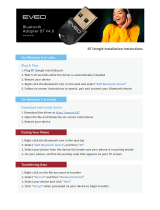Page is loading ...

KR.BE Manuale.FH11 Tue Jun 05 16:09:04 2007 Pagina 1
Colori compositi
C M Y CM MY CY CMY K
Bluetooth Dongle V 2.0
Quick Guide
Guida rapida
Cod. KR.BE
www.Kraun.it
Avvertenza
Qualsiasi variazione fatta dallutilizzatore o
da altri non autorizzati può compromettere
la conformità e la sicurezza del prodotto di
cui il produttore non si ritiene responsabile.
Warning
The manufacturer is under no circumstances
liable for any unauthorised modifications made
to the product by the user or any other parties
which may compromise its conformity and
safety.

KR.BE Manuale.FH11 Tue Jun 05 16:09:04 2007 Pagina 2
Colori compositi
C M Y CM MY CY CMY K
www.Kraun.it
Contents
1. Basic Operations
2. Audio Service
3. File Transfer Service
4. Networking Service
5. PIM Service
6. Print Service
Thanks for choosing The Kraun Bluetooth Dongle V2.0. Before operating the
unit, please read this manual and retain it for future reference. Please also
check for any exceptions, national requirements or limitations in usage of
Bluetooth equipment before getting start.
With Kraun Bluetooth Dongle V2.0 installed, the computer becomes a
Bluetooth enabled device which provides wireless communication services.
It enables the following connection between the computer and Bluetooth
enabled mobile phone, PC, PDA, headset, printer, DSC, mouse and keyboard.
Create a personal Area Network to share the documents and file
transmission
Access the Internet through GPRS/CDMA 1X/3G, browse the web, send
and receive E-mail
Provide Audio Gateway ( I/O) between PC and Bluetooth headset
Support MSN/ Netmeeting / Skype /Music, e.g support the Bluetooth
headset to listen to the music or make an interactive talk
Engage with Bluetooth mobile phone for pictures/data/game transfer,
send/receive Fax
ActiveSync with a Bluetooth enabled PDA System Requirement.
Quick Guide

KR.BE Manuale.FH11 Tue Jun 05 16:09:04 2007 Pagina 3
Colori compositi
C M Y CM MY CY CMY K
www.Kraun.it
System Requirement:
One available USB port
CD-ROM drive
Microsoft Win 98/SE/ME/2000/XP/VISTA
1. Basic Operations
Finding Bluetooth Devices
To find all Bluetooth devices that is in range
1. Open My Bluetooth Places.
2. Click View devices in range.
To find a specific Bluetooth device
1. Open My Bluetooth Places.
2. Click Add a Bluetooth Device
Pairing My Bluetooth Devices
Type the Bluetooth security code in the Bluetooth security code box, and
then click Pair now.
Icon at the side of the device icon
which indicate s the pairing successful.
Viewing My Bluetooth Services
Bluetooth services are used to carry out
actions between a program installed on
your computer and a remote Bluetooth device. The Bluetooth services that
are installed on this computer are known as My Bluetooth services, and
they are listed in My Device.
Quick Guide

KR.BE Manuale.FH11 Tue Jun 05 16:09:04 2007 Pagina 4
Colori compositi
C M Y CM MY CY CMY K
www.Kraun.it
To view My Bluetooth services
1. Open My Bluetooth Places.
2. Click View My Bluetooth services
Making a Quick Connection
To make a quick connection, right-click the Bluetooth icon in the taskbar
notification area, point to Quick Connect, point to the name of the service you
want to use, and then click the name of the device that provides the service.
Start or Stop the Bluetooth Device
If it is available, you can use a software tool to start or stop the Bluetooth adapter
in your Bluetooth-enabled computer. Starting the Bluetooth adapter turns the
radio on and stopping the device turns the radio off. To start or stop the
Bluetooth device, right-click the Bluetooth icon in the taskbar notification
area and then click either Start the Bluetooth Device or Stop the Bluetooth Device.
The particular command that is available depends on the current state of the
device.
2. Audio Service
2.1 Play Audio from a Bluetooth Player on This Computer
1. From this computer, open My Bluetooth Places.
2. Click Add a Bluetooth Device.
3. Make the Bluetooth player discoverable, and then in Bluetooth Setup,
click Next.
4. When the Bluetooth player icon appears in Bluetooth Device Selection,
click the icon, and then click Next.
5. In Bluetooth Service Selection, select the Audio Gateway check box, and
then click Next.
Quick Guide

KR.BE Manuale.FH11 Tue Jun 05 16:09:04 2007 Pagina 5
Colori compositi
C M Y CM MY CY CMY K
www.Kraun.it
Quick Guide
6. The Start the connection check box is selected by default. To accept the
default setting and have the connection start automatically, click Finish.
You are now able to play audio from the Bluetooth player on this computer.
To disconnect the audio gateway
1. From this computer, open My Bluetooth Places.
2. Click View devices in range.
3. In Entire Bluetooth Neighborhood, right-click the icon of the Bluetooth
audio player, and then click Disconnect Audio Gateway.
2.2 To use a hands-free audio device with Skype
You can begin using Skype as soon as you are connected to your hands-
free audio device. Skype automatically recognizes your hands-free audio
device, adjusts Audio In and Audio Out settings to use a Bluetooth Hands-
free Audio device, and routes calls to your device. You can use the button
on your device to accept or reject a call, place a call on hold, hang up, or
redial a number.
3. File Transfer Service
3.1 Access Files on another Bluetooth Device from This Computer
1. If the other Bluetooth device is not another Bluetooth computer, enable
the File Transfer service on the other device (refer to the manual that
came with the other Bluetooth device for instructions).
2. From this computer, open My Bluetooth Places.
3. Click Add a Bluetooth Device, and then click Next.
4. When the icon for the other device appears in Bluetooth Device Selection,
click the icon, and then click Next.

KR.BE Manuale.FH11 Tue Jun 05 16:09:04 2007 Pagina 6
Colori compositi
C M Y CM MY CY CMY K
www.Kraun.it
Quick Guide
NOTE: If the Secure connection property of the File Transfer service of
the other device has been set, type the security code you want to use
in the Bluetooth security code box, and then click Pair Now. The operator
of the other device must know the security code and must be available
to respond to the Bluetooth Security Code request sent by this computer.
Otherwise, the pairing process fails. After the two devices are paired,
you can access the files on the other device without having to be granted
access permissions.
5. In Bluetooth Service Selection, select the check box for the File Transfer
service, and then click Next.
6. Click Finish.
You can now access the files in the Bluetooth Exchange Folder of the other
Bluetooth device. To do so, in My Bluetooth Places, double-click the File
Transfer shortcut to open the Bluetooth Exchange Folder on the other
Bluetooth device.
3.2 Allow Other Bluetooth Devices to Access Files on This Computer
1. From this computer, open My Bluetooth Places.
2. Click View my Bluetooth services.
3. Right-click My File Transfer and then click Properties.
4. On the General tab, specify how you want the File Transfer service to
start. By default, the Startup Automatically check box is selected. If you
prefer to manually start the service, clear the check box.
5. To require the use of a security code to connect to this service and to
encrypt Bluetooth transmitted data, select the Secure Connection check
box. If you prefer not to require the use of a security code and to not
encrypt data, do not select the checkbox.

KR.BE Manuale.FH11 Tue Jun 05 16:09:04 2007 Pagina 7
Colori compositi
C M Y CM MY CY CMY K
www.Kraun.it
Quick Guide
6. Specify remote user access permissions by selecting either, both, or
none of the Remote users may modify read-only files and folders and
Remote users may access hidden files or folders check boxes.
NOTE: To specify a different location than the default location where
the File Transfer service saves files, click Browse.
7. To specify if or how you want to be notified when another Bluetooth
device access the files on this computer, click the Notifications tab, and
then select either the Do not provide notification check box, or either or
both of the Visual notification and Audio notification check boxes.
8. Click OK to save your settings.
Other Bluetooth devices can now access the files in your Bluetooth Exchange
Folder.
NOTE: If you set the secure connection property of the File Transfer
service of this computer, you must be available to respond to the
Bluetooth Security Code Request sent by the other device when the
other device initially attempts to connect to this computer. Otherwise,
the pairing process fails. After the two device are paired, the other
device can access the files on this computer without having to obtain
access permissions.
3.2 Allow Other Bluetooth Devices to Access Files on This Computer
1. From this computer, open My Bluetooth Places.
2. Click View my Bluetooth services.
3.3 Send Files or Folders on This Computer to another Bluetooth
Device
To send files on this computer to another Bluetooth device
1. Verify that File Transfer service is enabled on the destination Bluetooth
device.

KR.BE Manuale.FH11 Tue Jun 05 16:09:04 2007 Pagina 8
Colori compositi
C M Y CM MY CY CMY K
www.Kraun.it
Quick Guide
2. In Windows Explorer, open the folder where the file you want to send
is located.
3. Right-click the file name, point to Send To, point to Bluetooth, and then
click the name of the destination Bluetooth device.
To send folders on this computer to another Bluetooth device
1. Open My Bluetooth Places.
2. Click View devices in range.
3. Open Windows Explorer and browse to where the folder you want to
send is located.
4. Copy or drag the folder to the destination device name in Entire Bluetooth
Neighborhood.
NOTE: When you send folders to another Bluetooth device, If the Secure
Connection property of the File Transfer service of the other Bluetooth
device has been set, the operator of the other Bluetooth device must
available to allow access unless the Always allow this device access to
my computer's File Transfer service check box in Bluetooth File Transfer
Authorization is selected. Otherwise, the file transfer fails.
The sent files or folders are located in the Bluetooth Exchange Folder on the
destination Bluetooth device.

KR.BE Manuale.FH11 Tue Jun 05 16:09:04 2007 Pagina 9
Colori compositi
C M Y CM MY CY CMY K
www.Kraun.it
Quick Guide
4. Networking Service
4.1 Connect to the Internet Using a Bluetooth Telephone, Modem,
or Other Bluetooth Device That Offers Dial-up Networking Service
1. From this computer, open My Bluetooth Places.
2. Click Add a Bluetooth Device, and then click Next.
3. Make the other Bluetooth device discoverable, and then in Bluetooth
Setup, click Next.
NOTE: Refer to the manual that came with the device for instructions
about how to make the device discoverable.
4. When the icon of the other device appears in Bluetooth Device Selection,
click the icon, and then click Next.
5. In Bluetooth Service Selection, select the check box for the Dial-up
Networking service, and then click Next.
6. Click Finish.
7. If your mobile service operator requires you to supply your user name
and password, type them in the spaces provided.
8. Type the number of your Internet service provider in the Dial box, and
then click Dial.
NOTE: For typical GPRS connections, you can normally leave the User
name and Password boxes blank and use 99# as a phone number.
9. Respond to the authorization messages that appear on the other device.
To disconnect the dial-up networking connection
1. From this computer, open My Bluetooth Places.
2. Click View devices in range.
3. In Entire Bluetooth Neighborhood, right-click the icon of the device you
established a dial-up networking connection with, and then click
Disconnect Dial-up networking gateway.

KR.BE Manuale.FH11 Tue Jun 05 16:09:04 2007 Pagina 10
Colori compositi
C M Y CM MY CY CMY K
www.Kraun.it
Quick Guide
4.2. Make a Network Connection to another Bluetooth Device or to
a Local Area Network (LAN) Using the Network Connection of the
Other Device
1. From this computer, open My Bluetooth Places.
2. Click Add a Bluetooth Device, and then click Next.
3. Make the other Bluetooth device discoverable, and then in Bluetooth
Setup, click Next.
NOTE: Refer to the manual that came with the device for instructions
about how to make the device discoverable.
4. When the icon of the device appears in Bluetooth Device Selection, click
the icon, and then click Next.
5. In Bluetooth Service Selection, select the check box for the Network
Access service, and then click Next.
6. Click Finish.
To disconnect network access
1. From this computer, open My Bluetooth Places.
2. Click View devices in range.
3. In Entire Bluetooth Neighborhood, right-click the icon of the device you
established a network access connection with, and then click Disconnect
Network Access.
5. PIM Service
5.1 Exchange Electronic Business Cards with another Bluetooth
Device and Send Other PIM Items to the Other Device
1. From this computer, open My Bluetooth Places.
2. Click Add a Bluetooth Device, and then click Next.
3. Make the other Bluetooth device discoverable, and then in Bluetooth
Setup, click Next.

KR.BE Manuale.FH11 Tue Jun 05 16:09:04 2007 Pagina 11
Colori compositi
C M Y CM MY CY CMY K
www.Kraun.it
Quick Guide
NOTE: Refer to the manual that came with the other device for
instructions about how to make the device discoverable.
4. When the icon of the other device appears in Bluetooth Device Selection,
click the icon, and then click Next.
5. In Bluetooth Service Selection, select the PIM Item Transfer check box,
and then click Next.
6. Click Finish.
7. Respond to the Microsoft Office Outlook message to allow access.
8. In Select a Bluetooth Business Card, click the PIM that contains the
business card(s) you want to send.
9. Click one or more contact names in the list, and then click OK.
If Microsoft Outlook is selected as the Received Business Cards location in
Bluetooth Properties, the contact file is sent to Microsoft Outlook Contacts.
If Save to Folder is selected, the business card(s) is sent to the Bluetooth
Exchange Folder.
NOTE: If the Secure connection property of the PIM Transfer service is
set on either device, the receiving party must be available to allow
access when an access request is received. Otherwise, the PIM transfer
fails.
5.2 Synchronize the PIM Database on This Computer with the PIM
Database of another Bluetooth Device
1. From this computer, open My Bluetooth Places.
2. Make the other Bluetooth device discoverable, and then in Bluetooth
Setup, click Next.
NOTE: Refer to the manual that came with the other device for instructions
about how to make the device discoverable.

KR.BE Manuale.FH11 Tue Jun 05 16:09:04 2007 Pagina 12
Colori compositi
C M Y CM MY CY CMY K
www.Kraun.it
Quick Guide
3. When the icon of the other device appears in Bluetooth Device Selection,
click the icon, and then click Next.
4. In Bluetooth Service Selection, select the PIM Synchronization check box,
and then click Configure.
5. From the General tab In Bluetooth Properties, under Synchronization,
click the PIM you want to synchronize (if any) in each of the data type
lists.
6. Click Next.
7. Click Finish.
8. Respond to the Bluetooth Service Authorization message to allow access
the PIM Synchronization service.
6. Print Service
6.1 Print to a Bluetooth Printer from This Computer
1. Refer to the manual that came with your printer to verify that the printer
is Hardcopy Cable Replacement Profile compatible and to see what the
Bluetooth security code or passkey is.
2. Turn on the Bluetooth printer.
3. From this computer, open My Bluetooth Places.
4. Click Add a Bluetooth Device, and then click Next.
5. When the printer icon appears In Bluetooth Device Selection, click the
icon, and then click Next.
NOTE: If several printers are listed and you are not sure which one is
yours, check the serial number printed on the label on the bottom of
the printer, and then select the printer having a matching serial number.
The serial number is displayed when you move the mouse pointer over
the printer icon.
6. Type the Bluetooth security code in the Bluetooth security code box, and
then click Pair Now.

KR.BE Manuale.FH11 Tue Jun 05 16:09:04 2007 Pagina 13
Colori compositi
C M Y CM MY CY CMY K
www.Kraun.it
Quick Guide
NOTE: Refer to the manual that came with your Bluetooth printer for
the Bluetooth security code for the printer.
7. In Bluetooth Service Selection, verify that the Hardcopy Cable Replacement
check box is selected. If it is, click Finish. If it is not, click the check box
to select it, and then click Finish.
8. Follow the instructions provided by the Add Printer Wizard.
NOTE: The printer drivers for the printer must either be on the computer
system, or you must have the drivers available on a CD.
9. In Properties, click OK to accept the default settings, or change the
settings and then click OK.
You are now able to print from this computer to the Bluetooth printer.
6.2 Print from another Bluetooth Device to a Standard Printer That
Is Physically Connected to This Computer
1. Verify that the local printer is physically connected to this computer by
a cable, is set as the default printer, and is turned on.
2. From this computer, open My Bluetooth Places.
3. Click View My Bluetooth services.
4. Right-click My Printer, and then click Enable.
5. Refer to the manual that came with your Bluetooth device for instructions
about how to print to another Bluetooth device.
NOTE: If the Secure connection property for the printer has been set on
either computer, the operators of both computers must be available to
allow access and to supply the Bluetooth security code when requested.
Thereafter, access is granted automatically and it is not necessary to
supply the security code.
/