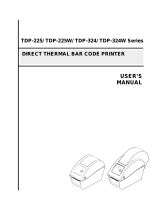Page is loading ...

Handbook
CB-Configurator Software
Camille Bauer Metrawatt AG
Aargauerstrasse 7
CH-5610 Wohlen/Schweiz
Tel: +41 56 618 21 11
Fax: +41 56 618 21 21
www.camillebauer.com

PM 1000566 000 00 Handbook CB-Configurator 2/12
Table of contents
1. CB-Configurator Software ……………………………………………………………………………………………… 2
2. Installation ……………………………………………………………………………………………………………… 2
2.1 Installation prerequisites ……………………………………………………………………………………………… 2
2.2 Installation process …………………………………………………………………………………………………… 2
2.3 Setup Software ………………………………………………………………………………………………………… 2
3. Configuration …………………………………………………………………………………………………………… 4
3.1 Main Screen …………………………………………………………………………………………………………… 4
3.2 Creating a configuration ………………………………………………………………………………………………… 5
3.3 Opening a configuration ………………………………………………………………………………………………… 6
3.4 Downloading a configuration …………………………………………………………………………………………… 7
3.5 Uploading a configuration ……………………………………………………………………………………………… 7
3.6 Saving a configuration ………………………………………………………………………………………………… 8
3.7 Maintaining a configuration …………………………………………………………………………………………… 9
4. Changing the language ……………………………………………………………………………………………… 11
1. CB-Configurator Software
The CB-Configurator is a configuration and commissioning software for various devices from the Camille Bauer portfolio. At the moment the
following devices can be parameterized with the software:
•
Camille Bauer SIRAX BM1200
•
Camille Bauer SIRAX BM1400
•
Camille Bauer SIRAX MM1200
•
Camille Bauer SIRAX MM1400
•
Camille Bauer SIRAX BT5100
•
Camille Bauer SIRAX BT5200
•
Camille Bauer SIRAX BT5300
•
Camille Bauer SIRAX BT5400
•
Camille Bauer SIRAX BT5700
2. Installation
2.1 Installation prerequisites
First of all Microsoft .NET Framework 4.5.1 has to be installed. For this you can check programs and features in the control panel of Windows if it
is already installed or not. If this is not the case, you first have to install Microsoft .NET Framework 4.0. You can download this by clicking on this
Url.
2.2 Installation process
You have the option to install the CB-Configurator software in two ways.
1. Over our Homepage
Download the CB-Configurator software for free from our homepage www.camillebauer.com
2. Over our Doku-CD
Order our Doku-CD with the item number 156027 and install the CB-Configurator directly from the CD.
2.3 Setup Software
Follow for setup of the software the following steps.

PM 1000566 000 00 Handbook CB-Configurator 3/12
Install the software by click of CB Configurator.Setup
Choose Execute
Select "Next" to enter the installation window.
Choose the installation type.
The installation is then started by selecting „Install“. In Windows
Vista / 7/8, a User Account Control warning appears, which must be
confirmed.
As soon as all the files has been copied and the CB-Manager is com-
pletely installed the installation software can be closed using „Finish“.

PM 1000566 000 00 Handbook CB-Configurator 4/12
3. Configuration
3.1 Main Screen
The main screen of CB-Configurator is shown after startup.
On the left of the screen you will see the icons of the main menu. If you hover your mouse over them, they enlarge and show you a description of
the menu items to.

PM 1000566 000 00 Handbook CB-Configurator 5/12
3.2 Creating a configuration
You can create a new configuration for a specific model by clicking new in the menu bar. This will open up a wizard that you can use to select the
model, the protocol and to set the communication settings.
Below is the first step shown where you select the model for which you want to create a new configuration.
After selecting a model you see the that the next button becomes active.

PM 1000566 000 00 Handbook CB-Configurator 6/12
By clicking next you proceed to the next step and that is selecting the protocol you want to use. The programming cable can only be used by the
SIRAX transmitter series.
After selecting the protocol you can click finish and the new configuration is created and the configuration screen is shown.
3.3 Opening a configuration
When you select the option open from the menu bar a file selection dialog is shown that you can use to select the configuration you want to load
from disk. The configuration files always have the extension .cbc (Camille Bauer Configuration).
After you select a file you click Open (or double click the file) and the configuration screen is shown with the settings loaded from the file.
During configuration CB-Configurator will keep track of which settings are changed so that during upload only the changed settings are uploaded.
However, when you load a configuration from disk, all settings are marked as changed since the application cannot know if a settings is changed
or not. This will result in uploading all settings when you click on upload. If you do not want all settings to be uploaded you can download the
current settings from the device right after opening the stored configuration. This will mark all settings as unchanged and then you start with your
modifications.

PM 1000566 000 00 Handbook CB-Configurator 7/12
3.4 Downloading a configuration
When you select the option download from the menu bar, CB-Configurator will download all the settings for the under communication configured
device. You will see a progress indicator during the download.
During download all settings are marked as unchanged, if you then start modifying the settings, CB-Configurator will keep track of your changes
and when you choose to upload the current configuration only the changed settings are send to the device.
3.5 Uploading a configuration
When you click the option upload in the menu bar, a small popup screen is shown.
You can now click on upload and the changed settings will be uploaded to the device.
If you want to upload the current configuration to multiple device you can click the checkmark "To multiple devices?" and the screen will expand
to give you the possibility to add additional devices.
In the screenshot above 2 additional are added, slave 8 and 12. When you click the upload button now CB-Configurator will first send the
changed settings to the main device and then it will start the upload for the 2 additional devices. Because CB-Configurator does not know which
settings are changed for the additional devices, it will upload all settings except for the slave id and the ip-address settings.

PM 1000566 000 00 Handbook CB-Configurator 8/12
3.6 Saving a configuration
When you select the option save from the menu bar a save file dialog is shown. You can use the dialog the enter a name for the configuration, by
default the name is the model name, and store the current configuration with all its settings.
Because some settings will trigger a device reboot and because all settings need to be uploaded, uploading to additional device can take some
time.
If the upload to an additional device is succesful the question mark changes to a check mark, if it is unsuccesful the question mark changes to
a cross and behind upload result is the error shown. Below an example where 2 additional devices were added but both of these devices did not
exist.

PM 1000566 000 00 Handbook CB-Configurator 9/12
3.7 Maintaining a configuration
In this screen you can change the configuration. There are 4 main areas:
• Measurements
• Communication
• Service
• Display
The contents of these 4 areas depends on the selected model and protocol. The screenshots shown below are taken from a MM1400 with
Modbus RTU communication. This manual does not describe the settings themselves, information regarding the individual settings and allowed
values you can find in the manual of the specific model. These manuals can be downloaded in PDF format from the Camille Bauer Metrawatt
website.
When you change settings, nothing is send to the device immediately (except the service area), when you are ready you can select upload, from
the menu bar on the left, and all changed settings will be uploaded.
Measurements
As the name of the area already explains the measurements area holds all the settings related the measurements of the device.
Communication
The communication area holds all the settings related to the Modbus communication and, if available on the device, the output settings.

PM 1000566 000 00 Handbook CB-Configurator 10/12
Service
The service area can be used to set or change the password of the device and to reset particular parts of the device. None of these settings/
commands is uploaded with the upload screen of the application, they are always immediately send to the device when you click the button next
to the setting.
Display
The display area can be used to set display related settings.
When you set a password on the device, we advice you to store this password in a save place. There is no way to read
out the password when it is lost and resetting the device without the password can be dicult.

PM 1000566 000 00 Handbook CB-Configurator 11/12
3. Changing the language
To change the menu language of the software between EN and DE, go to the directory where the CB-Configurator is installed. Open this file in a
text editor, like notepad for instance, with administrator privileges and look for the following section:
<setting name="Culture" serializeAs="String">
<value>default</value>
</setting>
Here you can change the the term default to “en” or “de” (without the quotes) the force the application to a specific language. Then just save the
file and restart CB-Configurator.

/