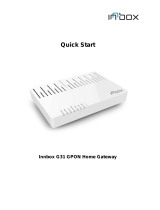Page is loading ...

ZXHN F668
Optical Network Unit or Terminal
GibFibreSpeed Customer Service Reference Manual
Revision History
Document Revision Revision Description
GFSCSM-F668-RevA First Edition
Contents
1. Product Overview
1.1 Safety Precautions Page 2
1.2 Packing List Page 3
1.3 Features and Specifications Page 3
1.4 Product Appearance Page 4
1.5 System Requirements Page 6
1.6 Hardware Connection Page 6
2. Configuration Preparation Page 10
2.1 Preliminary Set-up Page 10
2.2 Logging In to the Device Page 10
2.3 WLAN Configuration Page 11
Page 1

1.1 Safety Precautions
Usage Cautions
• Read all the safety cautions carefully before using the device.
• Only use the accessories included in the package, such as power supply
adapter and battery.
• The power supply voltage must meet the requirements of the device input
voltage (The voltage fluctuation range is less than 10%).
• Keep the power plug clean and dry to prevent any risk of electronic shock or
other danger.
• Power off and disconnect the device from the electricity if not in used for a lo
long periods.
• Do not attempt to open the covers of the device. It is dangerous to do so
when the device is powered ON.
• Do not directly stare at the optical interface to prevent the eyes from being
hurt.
• Power off and stop using the device under the following conditions:
abnormal sound, smoke, and strange smell. Contact the service provider for
maintenance if the device is faulty.
**Note:** The users should read the usage cautions above carefully and will be
responsible for any incident resulted from the violation of the cautions above.
Environment Requirements
• Ensure the proper ventilation to the device. Place the device out of the direct
sunlight.
• Keep the device ventilated and dry. Never spill any liquid on the device.
• Do not place any object on the device, in case it gets deformed and damaged.
• Do not place the device near any source of heat or water.
• Keep the device away from any household appliances with strong magnetic
or electric fields, such as microwave oven and refrigerator.
Cleaning Requirements
• Before the cleaning, power off the device, and unplug all the cables
connected to the device, such as power cable, optical fiber, and Ethernet
cable.
• Do not use any liquid or spray to clean the device. Use the soft dry cloth.
Environment Protection
• Do not dispose the device or battery improperly.
• Observe the local regulations about the equipment disposal or treatment.
Page 2

1.2 Packing List
After opening the ZXHN F668 packing box, make sure that it contains the following
components, as listed below.
Packing List
1x ZXHN F668
1x Power adapter
1x RJ-45 network cable2
1.3 Features and Specifications
Interface Features
The interface features are as follows:
• GPON interface: in compliance with the PON standard, SC/APC, and ITU
G.984.1–G.984.5 standards
• Ethernet interface: 10/100/1000 Mbps GE interfaces (RJ-45), in compliance
with IEEE
• POTS interface: RJ-11
• WLAN interface: in compliance with the IEEE 802.11n standard with built-in
antenna
Technical Features
The ZXHN F668 implements the following functions:
• Broadband access: connects to the OLT through the GPON access method.
• Ethernet function: provides GE or FE Ethernet interfaces to connect to the
Ethernet devices.
• IPTV function: provides IPTV service.
• For data access, the ZXHN F668 implements L2 data switching and
forwarding.
By working with relevant network devices through signalling protocols such
as H.248 and SIP, the ZXHN F668 implements the IP voice function.
• The ZXHN F668 provides the security, QoS, and network management
functions, such as multi-level authentication based on devices, users, and
services.
It supports data channel encryption, implementation of QoS requirements
matching the local devices and network according to services with different
requirements, and network management based in various management
modes.
1-3
Product Specifications
The ZXHN F668 specifications are as follows:
• Rated current: 1.5 A
• Rated voltage: 12 V DC
• ℃ ℃Operating temperature: –5 to 45
• Operating humidity: 5%–95%
• Dimensions: 199 mm × 35 mm × 150 mm (Width × Height × Depth)
Page 3

1.4 Product Appearance
Front Panel
Figure 1-1 ZXHN F668 Front Panel
Table 1-1 lists LEDs on the front panel.
Table 1-1Front Panel LEDs
Page 4
LED
Status
Description
Power
Solid Green The device is powered on.
Off The device is powered off.
PON
Solid Green The device is registered and the link is activated.
Off The device is not discovered or registered.
Flashing The device is attempting to register or set up the connection.
LOS
Solid Red The device has an optical power problem.
Off The device is receiving optical power.
Alarm
Solid Red The device is has discovered a problem.
Off The device is working normally
Flashing The device is downloading or updating the version
LAN1-LAN4
Solid Green The network interface is connected, but no data is being transmitted.
Off The device is powered off or the interface is not connected to a network device.
Flashing The network interface is connected and data is being transmitted.
POTS1-POTS2
Solid Green The device is registered at the Soft Switch but no data is being transmitted.
Off The device is powered off or failed to register on the Soft Switch.
Flashing The device is registered and data is being transmitted.
WLAN
Solid Green The Wireless LAN function is enabled.
Off The device is powered off or the Wireless LAN function is disabled.
Flashing Wireless data its being transmitted.
WPS
Yellow WPS is being established.
Green WPS is complete.
Red WPS fails.
USB
Solid Green USB storage device is connected but not transmitting data.
Off USB storage device is not connected.
Flashing USB Interface is transmitting data.
Battery
Solid Green The battery is connected and in good condition.
Off The battery is not connected.
Flashing The battery is connected but there is an abnormal status.

Back Panel
Figure 1-2 shows the back panel of the ZXHN F668.
Figure 1-2 Back Panel
Table 1-3 lists the interfaces and buttons on the back panel.
Table 1-3 Interfaces and Buttons on the Back Panel
Side Panel
Figure 1-3 shows the side panel of the ZXHN F668.
Figure 1-3 Side Panel
Table 1-4 lists the interfaces and buttons on the side panel.
Table 1-4 Interfaces and Buttons on the Side Panel
Page 5
Interface/Button Description
Red Button Press this button to power on or off the device.
Power Socket Connected the 12vDC power supply here.
PON Optical fibre connects here. (Class 1 Laser Product)
POTS1-POTS2 RJ11 Telephone Interface.
LAN1-LAN4 RJ-45 LAN interface. Connect a PC or IP STB using RJ-45 network cable.
Battery Backup power monitoring interface. (Battery not supplied with F668)
Interface/Button Description
WLAN WLAN button, to enable or disable WLAN function.
WPS WPS switch, to enable or disable Wi-Fi Protection Set-up.
Reset
USB
With device powered ON, press this button for 10 seconds will restore the
device to default settings.
USB interface, for connecting a storage device for file sharing, data backup or
data recovery.

1.5 System Requirements
The ZXHN F668 system requirements are as follows:
• An optical fibre connection to the GibFibreSpeed Network.
• A device installed with a 10 Mbps/100 Mbps/1000 Mbps Ethernet interface
or an 802.11b/g/n wireless card is needed.
• A Web browser, such as Chrome, IE, Mozilla Firefox, Opera, etc.
1.6 Hardware Connection
Figure 1-4 shows the entire connections between the ZXHN F668 and other devices.
Figure 1-4 Hardware Connections
- Figure 1-5 shows
how to connect the power supply to the ZXHN F668.
Figure 1-5 Power Supply Connection
Page 6

Figure 1-6 shows the optical fibre cable connecting to the ZXHN F668 PON interface.
Figure 1-6 PON Connection
Use a RJ-45 network cable to connect the computer or the IPTV STB with the
ZXHN F668, as shown in Figure 1-7.
Figure 1-7 LAN Interface Connection
Page 7

Use a RJ-11 cable to connect a phone to the ZXHN F668, as shown below.
Figure 1-8 Telephone Connection
Use the special power cable to monitor the battery, (Optional and not supplied with
F668).
Figure 1-9 Battery Connection
Page 8

A USB storage device is connected to the ZXHN F668, as shown below.
Figure 1-10 USB Storage Device Connection
Press the button to power ON the ZXHN F668, as shown below. The POWER LED,
PON LED, LAN LED (if device connected), and POTS LED (if device connected) should
be ON. This indicates that all services are running normally.
Figure 1-11 Power On
Page 9

2. Configuration Preparation
2.1 Preliminary Set-up
The GibFibreSpeed Network Access team will set-up and configure the F668
remotely.
The F668 has a default Wi-Fi SSID and WAP-PSK, which can be found on a label
attached underneath the unit. The SSID and WPA-PSK can be change for, or by, the
client if required.
2.2 Logging in to the Device
Perform this procedure to log in to the device.
Prerequisites
Ensure all optical fibre and LAN cables are connected properly to the F668 and a
computer or other device is correctly configured.
1. Open a Web Browser and enter http://192.168.1.1 (default IP address of the
device) in to the URL address bar and press Enter.
The login dialog box is displayed, as shown in Figure 2-1.
Enter the Username and Password (by default, both are admin ).
Click Login to open the main window.
Figure 2-1 Login Window
2-6
Page 10

2.3 WLAN Configuration
2.3.1 Configuring Basic WLAN Parameters
Perform this procedure to configure the basic WLAN parameters.
1. From top menu bar, click on the Network tab and choose WLAN, then Basic.
2. Check the parameters in Table 2-1 match the contents of the main window of
Figure 2-2. Amend if required and click Submit to apply the changes.
Figure 2-2
Table 2-1 Parameter Description
**Note** All other parameters in this section should remain as default
Page 11
Parameter Description
Wireless RF Mode Set to Enabled – Options are Enabled, Disabled and Scheduled.
Mode Set to Mixed (802.11b+802.11g+802.11n)
Country/Region Set to United Kingdom or Other
Bandwidth Set to 20Mhz (Default setting)
Channel Set to Auto as default. (switches channels if interference is detected)
Transmit Power Default 100%

2.3.2 Security
Perform this procedure to configure WLAN security.
WPA2-PSK
To configure the WPA/WPA2-PSK authentication mode, perform the following steps:
1. On the menu bar at the top of the window click on the Network tab and then from
the menu on the left choose WLAN and then Security.
2. In the middle window, select WPA/WPA2-PSK from the Authentication Type drop-
down list. Next Type a memorable password into WPA Passphrase box and select
TKIP+AES from the WPA Encryption Algorithm drop-down list.
Select Submit and the security configuration is complete.
Page 12
/