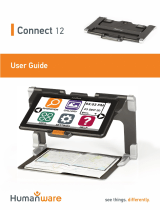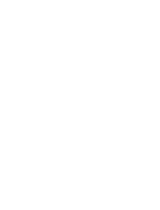Page 1
CONTENTS
Chapter 1 – Introduction ................................................................ 2
Chapter 2 – Getting to know your Prodigi ..................................... 3
Box contents .............................................................................. 3
Prodigi Desktop at a glance ....................................................... 4
Setting up .................................................................................. 7
Chapter 3 – Using Prodigi ........................................................... 11
Spot Reading ........................................................................... 11
Auto Reading ........................................................................... 13
Normal Reading ....................................................................... 15
Manual Tasks .......................................................................... 16
Chapter 4 – using Standard Interface ......................................... 17
Using Prodigi (Standard Interface) .......................................... 18
Spot Reading (Standard Interface) ...................................... 18
Normal Reading (Standard Interface) .................................. 20
Auto Reading (Standard Interface) ...................................... 21
Manual Tasks (Standard Interface) ...................................... 22
Multi-Capture (Standard Interface) ...................................... 23
Using the Carousel menu ........................................................ 24
Viewing saved Documents ...................................................... 25
Action Menu ............................................................................. 26
Chapter 5 – Choosing your Contrast ........................................... 28
Chapter 6 – Viewing a Video ....................................................... 29
Chapter 7 – Changing your Settings ........................................... 30
Chapter 8 – Standing By and Powering off ................................. 35
Chapter 9 – Software Update ...................................................... 35
Chapter 10 – Troubleshooting ..................................................... 37
Appendix A: Safety and Maintenance ......................................... 40
Appendix B: Specifications .......................................................... 43
Appendix C: Warranty ................................................................. 44

Page 2
CHAPTER 1 – INTRODUCTION
Thank you for purchasing Prodigi, the touch-controlled personal
vision assistant system from HumanWare, global leader in
assistive technologies for people who have low vision. Prodigi is a
simple, intelligent, and adaptable line of products aimed at
restoring and maintaining independence for people living with
vision loss.
Prodigi Desktop will allow you to magnify and read documents,
continue your favorite hobbies and activities, and carry out a wide
range of manual tasks with ease and simplicity.
Carefully read the operating and safety instructions described in
this user guide prior to using your Prodigi. This user guide
describes the system functions based on Prodigi’s manufacturer
default settings. If you have any questions about your system,
please contact HumanWare Customer Service by consulting the
contact information in the back of this user guide.
Copyright 2016 by Technologies HumanWare Inc., all rights
reserved. No part of this publication may be reproduced or
distributed in any form or by any means, or stored in a database or
retrieval system, without the prior written permission of
Technologies HumanWare Inc.

Page 3
CHAPTER 2 – GETTING TO KNOW YOUR
PRODIGI
BOX CONTENTS
Base box
Base Unit
Power Supply
Power Cable
Unboxing Guide
Getting Started Guide
User Guide
Packing and Unpacking Guide
Warranty Sheet
Screen box
20 or 24 inch screen

Page 4
PRODIGI DESKTOP AT A GLANCE
Front Face
1. Screen
2. Viewing Zone
3. Control Panel
4. Plus-Minus keys
5. Audio Port
6. USB Ports (2)
1
3
2
4
5
6

Page 5
Control Panel
1. Speakers (2)
2. Settings Button
3. Back Button
4. Read Button
5. Touchpad
6. Touchpad Click
7. Zoom Up-Down Buttons
8. Power Button
1
1
4
3
6
8
2
7
5

Page 6
Back Side
1. Power Connector
2. USB Port (factory use)
1
2

Page 7
SETTING UP
1. Pull the Base out of its box by holding the temporary cardboard
handle, and place it on a flat and level surface.
Note: The handle should only be used once.

Page 8
2. Make sure the surface is clean before placing the overlay stickers
on your front panel, then carefully place the stickers at their
appropriate location based on the images below:
Once you have placed the stickers, wait 10 minutes to make sure
they are well in place.

Page 9
3. Connect the Power Supply to the Power Cable. Then, connect
the cable to the Power Connector and plug it to an outlet.

Page 10
4. The center of the screen should be at the same height as your
eyes, ideally 16 inches (40 cm) away. To adjust its position, lift
up or down, tilt forward or back, and swivel left or right.
5. Press the Power button to power on the Desktop. Prodigi will take
about 1 minute to initialize. HumanWare’s logo will appear on the
screen, followed by Prodigi’s startup screen.
40 cm/16”

Page 11
CHAPTER 3 – USING PRODIGI
SPOT READING
After initializing, Prodigi will display a page placement frame
on screen. Place your document in the viewing zone:
To quickly reach a section of the document, move the locator,
the rectangle at the bottom center of the screen, by slowly
moving your finger on the touchpad without lifting it (pan
gesture):
Click on the touchpad (press down on the lower section of
the touchpad until you hear a clicking sound) or press the
Zoom Up button to enlarge the section delimited by the
locator.
Pan to reach other parts of the enlarged image.

Page 12
Press the Zoom Up button to zoom in and the Zoom Down
button to zoom out. You can also press and hold the Zoom
Up-Down buttons to progressively adjust the zoom level, and
release once you reach your desired zoom level.
To toggle between color, positive, and negative contrasts,
press the Settings button to access the Settings menu, scroll
down by panning upward on the touchpad to select Contrast,
and press the Zoom Up-Down buttons or click on the
touchpad to toggle between the different values. Press
Settings again to exit the Settings menu and return to your
document.
By default, Prodigi will read aloud the Settings’ menus, items,
and values. To deactivate Speech, access the Settings, select
Speech and set it to Off. Exit the Settings to return to your
document.
While zoomed in, you can adjust the brightness of your
document by accessing the Settings menu. Use the Zoom Up-
Down buttons or click on the touchpad to adjust the brightness
of your document in percentage. Once you reach your desired
brightness level, exit the Settings or simply wait a few seconds
to continue magnifying.
Press Back to see the locator again. This is a practical way to
locate your position on the page.
Press Back again to reposition the locator at the bottom center
of the screen.

Page 13
AUTO READING
As soon as you press Read, Prodigi will automatically capture,
scroll and read aloud your document in Diamond Edge text
according to your preferences. Diamond Edge contrast will also be
available when toggling between contrasts.
After initializing, Prodigi will display a page placement frame
on screen. Place your document in the viewing zone:
To start reading from the top left corner of your document,
simply press Read. You will hear a clicking sound indicating
that your document has been captured, and Prodigi will scroll
your document according to your reading preferences.
Note: To start reading from a specific place on your document,
before pressing Read, move the locator by panning, and press the
Zoom Up button or click on the touchpad to enlarge the text. Then,
press Read once you reach a section you want to read.
To adjust the volume, use the Plus-Minus keys (on the right
edge of the base plate; the Minus key is the one closest to
you).
To pause, press Read.
To resume, press Read again.

Page 14
When paused, pan in any direction (Page mode), up or down
(Column mode), or left or right (Line mode) to go forward or
back in the text.
Note: Text can be presented in 3 different ways (Reading Modes):
it can be transformed into a single line in the Line mode, a column
in the Column mode (default), or you can read text without losing
its configuration in the Page mode. Two “greater than” inequality
signs will mark the end of a paragraph in the Line and Column
modes (˃˃). Prodigi will beep and announce “End of document”
when you reach the end of your document; press Read to start
reading from the beginning again.
To set a different Reading Mode, access the Settings, select
Reading Mode and toggle the value. Exit the Settings menu
to return to your document.
You can increase the speech rate by swiping to the left
(sliding and releasing your finger to the left) on the
touchpad, and decrease the speech rate by swiping to the
right. Note that changing the speech rate will change the
reading speed (text scrolling speed) accordingly.
Note: You can also increase or decrease the speech rate from the
Settings. Access the Settings, select Speech Rate, and use the
Zoom Up-Down buttons or click on the touchpad to change the
value. Exit the Settings.
To deactivate Speech, access the Settings, select Speech
and set it to Off. When Speech is deactivated, you will be able
to change the reading speed (text scrolling speed) by swiping
left or right, or from the Settings (in the Visual menu and Text
submenu). In addition to deactivating speech from the

Page 15
Settings, you can toggle between Speech On and Off when
reading a document by doing a double click (quickly
clicking twice on the touchpad) gesture. You can toggle
back to Speech On by pressing and holding the Read button
anywhere in the Settings menu.
Prodigi contains 2 different voices that can be used to read
aloud text documents. To select a different voice, access the
Settings, select Voice, and toggle between the 2 reading
voices. Exit the Settings to return to your document. Make
sure that the language of the selected voice is the same as in
the document you want to read.
You can adjust the contrast and the brightness in the same
way as when spot reading (see section Spot Reading above).
Press Back to stop reading and return to the page placement
frame.
NORMAL READING
Prodigi’s Read button can be set to Normal (the default value being
Auto) to instantly enlarge and display Diamond Edge text according
to your preferences with a single press (without reading it). After
pressing Read a second time, Prodigi will scroll and read aloud the
text according to your reading preferences.
To set the Read button to Normal:
Access the Settings and select All Settings.
Select Gestures and Controls.
Select Read Button and set it to Normal.
Exit the Settings.

Page 16
MANUAL TASKS
Prodigi is ideal for performing a wide range of manual tasks, such
as viewing pill bottles, signing checks, and more. It allows for
magnification up to 20x.
After initializing, Prodigi will display a frame on screen. Place
your object or document in the viewing zone:
Move the locator by panning to quickly reach a section of the
object or document you want to magnify:
Press the Zoom Up button or click on the touchpad to enlarge
the section delimited by the locator at your preferred zoom
level:

Page 17
You can navigate, zoom, adjust the brightness and change
contrasts in the same way as when reading a document (see
section Spot Reading above).
Press Back to see the locator again.
Press Back again to reposition the locator at the bottom center
of the screen.
Note: If the image is unstable while executing a manual task, you
can lock the Autofocus in the Settings. Access the Settings, select
Autofocus and set it to Locked. Exit the Settings. You can also
activate the double tap gesture from the Settings (Gestures and
Controls submenu) to lock and unlock the Autofocus.
Note: If you cannot avoid touching the touchpad while executing a
manual task, you can disable it in the Settings. Access the Settings,
select Touchpad and set it to Disabled. Exit the Settings.
CHAPTER 4 – USING STANDARD
INTERFACE
Prodigi contains two different interfaces, Simple and Standard,
which can be changed according to your specific needs. By default,
Prodigi’s interface is set to Simple (see previous chapter for more
information). Prodigi’s Standard interface allows you to perform
more touch gestures, keep documents in memory, and further
customize your system.
To switch your interface to Standard:
Access the Settings and select All Settings.
Select General.
Select User Interface.
Select Yes.

Page 18
Note: With the Standard Interface, use the tap gesture to select a
value and zoom. You can also choose to click on the touchpad to
select and zoom in the Settings (under Gestures and Controls, and
Gestures).
USING PRODIGI (STANDARD INTERFACE)
SPOT READING (STANDARD INTERFACE)
After switching your interface to Standard, Prodigi will automatically
launch the Magnifier in Read mode and display the page placement
frame on screen.
Place your document in the page placement frame and
remove your hands from the viewing zone:
Prodigi will automatically capture your document. On the top
left corner of the screen, Prodigi’s locator will appear. You can
now begin spot reading. Move the locator by panning to
quickly reach a section of the document you want to read.
Tap, click the touchpad or press Zoom Up to enlarge the
section delimited by the locator at your preferred zoom level
in Diamond Edge Text.
You can navigate in the enlarged text, adjust the zoom level,
and adjust brightness in the same way as with the Simple
interface (see chapter 3, section Spot Reading).
Page is loading ...
Page is loading ...
Page is loading ...
Page is loading ...
Page is loading ...
Page is loading ...
Page is loading ...
Page is loading ...
Page is loading ...
Page is loading ...
Page is loading ...
Page is loading ...
Page is loading ...
Page is loading ...
Page is loading ...
Page is loading ...
Page is loading ...
Page is loading ...
Page is loading ...
Page is loading ...
Page is loading ...
Page is loading ...
Page is loading ...
Page is loading ...
Page is loading ...
Page is loading ...
Page is loading ...
Page is loading ...
-
 1
1
-
 2
2
-
 3
3
-
 4
4
-
 5
5
-
 6
6
-
 7
7
-
 8
8
-
 9
9
-
 10
10
-
 11
11
-
 12
12
-
 13
13
-
 14
14
-
 15
15
-
 16
16
-
 17
17
-
 18
18
-
 19
19
-
 20
20
-
 21
21
-
 22
22
-
 23
23
-
 24
24
-
 25
25
-
 26
26
-
 27
27
-
 28
28
-
 29
29
-
 30
30
-
 31
31
-
 32
32
-
 33
33
-
 34
34
-
 35
35
-
 36
36
-
 37
37
-
 38
38
-
 39
39
-
 40
40
-
 41
41
-
 42
42
-
 43
43
-
 44
44
-
 45
45
-
 46
46
-
 47
47
-
 48
48
Humanware Prodigi DUO User manual
- Type
- User manual
- This manual is also suitable for
Ask a question and I''ll find the answer in the document
Finding information in a document is now easier with AI
Related papers
Other documents
-
APH 1-00380-00 User guide
-
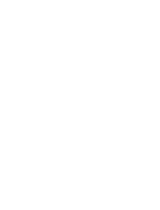 GARDINER TECHNOLOGY Gardtec 800 Installation Instructions Manual
GARDINER TECHNOLOGY Gardtec 800 Installation Instructions Manual
-
Sekonic 100390 Datasheet
-
Sekonic C-500 R User manual
-
Euphonix System 5 User manual
-
 RCA Communications Systems RCA 2 Pack RCX1520U Business Ready Compact DMR 3WATT UHF Digital Portable Radio (2 Radios) User guide
RCA Communications Systems RCA 2 Pack RCX1520U Business Ready Compact DMR 3WATT UHF Digital Portable Radio (2 Radios) User guide
-
 RCA Communications Systems RCA 6 Pack RCX2500V6PK Business Ready Compact DMR 5 WATT VHF: 136-174Mhz Digital Portable Radio (6 Radios) User guide
RCA Communications Systems RCA 6 Pack RCX2500V6PK Business Ready Compact DMR 5 WATT VHF: 136-174Mhz Digital Portable Radio (6 Radios) User guide
-
Samsung SM-G9650/DS User manual
-
Samsung SM-F900F User manual
-
Samsung SM-F900F User manual