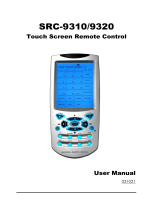Page is loading ...

IRL-5000
PC Programmed
Infrared Learner
Component Controller
Programming &
Installation Manual
For the IRL-5000 with Version 1.8 Software
© Copyright 2002, Audio Design Associates, Inc., All Rights Reserved.
Audio Design Associates, Inc., 602-610 Mamaroneck Ave., White Plains, NY, 10605, (914) 946-9595, FAX (914) 946-9620

- 1 -
Contents
Installation of IRL-5000 Software...................................... 2
Introduction ........................................................................ 4
Downloading the IRL-5000 Software ................................ 4
IRL-5000 Feedback Labels ................................................ 4
IRL-5000 Commands and Keypad Assignments ............. 4
Macro Commands .............................................................. 5
Terminology & Features .................................................... 5
The IRL-5000 offers the following features...................... 6
Connection for Programming ........................................... 6
Com Port Selection ............................................................ 7
Special Notice Prior To Proceeding.................................. 7
Setting Up Of Folders ........................................................ 7
Opening the Application Program .................................... 8
Testing IR Commands........................................................ 9
Source Files ...................................................................... 10
Marcro’s .............................................................................11
Saving Source Files (.irs) .................................................11
Loading Source Files (.irs) ............................................. 12
Saving Customer Files (.ada) ......................................... 12
Downloading..................................................................... 13
Testing Source and Client Files ...................................... 13
Error Messages & Problems ........................................... 14
Connection of the IRL-5000 to the Suite 16 ................... 14
Jumper Pin & Trim Pot Settings...................................... 15
IR Flashers or Serial Connections.................................. 15
IR Repeating ..................................................................... 15
Serial Connections Data Settings................................... 15
Serial Connections & Grounding Issues........................ 16

- 2 -
Installation of IRL-5000 Software
To use the IRL-5000 to its fullest potential, you will ned to install the IRL-5000 software on a
PC. While some of the functions for the IRL-5000 can be learned without a PC, functions
including numeric direct access, macros, custom function labels, and alternate addresses
can only be performed from a PC. Please note that the IRL-5000 software may be referenced
as IRL-3000. This is not a problem as the IRL-5000 is programmed using the exact same
software that is used to program the IRL-3000. In this case, only the hardware differs.
When using a PC to program the IRL-5000, you have several saving options, making it easy
to re-use certain source setups for other projects. This will limit the
time you spend programming sources and their respective functions.
Furthermore, testing functions and source layouts can best be done
using the IRL-5000 software.
The IRL-5000 (Ver. 1.8) comes with a disc containing the required
software. The disc has an installer built in. To install the IRL-5000
software, follow these steps.
1 Insert the IRL-5000 software disc
into your PC’s floppy drive (A).
2 From the Windows menu select
Run.
3 From the Run win-
dow select
Browse.
4 From the Browse
window select the
Floppy Drive (A).
5 Select Setup.exe
and double click on it to begin the installer. You can
also select the Setup.exe and then press the Open but-
ton.
6 The Run window will return. Press OK to
begin with the installation of the IRL-5000
program.
7 After the installer is opened, the window
to the right will appear. To continue with
the installation of the IRL-5000 program,
click the Next button.

- 3 -
8 Enter your name and company informa-
tion. If this data is already on your PC,
these fields may already be filled in. If
this occurs and the information is not cor-
rect, please use this step to alter the data.
9 This step permits you to alter the destina-
tion of the installed software or rename
the folders where the installation will take
place. ADA suggests using the IRL-5000
folder option that is automatically dis-
played. The installer will create a folder
labeled ADA and in this new folder, place
the IRL-5000 folder. The IRL-5000 folder
contains all of the IRL-5000 files and the
IRL-5000 program. Please note, that be-
cause the IRL-5000 Program relies
heavily on the location of files and fold-
ers, if you are going to be using any num-
ber of PCs, in order for PCs to share IR
code files, there file structures must be
identical. As such, it is strongly recom-
mended that you allow the installer to
place all files.
10 The next window will simply display the
information showing that the Setup sta-
tus is complete, the target folders, and the
user information. Click the Next button to
finish with the installation of the IRL-5000
Software. Press Cancel to stop.
11 The next window permits the installer to
finish with the complete installation. Press
the Finish button to continue.
The window to the right will
appear somewhere on your
PC’s desktop after the installa-
tion is complete. At this time,
you can close this window by
clicking on the X box in the win-
dows upper right hand corner.

- 4 -
Introduction
The IRL-5000 is ADA’s newest infrared controller and replaces the IRL-3000 . The primary
benefit of the IRL-5000 is in its ability to issue a ON and OFF command when a source is
selected and then no longer used. The IRL-5000 communicates primarily to source compo-
nents, transmitting learned source IR commands when a specific ADA Bus® commands are
received by the IRL-5000. The IRL-5000 must be programmed using a PC and ADA’s
Progada.exe software.
Downloading the IRL-5000 Software
The software is sold with the IRL-5000 and is also available on ADA’s web site. The link is
www.ada-usa.com. On the site’s second page select the CONTACT US button and select
DEALER. You will be asked for a User Name (dealer) and Password (1867). You will find the
software installer under PROGRAMS. Please note, it may be listed as IRL-3000 software as
the IRL-5000 uses the same program as the IRL-3000. Since ADA’s software is designed to
run on even the oldest lap-tops (often passed on to field technicians), you will find most
prepackaged file names follow the 8.3 character DOS format. To make certain that the files
you save are available to other programmers, now or later, ADA suggests saving file names in
the same 8.3 character format.
IRL-5000 Feedback Labels
The IRL-5000 permits up to 25 functions to be entered for a single component. Each com-
mand can be assigned a twelve character label that will display on the MC-5000, MC-6000,
TS-3000, MC-3000, MC-3800, MC-3000 OD, and MC-3800 OD. These keypads feature an
alphanumeric display that will indicate the feedback you programmed into the IRL-5000. For
example, when pressing the >> key while on a CD player, the display might read TRACK
SKIP UP while on the DSS receiver it might read CHANNEL UP. Alternately, if you have
programmed station macros on the numeric buttons for a DSS receiver, creating presets
instead of numeric direct access, pressing the number one button might set the DSS receiver
to the jazz channel and the feedback might indicate DSS JAZZ. The keypads only display
this information for a moment and then the display will revert to indicating the source name.
IRL-5000 Commands and Keypad Assignments
Five are accessed from an MC-5011; <<, >>, >, STOP, and MAIN. MAIN is accessed by
repeated pressing of the source button after it has been selected and is often used for disc-
skip or preset skip. The MC-5000, which features <<, >>, >, <, STOP, PAUSE, and MAIN,
also includes a numeric pad that offers 0-9, * and ENTER functions, for a total of 19 keypad
commands. The MC-6000 control with video display has the same 19 functions of the MC-
5000 with the addition of UP, DOWN, RIGHT, and LEFT buttons for a total of 23 commands.
The remaining two commands refer to a Power ON and Power OFF function. These are not
triggered directly from an ADA Keypad as they are issued by the ADA System (Suite-16 &
Delta) and not a keypad and are transmitted when a source is first selected (ON) and when
the source is no longer in use (OFF). As such, just pressing the keypads CD button would
permit a command or macro to be issued to engage the CD player into play or random play.
When the CD player is no longer in use, its stop command could be transmitted under the
OFF function. Similarly, when DSS is no longer being used, a macro command could be
transmitted under the OFF function, resetting the DSS receiver to the favorite music station.
As such, when DSS is selected the next time, it will already be on the station of choice.

- 5 -
Macro Commands
Any IRL-5000 button can be assigned a macro command with delay. There are a total of
sixteen steps available per function. Because an IRL-5000 provides 25 functions for each of
the eight outputs (200 commands), if each command were to include a 16 step macro, the
IRL-5000 could not contain all of the data in memory. No system to date has yet maxed out
the IR capability of the IRL-5000 or IRL-3000, hitting this limit.
Terminology & Features
IR File(s) - When an IR command is learned, you will have to save it as
an IR File, giving the IR command a file name. The name should be 8
characters long and will be followed by the suffix, “.ir”. You will want to
create folders for different devices for easy sorting of commands. For
example, when learning a Sony 7000 DVD player’s commands, create
a folder called Sony7000. Then when learning each code, label it as “_
_ _ _ _ _ _ _ . ir”. The “_” can be used to label the function (i.e. For
play, you can choose to save the file as “play.ir”. Because you will have several play func-
tions, placing the “.ir” files in the correct folder will be key to your use of these files.
Source File(s) - Once you have captured a full set of IR commands for
a particular component (“.ir” files), you will want to link these functions
to a specific button press and also label the function (for display on an
MC-5000, MC-3000, MC-3800, or TS-3000). For example, you will want
to place the “play” function (“play.ir”) on the “>” button and label it “PLAY”.
Once you have linked all functions to their corresponding buttons, you
can save this set of links as a “.irs” file or Source File. Once you have
built a library of Source Files, you will be able to setup an IRL-5000 in minutes. Therefore,
you will want to spend some time making certain that your source files are perfect prior to
saving them.
ADA Files - The third save level available allows you to maintain the
configuration of a particular project. This is extremely useful if many of
your systems using an IRL-5000, utilize the same components accessed
on the same ADA keypad buttons. Instead of adding Source Files, you
can further cut down your IRL-5000 programming time, by simply re-
calling a template or ADA File (“.ada”). ADA Files again use an eight
character name followed by the suffix “.ada”. You can even recall an existing “.ada” file and
make changes to it. The “.ada” file contains links to each IR File (“.ir”).
IRL Keypad Layout - The Progada.exe (the IRL-5000 program)
will bring up a layout similar to an ADA Keypad, featuring all 25
functions. By clicking on a source button, you lock in the transport
functions for that IRL-5000 Port. If you select Src 2, the transport
buttons will correspond to IRL-5000 Port 2. The software’s source
buttons may not correspond to the sources on the ADA system as
keypad source buttons can be assigned to track any IRL-5000 port
as well as an ADA tuner module, or Special CD address. Thus, the
IRL-5000 software’s ADA Keypad Layout and Src # buttons refer only to IRL-5000 Port #s.

- 6 -
The IRL-5000 offers the following features.
1 PC controlled learning of IR commands.
2 IR learning through the IRL-3000’s built-in IR receiver (located on bottom side).
3 Saving learned IR commands as independent “IR Files”.
4 Testing of IR commands after they are learned (all testing is through IRL-5000 port 1).
5 Grouping function files for a component as “Source Files”.
6 Attaching Source Files on the “ADA Keypad Layout” and saving a loaded IRL-5000 as an “ADA File”.
7 Macro capability per button with 8 IR Files and 7 delay steps.
8 Labeling of each IR File (12 characters) on the “ADA Keypad Layout”.
9 Downloading of multiple Source Files simultaneously.
10 The IRL-5000 has the ability to offer data serial direct or data with IR carrier individually for each port.
11 The IRL-5000 has jumper pins which engage or disengage IR repeat through for each port individually.
12 As some components invert their data (serial links), you can provide invert the serial data per Port.
13 The IRL-5000 has multiple address (set during download) so that several IRL-3000s can be used on
one system (note that ADA keypads permit use of the IRL-5000 on address 1 {standard} or address 2).
14 The IRL-5000 now features an additional 9-pin D connector that receives low voltage signals from a
Suite 16 or Delta system when a source is in use on the system. Upon the signal going high for a
particular source, that IRL port will release the ON command. When the line goes off, the OFF com-
mand is issued. This permits one-button operation of a source component by simply selecting the
device.
Connection for Programming
1 Install the software as described on pages 2-3.
To perform any IR Learning, IR Testing, IR Downloading, and Testing (ADA Mode) of IRL-
5000 after download, you will first need to connect the IRL-5000.
2 Connect the IRL-5000 to the ADA Bus®. The IRL-5000 will require power from the
ADA Bus®. If you do not have an ADA Bus®
system or driver device (Suite-16, CIC-3000,
Delta-3, Delta-88, Cinema Reference, SSD-
66 (5.1), Millennium 2000, or VS-3), a 12-
15VDC (500mA) transformer will do. Con-
nect (-) to pin 1 and (+) to pin 4 on the IRL-
5000’s ADA Bus® terminal.
3 Press the button on the IRL-5000 in so that
it is in the RS-232 position.
4 Using a standard straight-through 9 pin D rib-
bon cable to connect the IRL-5000’s RS-232
9 pin D connector to a com port on your PC.
5 Start the IRL-5000 program. You can do so
by either opening the ADA folder on your C
drive, then opening ADA folder and then the IRL-3000 folder. Double click on the
Progada.exe. You can also open the IRL-5000 program by selecting Programs>IRL-
3000>IRL-3000. The IRL-3000 program is used to program the IRL-5000.
1 2 3 4
ADA Bus®
Gnd Rx Tx +15V
RS-232
Pins
2=Tx
3=Rx
5=Com
RS-232
ADA Bus
ADA/232
Power On/Off IR Macro
Connect To Mainframe
Source DC Triggers &
ACC-48 AC Controllers
IRL-5000
Source Controller
12345678Source Ports:
Data/Carrier
IR Flasher=Remove Jumper
Serial Direct=Insert Jumper
40KHz IR Repeat
Frequency
IR Repeating Only
1
Repeater
IR - Serial
Serial
Data Only
Off
PGM DEL
CON ERR
Norm Invert
2
3
4
5
6
7
8
Repeater
IR - Serial
Serial
Data Only
Off
Norm Invert
Repeater
IR - Serial
Serial
Data Only
Off
Norm Invert
Repeater
IR - Serial
Serial
Data Only
Off
Norm Invert
Repeater
IR - Serial
Serial
Data Only
Off
Norm Invert
Repeater
IR - Serial
Serial
Data Only
Off
Norm Invert
Repeater
IR - Serial
Serial
Data Only
Off
Norm Invert
Repeater
IR - Serial
Serial
Data Only
Off
Norm Invert
To PC
Com Port
To ADA Bus Wire Harness Jack
or 15VDC Transformer

- 7 -
Com Port Selection
6 Once the program is open, the window to the right will appear. In
order to move forward with any programming, you must first make
certain that the program is communicating out of the correct com
port. To open the com port setting window, click on the Config
button at the top of the window. The Com Port window will then
open permitting you to set the program to the com port the IRL-
5000 is connected to.
Special Notice Prior To Proceeding
a. You cannot run more than one ADA application at any one time.
b. The Progada.exe (IRL-5000 Program) software is time sensitive with respect to the
IRL-5000. As such, the software and the IRL-5000 need to be in sync with each other to
perform most any function. It is important, that the IRL-5000 receive power and be switched
to the RS-232 mode prior to opening the software program. Also, switching back and forth
between Simulate Mode and Program Mode (under the Options pull down tab), assists in
synchronizing the software and hardware. This will be further discussed under the following
sections.
c. The IRL-5000 program does not save the IR commands (.ir) for each job in a client file.
The client file (.ada) or component file (.irs) only contain place holders for were the IR files (.ir)
can be found. Just like any map, these paths are very specific. Thus, prior to proceeding with
the process of assembling component or client files, you will need to setup a series of folders
and sub folders that you will be able to reference. Thus, as you proceed with the steps for
capturing IR commands, you will be able to save them in the right locations, saving time and
confusion later on. ADA suggests setting up a folders in the following manner.
Setting Up Of Folders
Folder structure is extremely important and if done properly, will even permit distribution of a
master file to multiple installers (and their PCs). After installation of the IRL program, you will
notice a new folder in your C drive called ADA. In the ADA folder is the IRL-3000 folder
(remember the IRL-3000 program is used for the IRL-5000 as well as the IRL-3000). In the
IRL-3000 folder there is a folder marked
IR Codes. This folder will be empty. It is
in this folder that you will create folders
pertaining to the components you are us-
ing. ADA strongly suggests using a two
tier approach, first create folders pertain-
ing to the manufacturer and in these fold-
ers, separate folders for each model num-
ber. For example, if you are capturing a
Sony DVD player, first create a folder
called SONY in the IR CODES folder.
Then open the SONY folder and create a
folder called DVD.

- 8 -
It is extremely important to limit folder names to only 8 characters and to avoid using / or blank
spaces in a folder name (SNY/DVD or SONY DVD are examples of bad folder names). ADA
suggests creating these folders prior to proceeding with IR capture. It is your first step.
ADA also suggests creating a folder in the IR CODES folder that you label as CUSTOMER. It
is in this folder that you will save all your customer related “.ada” files.
Opening the Application Program
1 Press the IRL-5000’s ADA/232 button so that the button is locked down in the RS-232
position.
2 Open the IRL-5000 Program as discussed on the page 6.
3 Gather the remote controls you wish to capture and familiarize yourself with the but-
tons and their respective functions.
4 If you have not yet done so, in your C drive, open the IRL-3000 folder. If one does not
yet exist, create a new folder and label it IR CODES. In this folder, create a new folder
for each brand and in these folders, create new folders for each component. Keep the
number of characters to eight when labeling folders.
5 Press the Learn IR button located
at the bottom left of the window. A
window will open instructing you to
“Aim remote control at IRL-5000
window and press button for 1 to 2
seconds.” At this time you will send
the IR command for capture by the
IRL-5000. Again, only press the
remotes button for one or two
seconds. The software will con-
tinue to count down for a few more
seconds after you release the but-
ton. Towards the end of the count
down, a “save as” window will open.
6 The Save As window will appear. Select the
folder which contains the component specific
folders you setup in step 4 and open it by
double clicking on it. Then double click on the
folder for the device that corresponds to this
captured IR code. On the upper left of the
Save As window appears “*.ir”. Place your
cursor behind the “*” and in front of the “.ir”.
Backspace to delete the “*” and then type in
an eight character name that describes this
function. Then press OK. You have now saved
an IR Function File (.ir).
IR File
IR File

- 9 -
7 Again, press the Learn IR button and learn another command. Follow the instructions
in Step 5 & 6 to learn as many commands as you need to. ADA strongly suggests
capturing all possible commands, even if you are using a keypad as basic as an MC-
5011 (only 5 functions in addition to On & Off). This way you will be building a library
that can be used on other projects.
Note, that after you saved the first ir file, the
Save As window shows a very long name:
c:\ada\irl-3000\firstcode.ir
Actually, this is simply the name and location
of the previously saved file. Simply high-lite
everything other than the “.ir. and now type the
name of the next function. Then press OK.
Testing IR Commands
1 You should test all the functions you have captured to make certain that the capture is
accurate. When testing IR commands, only Port 1 of the IRL-5000 is active.
a If you are using an IR flasher, position it over the first source you are testing.
b Remove jumper pin 1 from the DATA/CAR area at the top of the IRL-5000 to
engage the IR carrier.
c If you are testing a source via its serial connector, leave the jumper in place.
d If you are using a source that inverts the serial data, set the jumper pin for Port
1 from Norm to Invert.
Note: When testing IR codes, ADA strongly suggests using an IR flasher to test codes rather
than a direct serial connection. As serial connections may require special wiring or
grounding (see page 18), testing codes using a flasher will more accurately indicate if
the code was learned correctly.
2 Press the Test button located at the
bottom left of the window. An Open
window will appear showing the
folders you created on the right
side. On the left side of the win-
dow are the codes that you cap-
tured. Navigate to the folder you
wish to test on the right and then
double-click on the desired function
you wish to test on the left. Once
you double-click on the file name,
the Function File is then accessed
from the PC through the IRL-5000 to the component.
3 Repeat the steps for each function you captured.

- 10 -
Source Files
Once you have built a library of IR Function Files (.ir) that you have verified to be good during
the Test step, you can now apply the Function Files to specific keypad buttons.
1 Select a Src # button for the first com-
ponent you want to configure. Once
selected the Src # label will turn red or
the button will become hi-lighted. Re-
member, the Src # has nothing to do
with the components actual position on
the system as each keypad can have
its source buttons correspond to any
IRL-5000 port. However, ADA strongly
suggests that if the component you are
preparing to configure appears as the
fifth source on the system, that its com-
mands be configured on the fifth IRL-
5000 port (Src 5). This is essential
when using the On/Off options of the IRL-5000.
2 Select a function button. Once selected, the func-
tion label (>>) will turn red.
3 At the bottom of the ADA Keypad Display, click on
the box under Action T/D. A pull down window will
appear with the option of either setting a Delay or
inserting a Transmit. Pull down to Transmit and
click.
4 Under detail, double-click in the open window.
The Open file window will appear. Navigate to
the appropriate folder on the right side of this
window. Once in the desired folder, double click
on the IR Function File (sdvdplay.ir) and it will
appear in the open window under Detail. Note
that the window will display the path of the IR
Function File from your C drive through all of
your folders.
5 In the window at the top of the ADA Keypad Display, you can type in a twelve character
label to define the function (PLAY). This window
will be displayed on the ADA keypads when the
function is selected.
6 If you do not need to make this function a macro repeat steps 2 through 5 for each
Function File you need to configure for this source. For Macros, continue with step
seven. If you are ready to program another component, proceed back to step 1.

- 11 -
Marcro’s
7 For macros, you will typically need to provide some
type of delay between IR functions. Click on the
Action T/D window for line 2 at the bottom of the
ADA Keypad Display. Select Delay from the pull
down window. In empty area under Detail for this
line, enter a value. As the delay is in milli-sec-
onds, a typical low value is 50. For a one second
delay, you will need to enter in 1000. Type in the
delay you wish to set.
8 To enter in the next IR Function File, click on the
Action T/D window for line 3 and select Transmit
from the pull down window. Double click on the
open Detail box for line three and select the IR
Function File for your second macro step.
9 Repeat steps 7-9 for each macro level you wish to
add. As the IRL-5000 permits up sixteen line func-
tions per button and since each additional trans-
mit function requires a delay, you can compile up
to an eight step macro (fifteen lines total).
Saving Source Files (.irs)
11 Once you have finished assigning IR Function Files to each button
you need for a particular source, you will want to save the source file.
Position the pointer (cursor) over the Src button and click the alter-
nate mouse button. A window will open with two options, Load Source
and Save Source. When you select Save
Source, a Save As window will open. With ei-
ther the option “*.irs” or the path of the last file
saved “C;\ada\irl-3000\lastsaved.ir” Simply high-
lite the “*” or the “C;\ada\irl-3000\lastsaved” and
type in the name of the component who’s code
set you are saving. Also, use the right side of
the Save As window to place this “.irs” file in the
appropriate folder (ADA suggests placing these
files in the same folder as the “.ir” IR code files.

- 12 -
Loading Source Files (.irs)
12 After you have saved a Source File, you can re-load it on another
button. You can also load the source file at some time in the
future when configuring another IRL-5000 for a new client. As
you proceed with the sales of IRL-3000s, these Source Files, if
saved, will permit you to build a library of component files that
allow for speedy programming of the IRL-5000.
To load a source file, click the source (Src #)
that you wish to load codes onto. With the
mouse (cursor) still over the Src button, press
the alternate mouse button. The option of Load
File and Save File will appear. Select Load File.
An Open file window will appear. Use the right
side of this window to navigate to the file you
wish to attach on this Src button. When you
find the desired “.irs” file, click on it twice or click
on it once and then click the OK button. This “.irs” file will open, attaching all “.ir”
codes, labels, and macros. If you wish, you can modify these files or labels.
Saving Customer Files (.ada)
13 Once you have finished the assigning IR Function Files to each
button you need, for each IRL-5000 port you are using, you will
want to save the customer file. Prior to proceeding with this step,
you may want to create a separate folder marked as “Clients”. This
folder should sit inside the IRL-5000 Folder. Again, because the
IRL-5000 software is extremely folder specific, creating a clear struc-
ture of where to save files, will optimize your use of the IRL-5000.
Under the File heading in the ADA Keypad Dis-
play, select Save or Save As. A Save As win-
dow will appear permitting you to select the save-
to folder on the right and the Save As file name
on the left. The file needs to be saved as an
eight character name with the suffix, “.ada”.
Depending on what you last saved, the default
name will appear as “*.ada” or some other file.
If the default “*.ada” appears, position your cur-
sor between the “*” and “.ada” and backspace to delete the “*”. Then type in the name
you wish to use (perhaps a project name or client name) and click OK. If another file
name appears, select the entire file name and overwrite it with the client name followed
by “.ada”.

- 13 -
Downloading
After you have completed the Component Configuration of
tested captured IR commands, you can download the files to
the IRL-5000. If you want the keypads to display the function
name in their window (PLAY or STOP), you will need to check
the Box marked FILL IN FEEDBACK. Also for systems such as
the Suite 16 that operate at 19200 Baud, you will also need to
selet the 19200 Baud Rate option prior to downloading.
1 In the ADA Keypad Display window click on Options and pull down to select Download.
At this time, the PC will download the IRL-5000, programming it with your codes and
function labels.
You can now proceed to test the functions from either an ADA keypad or from the software
directly.
2 For testing the commands from the software, disconnect nothing. See the steps be-
low.
3 Testing functions from a keypad. Connect the IRL-5000 to the ADA Bus® (if not al-
ready connected). Press the IRL-3000’s ADA/232 button so that is in the up position
(ADA Bus). At this time, the IRL-5000 is ready for use.
Testing Source and Client Files
The IRL-5000 and its software permits you to test the programmed IRL-5000 without having
an ADA keypad available. Furthermore, unlike the testing of individual IR commands, even
macros, as discussed on 9, this test requires that you use the IRL-5000 ports that you plan to
use. All test codes do not come out of port 1.
To test the IRL-5000 in this manner.
1 Connect your devices to the appropriate IRL-5000 ports and set the jumper pins for
that device.
2 Keep the IRL-5000 button pressed and in the RS-232 mode.
3 Make certain the IRL-5000 has power.
4 In the IRL-5000 software, under Options at the top of the screen,
select Simulation Mode. The IRL-5000 software will connect to
the IRL-5000 and a new window will open that looks similar to the window you have
been working on, but is void of the programming options at the bottom.
5 At this time, you can select IRL-5000 ports, press functions, and check feedback la-
bels. When you are done, select Options at the top of the window and Program Mode.
This will return the IRL-5000 to the program mode from which you can proceed to
download the IRL-5000.

- 14 -
Error Messages & Problems
a If you are trying to load or operate the IRL-5000 make certain that the IRL-3000’s ADA/
RS-232 button is in the right position (Down for PC oriented functions, Up for ADA Bus
control).
b Make certain that correct com port is set in the Progada.ini file.
c If you are receiving error messages of any type and your connections are in the proper
place, you may need to synchronize the software and IRL-5000 hardware. To do so,
switch the ADA Keypad Display software between ADA Mode and Program Mode.
Select either ADA Mode or Program Mode from the Options pull down window. Flip
back and forth between these two modes a few times to synchronize software and
hardware.
Connection of the IRL-5000 to the Suite 16
In addition to the ADA Bus connections
on between the IRL-5000 and the ADA
system, you will also wish to connect
the 9-pin ribbon cable that triggers the
ON and OFF functions. This cable may
also be running to ACC-48 Source AC
controllers that connect and disconnect
AC from components when they are not
being used. The diagram shows a six-
teen source system. Here two IRL-
5000’s are employed, one set to ad-
dress 1 for sources 1-8 and the second
to address 2 for sources 9-16.
If you are using the On and Off func-
tions with ACC-48s, you may wish to
apply a 3000ms (3 seconds) to 5000ms
(5 seconds) delay prior to the ON func-
tion (see Macros). This will permit the
unit to turn on (get AC) prior to the trans-
mission of the IR command.
When using ACC-48s, the OFF function
may be rendered useless as the ACC-
48 will remove power to the unit while
the unit is receiving the OFF IR com-
mand. For components that require an
OFF function, do not use an ACC-48.
1/2 ASB
115V~
1/4 ASB
230V~
115V~/60Hz • 230V~/50Hz
500 WATTS MAX
CAUTION
RISK OF ELECTRIC SHOCK
DO NOT OPEN
ATTENTION!
RISQUE DE CHOC ELECTRIQUE.
NE PAS OUVRIR
MADE IN U.S.A.
230V
115V
1 Gnd
2 Fdbk
3 Cntrl
4 +V
ADA Bus®
Network Control I/O
Main
AC
Input
Switch
AC
(10A)
WARNING! Risk Of Hazardous Energy!
Make Proper Connections.
AVERTISSEMENT! Energie Electrique
Dangereuse!
Faire Des Connexions Propres
Pour L'Hautparleur.
Voir La Notice De Fonctionnement.
CAUTION: Disconnect Supply
Cord Before Servicing.
ATTENTION: Debrancher
Avant Le Depannage.
AVP-16 MR Controller
115 V
1
L
R
2 3 4 5 6 7 8 9 10 11 12 13 14 15 16
P-16
P-16 • Preamplifier Module
Zones 1- 6 & 7-12
+12VDC Outputs
Gnd
Zones 13-16
+12VDC Output
Gnd
(-)
13
(+)
14
(+)
15
(+)
16
(+)
In 1/7
In 2/8
In 5/11
In 6/12
TO PTM-1225/1260
Zones 1-6
Zones 7-12
In 4/10
In 3/9
VIDEO INPUTS
EXPANSION PORTS
1 3 5 7 9111315
2 4 6 8 10 12 14 16
13579111315
2468101214
16
V-16
V-16 • Video I/O Module
Output Triggers
Input Triggers
+12VDC Outputs
Gnd
Out 8/16
Programmed Video
Input Triggers
5-24V AC•DC
Gnd
(+)
1
(+)
2
(+)
3
(+)
4
(+)
Out 1/9
Out 2/10
Out 5/13
Out 6/14
Out 1-8
Out 9-16
Out 7/15
Out 4/12
Out 3/11
1
L
R
2 3 4 5 6 7 8 9 10 11 12 13 14 15 16
A-16
A-16 • Audio Input Module
Input Triggers
Paging Input/Trigger
+12VDC Outputs
Gnd
In 8/16
Balanced
Audio Page
Input (600Ω)
Trig ger
5-24V
AC•DC
1
Com
2
(+)
3
(-)
4
(+)
5
(-)
In 1/9
In 2/10
In 5/13
In 6/14
In 1-8
In 9-16
In 7/15
In 4/12
In 3/11
1 2 3 4
ADA Bus®
Gnd Rx Tx +15V
RS-232
Pins
2=Tx
3=Rx
5=Com
RS-232
ADA Bus
ADA/232
Power On/Off IR Macro
Connect To Mainframe
Source DC Triggers &
ACC-48 AC Controllers
IRL-5000
Source Controller
12345678Source Ports:
Data/Carrier
IR Flasher=Remove Jumper
Serial Direct=Insert Jumper
40KHz IR Repeat
Frequency
IR Repeating Only
1
Repeater
IR - Serial
Serial
Data Only
Off
PGM DEL
CON ERR
Norm Invert
2
3
4
5
6
7
8
Repeater
IR - Serial
Serial
Data Only
Off
Norm Invert
Repeater
IR - Serial
Serial
Data Only
Off
Norm Invert
Repeater
IR - Serial
Serial
Data Only
Off
Norm Invert
Repeater
IR - Serial
Serial
Data Only
Off
Norm Invert
Repeater
IR - Serial
Serial
Data Only
Off
Norm Invert
Repeater
IR - Serial
Serial
Data Only
Off
Norm Invert
Repeater
IR - Serial
Serial
Data Only
Off
Norm Invert
12345678
TO 9 PIN "D"
DELTA-88123456781234567812345678
1000 WATTS
MAX TOTAL
Set Shunting Pins To Engage AC With Zone Or Source Numbers 1-8
120-240 VAC
50-60 Hz
QUAD AC CONTROLLER
ACC-48
CAUTION
RISK OF ELECTRIC SHOCK
DO NOT OPEN
ATTENTION!
RISQUE DE CHOC ELECTRIQUE.
NE PAS OUVRIR
MADE IN U.S.A.
1. Delta-88 9 Pin "D" programmed for source AC control. - Set one shunting
pin per AC outlet according to source inputs. Set 3 pins for MT-3000.
2. Delta-88 9 Pin "D" programmed for zone AC control. - Set one shunting
pen per AC outlet according to zone numbers. Set all shunting pins on
one AC Outlet for All-On source AC control when not using an ACC-3000.
3421
12345678
TO 9 PIN "D"
DELTA-88123456781234567812345678
1000 WATTS
MAX TOTAL
Set Shunting Pins To Engage AC With Zone Or Source Numbers 1-8
120-240 VAC
50-60 Hz
QUAD AC CONTROLLER
ACC-48
CAUTION
RISK OF ELECTRIC SHOCK
DO NOT OPEN
ATTENTION!
RISQUE DE CHOC ELECTRIQUE.
NE PAS OUVRIR
MADE IN U.S.A.
1. Delta-88 9 Pin "D" programmed for source AC control. - Set one shunting
pin per AC outlet according to source inputs. Set 3 pins for MT-3000.
2. Delta-88 9 Pin "D" programmed for zone AC control. - Set one shunting
pen per AC outlet according to zone numbers. Set all shunting pins on
one AC Outlet for All-On source AC control when not using an ACC-3000.
3421
1 2 3 4
ADA Bus®
Gnd Rx Tx +15V
RS-232
Pins
2=Tx
3=Rx
5=Com
RS-232
ADA Bus
ADA/232
Power On/Off IR Macro
Connect To Mainframe
Source DC Triggers &
ACC-48 AC Controllers
IRL-5000
Source Controller
12345678Source Ports:
Data/Carrier
IR Flasher=Remove Jumper
Serial Direct=Insert Jumper
40KHz IR Repeat
Frequency
IR Repeating Only
1
Repeater
IR - Serial
Serial
Data Only
Off
PGM DEL
CON ERR
Norm Invert
2
3
4
5
6
7
8
Repeater
IR - Serial
Serial
Data Only
Off
Norm Invert
Repeater
IR - Serial
Serial
Data Only
Off
Norm Invert
Repeater
IR - Serial
Serial
Data Only
Off
Norm Invert
Repeater
IR - Serial
Serial
Data Only
Off
Norm Invert
Repeater
IR - Serial
Serial
Data Only
Off
Norm Invert
Repeater
IR - Serial
Serial
Data Only
Off
Norm Invert
Repeater
IR - Serial
Serial
Data Only
Off
Norm Invert
12345678
TO 9 PIN "D"
DELTA-88123456781234567812345678
1000 WATTS
MAX TOTAL
Set Shunting Pins To Engage AC With Zone Or Source Numbers 1-8
120-240 VAC
50-60 Hz
QUAD AC CONTROLLER
ACC-48
CAUTION
RISK OF ELECTRIC SHOCK
DO NOT OPEN
ATTENTION!
RISQUE DE CHOC ELECTRIQUE.
NE PAS OUVRIR
MADE IN U.S.A.
1. Delta-88 9 Pin "D" programmed for source AC control. - Set one shunting
pin per AC outlet according to source inputs. Set 3 pins for MT-3000.
2. Delta-88 9 Pin "D" programmed for zone AC control. - Set one shunting
pen per AC outlet according to zone numbers. Set all shunting pins on
one AC Outlet for All-On source AC control when not using an ACC-3000.
3421
12345678
TO 9 PIN "D"
DELTA-88123456781234567812345678
1000 WATTS
MAX TOTAL
Set Shunting Pins To Engage AC With Zone Or Source Numbers 1-8
120-240 VAC
50-60 Hz
QUAD AC CONTROLLER
ACC-48
CAUTION
RISK OF ELECTRIC SHOCK
DO NOT OPEN
ATTENTION!
RISQUE DE CHOC ELECTRIQUE.
NE PAS OUVRIR
MADE IN U.S.A.
1. Delta-88 9 Pin "D" programmed for source AC control. - Set one shunting
pin per AC outlet according to source inputs. Set 3 pins for MT-3000.
2. Delta-88 9 Pin "D" programmed for zone AC control. - Set one shunting
pen per AC outlet according to zone numbers. Set all shunting pins on
one AC Outlet for All-On source AC control when not using an ACC-3000.
3421
Sources 1-8
AC Switching
& IR Control
IRL-5000
Address 1
IRL-5000
Address 2
Sources 9-16
AC Switching
& IR Control

- 15 -
Jumper Pin & Trim Pot Settings
The IRL-5000 has several jumper pins and other settings directly on it. To ensure proper
operation of the IRL-5000, you will need to set these pins correctly. Depending on whether
you are using an IR flasher or direct serial connection, whether you are engaging IR repeating
or not, you will need to set jumper pins on the IRL-5000 accurately.
IR Flashers or Serial Connections
When you are using an IR flasher, you will need to off-set the jumper pin (move the jumper pin
such that it is covering only one pin) on the IRL-5000. These jumper pins are located in on the
IRL-5000’s surface in the area marked “DATA/CARRIER”. There are a total of eight (8) jumper
pins marked 1-8 and these correspond to IRL-5000 outputs 1-8
respectively. For IRL-5000 ports which are using an IR flasher,
off-set just these pins. For sources controlled via a direct serial
connection, make certain that the jumper pin is covering (shunt-
ing) both pins.
IR Repeating
Each of the eight IRL-5000 ports can be set to IR repeat indepen-
dently of one another. This means, that the components original
IR remote control (or some type of learning remote) can be aimed
at an ADA IR receiver, and the signal will be passed along the
system bus, through the IRL-5000 and out to the source. The
ability to independently select IR repeating per output is espe-
cially useful when using several identical components on the sys-
tem. For example, if you had three DSS receivers on one IRL-5000, you could permit DSS #1
to be controlled via IR repeating while DSS #2 & #3 are controlled from keypads only. If you
do not want any IR repeating, simply put the jumper pin located under the word “REPEAT” in
the vertical position. By doing so, IR repeating is inactive for this port.
If you want IR repeating, you will need to set this jumper pin to the left (IR) or right (serial)
specific to the connection of this port to the component. Also, there is an IR repeating fre-
quency adjustment pot. This is set to around 40KHz but permits
adjustment to slightly higher or lower frequencies. This trim pot only
adjusts the carrier level for IR repeating and has nothing to do with
IR commands captured and downloaded to the IRL-5000.
Serial Connections Data Settings
When using a serial connection to a source component, the normal/inverted data jumper pin
also needs to be set correctly in order for the IRL-5000 to control the component. When using
a Serial connector, a source that does not invert its data (Sony or other similar sources) or
when using an IR flasher, this jumper pin should be set to the left above the word “NORM”.
If you are using a serial connection for sources that invert their data (Pioneer or other similar),
you need to set this jumper pin to the right above the word “INVERT”. If you are using a
flasher, the pin must be set to the left above the word “NORM”. When using a serial
connection, it is important to note that some components only ground through their
RCA jacks. If not connected to a system, the source will need to ground from a chassis
screw to Pin 1 on the IRL-5000’s ADA Bus jack.
4
®
+
15V
3
2
12345678Source Ports:
Data/Carrier
IR Flasher=Remove Jumper
Serial Direct=Insert Jumper
Rep
e
IR -
S
IR
-
S
3
45678
e
Jumper
t
Jumper
e
peat
u
ency
O
nly
1
2
Repeater
IR - Serial
Serial
Data Only
Off
Norm Invert
Repeater
IR - Serial
Serial
Data Only
Off
Norm Invert
5
V
12345678Source Ports:
Dt/C i
40KHz IR Repeat
Frequency
IR Repeating Only
R
R
I
R

- 16 -
Serial Connections & Grounding Issues
Several source components are not grounded or are only grounded if the source’s RCA audio
jjacks are connected to a grounded component. As such, direct serial control may not be
possible without the connection of an alternate ground. Since many IRL-3000s may be pro-
grammed and tested with the sources away from the system’s installation, it will be necessary
to apply a ground. The diagram below shows a Pioneer component grounded to Pin 1 (Gnd)
on the IRL-5000’s ADA Bus connector. Please note, that not every chassis screw will act as
an addequate ground. Typically, the pink chassis screws make for the best grounding point.
Sony components with “S” type serial connectors can be connected to the IRL-5000 using the
following pin connections.
PIONEER EQ
IRL-3000
IN
OUT
1 2 3 4
GROUNDING WIRE
PIN 1
CHASSIS GROUND SCREW
1/8" MINI
TO
1/8" MINI
SONY EQ
IRL-3000
IN
1 2 3 4
1/8" MINI
TO
SONY "S"
1/8" MINI
TO
SONY "S"
1
2
3
4
RING
TIP
PIN 3
PIN 2 & 4
/