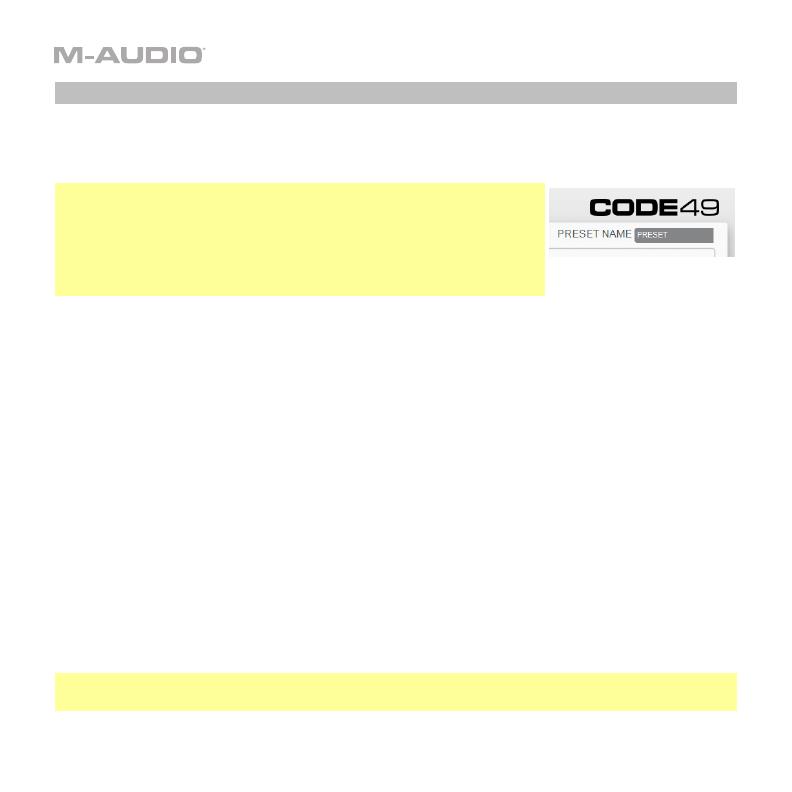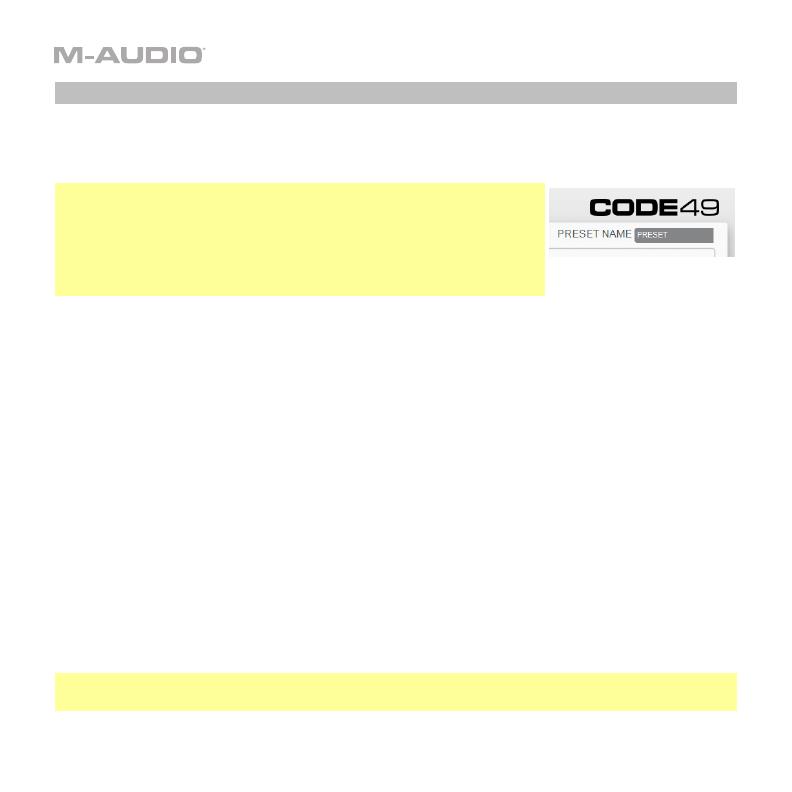
7
Loading & Retrieving Presets
To edit a preset, you first have to load it into the Code 49 Editor. You can load a preset from
your computer or retrieve a preset from your connected Code 49 keyboard.
Note: The current preset’s name is shown in the upper-right corner
of the window. This is the name that appears in your Code 49
keyboard’s display when you load it. To change the name, click the
field and enter a new name. Preset names can be 6 characters long
and can include the following characters: A–Z, 0–9, [ ] / \ - = _ ' .
and spaces.
To load a preset from your computer, do one of the following:
• Click File and then click Load Preset.
• Press Ctrl+O (Windows) or Control+O (Mac OS X).
After that, locate the desired preset file (.Code49), and click Open.
To retrieve a preset from your connected Code 49:
1. Click File and then click Retrieve Preset. Alternatively, press Ctrl+Shift+R (Windows) or
Control+Shift+R (Mac OS X).
2. In the window that appears, click the drop-down menu to select the desired preset
number (Preset 1–12) or the current settings of your Code 49 (RAM).
3. Click Get to confirm your choice, or click the X in the upper-right corner to close the
window and cancel the operation.
Important: Editing this preset will not affect the preset stored on your Code 49. See Sending
Presets below to learn how to send the edited preset to your Code 49.