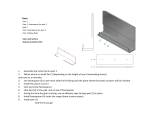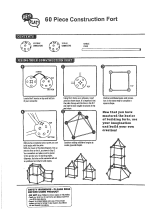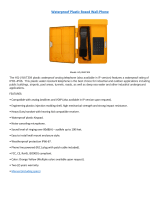2-3
Table 2-3 Power Supply
Power Source Connection Details Ordering information
AC/DC Power Adapter
H3C WA2200 series access
points can accept power from
an AC/DC power adapter. Input
specification is as follows:
+48V
, 0.52A min.
Connect the adapter’s power
jack to the AP power interface.
If you need an AC/DC power
adapter for your H3C WA2200
series access point, you must
use the FSP025-1AD207A
adapter(part number
0231A0EQ) which is available
from H3C/3Com.
Power over Ethernet (PoE,
IEEE 802.3af standard) power
source
H3C WA2200 series access
points (except WA2220X-AG)
can accept power from a PoE
power source.
No DC power adapter is
required. Connect the PoE
cable directly to the 10/100
Base-TX Ethernet connector.
Please see the H3C/3Com
product catalogues for a range
of 802.3af compatible power
sources.
Grounding and Lightning Protection
Table 2-4 Grounding and lightning protection requirements
SN Item Requirements
1
Grounding
resistance
z The earth resistance is usually required to be less than 5 ohms, and less
than 10 ohms in an area with less than 20 thunderstorm days a year. If a
piece of angle steel is buried as the earthing conductor, the earth resistance
is required to be less than 10 ohms. In an area with a higher earth resistance,
reduce the earth resistance by using brine or resistance reducing agent
around the earthing conductor.
z The top of the earthing conductor should be at least 0.7 m (2.30 ft) away from
the ground surface. In cold areas, the earthing conductor should be buried
below the frozen soil layer.
2
Device
protection
ground
(PGND)
z If a grounding strip is available, connect the yellow and green ground cable
of the AP to the grounding strip. If you need to make a grounding cable, the
cable should be with a cross-section area of at least 6 mm
2
(0.24 in
2
) and a
length of no longer than 3 m (9.84 ft).
z If no grounding strip is available, bury a piece of angle steel/steel tube at
least 0.5 m (1.64 ft) long in the earth to serve as the earthing conductor. In
the case of a piece of angle steel, the size should be at least 50 mm × 50 mm
× 5 mm (1.97 in. × 1.97 in. × 0.20 in.); in the case of a piece of steel tube, it
must be zinc-plated and have a wall thickness of at least 3.5 mm (0.14 in.).
Weld the yellow and green ground cable of the AP onto the earthing
conductor and use anti-erosion treatment on the welding joint. The
grounding cable should be as short as possible and must not be coiled.
z Ensure that the grounding points of all the lightning arresters of the AP and
the peer device of the AP are well grounded.
3
Grounding
lead-in
A grounding lead-in is a metal conductor connecting a grounding net and a
grounding strip. The grounding cable of the AP should be connected to the
grounding strip. The grounding lead-in must be 30 m (98.43 ft) or shorter. A
piece of zinc-coated flat steel with a cross-section area of 40 × 4 mm (1.57 ×
0.16 in) or 50 × 5 mm (1.97 × 0.20 in) is recommended. Connect the grounding
strip and the grounding lead-in of the AP through the yellow and green ground
cable with an area of 35 mm
2
(1.38 in.), or weld them directly. Use anti-erosion
treatment on the welding joint.