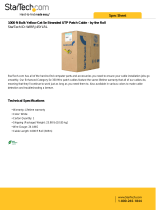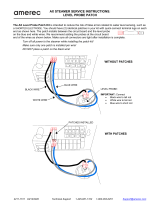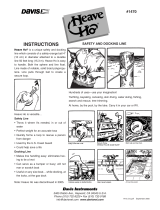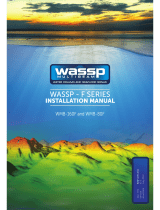Page is loading ...

DRX INSTALLATION MANUAL

Page 2 of 72 Page 3 of 72Doc: DRX Installation
Version: 2.0 July 2016
Doc: DRX Installation
Version: 2.0 July 2016
wassp.com wassp.com
DRX INSTALLATION MANUALDRX INSTALLATION MANUAL
SAFETY NOTICES
The installer of the equipment is solely responsible for the correct installation of the
equipment. WASSP Ltd. holds no responsibility for any damage associated with incorrect
installation.
ELECTRICAL SAFETY
» Fire, electrical shock, or equipment damage may occur if the transceiver comes into
contact with liquid.
» The DRX is rated for operation at 9-32 V DC.
» Make sure that the power is switched OFF at the main supply (e.g. switchboard)
before beginning the installation. Fire or electrical shock may occur if the power is
left ON.
» Do not open or access equipment covers unless you have had DRX service training
and are cognisant with the system’s electrical circuits.
» Make sure all safety precautions for electrical equipment are taken when operating
or servicing the equipment. These are to be carried out in accordance with local or
national regulatory body safety regulations.
» Make sure that the DRX is secure and will not loosen due to the vessels vibration.
SUPPORT INFORMATION
For details on Registration, Support and Resources see “Appendix C - Product
Registration, Support and Resources” on page 70.
WARNINGS, CAUTIONS AND NOTES
Warnings, cautions, and notes are indicated by the following icons throughout this
manual:
WARNING indicates that if the instruction is not heeded, the action may result
in loss of life or serious injury.
CAUTION indicates that if the instruction is not heeded, the action may result
in equipment damage or software corruption.
NOTE indicates a TIP or additional information that can be helpful while
performing a procedure.
WASSP DRX INSTALLATION MANUAL
This installation manual covers the following:
» DRX installation, configuration and operation
» Sensor configuration and commissioning
» Control and Display Application interfacing
This manual does not cover installation and setup of external sensors. Refer to installation
and operation manuals for the specific sensors that are being used.
NOTE: For DRX with serial number below #50, please refer to WASSP DRX
Installation Manual Version 1.1 due to connector configuration changes.
DOCUMENT REVISION HISTORY
REVISION DATE REASON FOR CHANGE VERSION
March 2016 Compilation 1.0
June 2016 Corrected RS-422 pin-out 1.1
July 2016 Connector and Setup Webpages 2.0
RELATED DOCUMENTS
» WASSP DRX Installation Manual – For the latest version of this manual go to
wassp.com
» WASSP Transducer Installation Manual – Installation manual for specific transducers
supported by DRX.
» WASSP CDX Operators Manual – User manual for the WASSP CDX application for
control, visualisation and data post processing of DRX data.
» WASSP DRX Utilities Operators Manual – Manual describing utility applications
shipped with WASSP DRX.
» 3rd Party Application Manuals – 3rd Party Applications that interface with DRX
» Sensor Installation and Operation Manuals – Sensors supported by DRX.
» WASSP DRX ICD – Interface documentation for DRX and associated DRX SDK/API
documentation.
» Sensor Box Installation Manual - Installation Manual for the WASSP Sensor package
Further documentation and updated specifications and DRX installation manual can be
found at wassp.com
GENERAL NOTICES
WASSP Ltd. reserves the right to change the contents of this manual and any system
specifications without notice.
Contact WASSP Ltd. regarding copying or reproducing this manual.

Page 4 of 72 Page 5 of 72Doc: DRX Installation
Version: 2.0 July 2016
Doc: DRX Installation
Version: 2.0 July 2016
wassp.com wassp.com
DRX INSTALLATION MANUALDRX INSTALLATION MANUAL
1 CONTENTS
1 Introduction 7
1.1. Main Features 8
2 System Overview 9
2.1. Complete System 10
2.2. Recommended System 10
2.3. Survey System 11
3 Installation Procedures 12
3.1. Installation Parts 13
3.2. Transducer 13
3.3. Locating the DRX System 13
3.4. Mounting the DRX 14
3.5. Connecting the DRX 16
3.6. Display and Control Devices 22
4 Operating the DRX 24
4.1. Power 24
4.2. LED Status 24
4.3. System Update & Restore 26
4.4. System Features 28
5 Sensor Configuration 30
5.1. Commissioning Step 1: Ship Measurements 30
5.2. Commissioning Step 2: Sensor Configuration 32
5.3. Commissioning Step 3: On Water Patch Tests 40
6 Control and Display Application Support 47
6.1. Connecting the WASSP CDX to the DRX 47
6.2. Connecting Maxsea TimeZero Plot to the DRX 49
6.3. Connecting HYPACK to the DRX 51
7 Outline Drawings 53
8 DRX Interconnection 56
9 Technical Specifications 57
10 Appendix 58
APPENDIX
Appendix A - Cable Drawings 58
Appendix A.1 Transducer RX 58
Appendix A.2 Transducer Cable Restrainer 59
Appendix A.3 Transducer TX 60
Appendix A.4 RS-232 61
Appendix A.5 RS-422 62
Appendix A.6 NMEA 0183 63
Appendix A.7 Remote Power 64
Appendix A.8 KP1/KP2 In 65
Appendix A.9 KP1 Out 66
Appendix A.10 Power Connection 67
Appendix A.11 Ethernet 67
Appendix A.12 NMEA2K 68
Appendix A.13 FAN 68
Appendix B - Supported Sensors and Sentences 69
Appendix C - Product Registration, Support and Resources 70
GLOSSARY
Term Description
DHCP Dynamic Host Configuration Protocol, for automatically providing IP addresses.
DRX Setup Webpages Webpages that DRX provides for configuration, setup, installation, upgrading.
GbE Gigabit Ethernet.
HDG Heading.
IMU Inertial Motion Unit/Motion Sensor, typically for roll, pitch and heave.
KP Key Pulse, typically used to synchronise sonar/sounder transmit timing.
LAN Local Area Network.
LED Light Emitting Diode.
PPS Pulse Per Second, used for synchronising time, typically to UTC through GPS.
RTK GPS Real Time Kinematic GPS, used for high quality positioning.
RX Receive.
TX Transmit.
WASSP CDX WASSP PC application for control, visualisation and post processing of DRX data.
XDCR Transducer.

Page 6 of 72 Page 7 of 72Doc: DRX Installation
Version: 2.0 July 2016
Doc: DRX Installation
Version: 2.0 July 2016
wassp.com wassp.com
DRX INSTALLATION MANUALDRX INSTALLATION MANUAL
FIGURES
Figure 1. Complete System 10
Figure 2. Recommended System 10
Figure 3. Survey System 11
Figure 4. DRX Bulkhead Mount 15
Figure 5. DRX Horizontal Mount 15
Figure 6. Front Plate 16
Figure 7. Back Plate 17
Figure 8. RX Cable Connection 18
Figure 9. Find My DRX App 22
Figure 10. Startup Sequence 24
Figure 11. Normal Operation LED Indications 25
Figure 12. System Upgrade 26
Figure 13. Restore Defaults Tab 27
Figure 14. System Features 29
Figure 15. Ship Measurements Diagram 31
Figure 16. DRX Setup, Port Setup Table 33
Figure 17. DRX Setup, Port Setup Tab with Sensor Data 34
Figure 18. DRX Setup, Sensor Tab 34
Figure 19. DRX Setup, Data Setup Tab 35
Figure 20. DRX Setup, Corrections Tab 36
Figure 21. DRX Setup, PPS Tab 38
Figure 22. PPS Status 39
Figure 23. GPS Time Delay Stage 1 40
Figure 24. GPS Time Delay Stage 2 41
Figure 25. GPS Time Delay Stage 3 41
Figure 26. Manual Roll Patch Test 43
Figure 27. Measurement of Swath Width H 44
Figure 28. Pitch Corrections 45
Figure 29. DRX Dimensions 54
Figure 30. Front Plate 54
Figure 31. Back Plate 55
Figure 32. Interconnection Diagram 56
1 INTRODUCTION
The WASSP DRX is a ‘Black Box’ smart transceiver that interfaces to devices and sensors
to make up the WASSP Multibeam Sounder System.
The system can be configured to operate in various modes, typically using a wide-angle
sonar transducer to profile the water column and seafloor in high resolution.
Using appropriate sensors, the DRX can be configured to be suitable for operations such
as commercial fishing, sport fishing, survey and mapping, exploration, search and rescue
and many more.
Actual data types output to client applications, such as WASSP CDX, will be determined
by:
» Data types enabled in DRX, as determined by the licensing model
» Data types the client application supports and queries for
» If the client application is using raw, processed or post processed data
» Data types that are supported will increase through continual product development
and DRX upgrades
The DRX functionality is defined by the software installed, the data types enabled, the
transducer connected, and the physical DRX model. The physical DRX model is currently
available in 3 configurations:
» WSP-603-200; DRX wideband model
» WSP-603-300; DRX-46 wideband model
» WSP-603-205; DRX wideband model with IP67 rating
The same software package is applicable to all models.
For specification details on each model see “9 Technical Specifications” on page 57.

Page 8 of 72 Page 9 of 72Doc: DRX Installation
Version: 2.0 July 2016
Doc: DRX Installation
Version: 2.0 July 2016
wassp.com wassp.com
DRX INSTALLATION MANUALDRX INSTALLATION MANUAL
1.1. MAIN FEATURES
The main features of DRX in a multibeam configuration will depend on the model as
follows:
» Variable number of beams - Model and configuration dependent
» 120° Swath coverage – Transducer dependent
» Depth capability is configuration and environment dependent. Typical
configurations:
• DRX with WMB160 transducer; 1-150m
• DRX-46 with WMB160 transducer; 1-300m
• DRX-46 with WMB80 transducer; 1-600m
» Variable frequencies
» Supported by multiple client applications to meet dierent customer requirements
» Direct Ethernet connection to multiple client applications
» Continuous real-time 2D and 3D mapping.
» Easy to operate and quick to install
» Web based setup and configuration
» Beam stabilisation
» Variable beam width
2 SYSTEM OVERVIEW
The WASSP multibeam sounder system requires the following components:
DRX; Transmit, receive, digital signal processing, display processing, licence management
and data server for client applications.
WASSP TRANSDUCER; See WASSP Transducer Reference Manual.
PC; Control, post processing and viewing of sounder, sonar and mapping needs to be
handled by a suitable application, running on PC or tablet.
GPS; Position and time required for water column and bathymetry geo-referencing.
HEADING SENSOR; Required for correctly orienting the multibeam data.
MOTION SENSOR; Required for stabilising the water column and bathymetry data for
vessel roll, pitch and heave.
SOUND VELOCITY PROFILER; For accurate range measurement, sound velocity needs to
be known at the transducer and through the water column.
NOTE: As with any multibeam sounder, the quality of the sensors connected
will directly aect the performance of the system. Enhancements to system
performance include using high precision RTK GPS, accurate sound velocity
measurements, sound velocity profiles, and high performance motion
sensors. Your WASSP dealer can advise on sensors to suit your requirements.
WASSP recommended sensors are also detailed in this manual, see
“Appendix B - Supported Sensors and Sentences” on page 69.
The WASSP system can be supplied in various configurations to allow customised or
turnkey solutions. These include:
» DRX and transducer with WASSP CDX and sensor package; Customer supplies PC or
tablet and optionally 3rd Party navigation, fishing or survey package
» DRX and transducer with WASSP CDX; Customer supplies sensors, PC or tablet and
optionally 3rd Party navigation, fishing or survey package
» DRX and transducer with WASSP CDX and sensor package and wireless package;
Customer supplies PC or tablet
For details on WASSP system packages available see wassp.com
NOTE: Sensor package details can be found in the WASSP Sensor Box
Installation Manual.
Some typical system configurations are as follows:

Page 10 of 72 Page 11 of 72Doc: DRX Installation
Version: 2.0 July 2016
Doc: DRX Installation
Version: 2.0 July 2016
wassp.com wassp.com
DRX INSTALLATION MANUALDRX INSTALLATION MANUAL
2.1. COMPLETE SYSTEM
USER PC
WASSP CDX
Data Manager
or 3rd Party
Application
Satellite
Compass
GPS / HDG /
Motion
GPS or RTK
GPS
Heading
Sensor
IMU
Pitch /Roll /
Heave
Sound
Velocity
Probe
PPS
WASSP
Transducer
DC Power
9-32V DC
KP
Web Browser
DRX Setup
webpages
Required
Optional
Figure 1. Complete System
2.2. RECOMMENDED SYSTEM
USER PC
WASSP CDX
Data Manager
Satellite
Compass
GPS / Heading
WASSP
Transducer
DC Power
9-32V DC
IMU
Roll / Pitch /
Heave
Figure 2. Recommended System
See “8.1. Interconnection For Recommended Sensors” on page 56 for recommended
sensor configuration.
2.3. SURVEY SYSTEM
USER PC
3rd Party
survey SW
–Hypack,
Qinsy, Eiva …
RTK GPS
Heading
Sensor
IMU
Pitch /Roll /
Heave
Sound
Velocity
Probe
PPS
WASSP
Transducer
DC Power
9-32V DC
Figure 3. Survey System

Page 12 of 72 Page 13 of 72Doc: DRX Installation
Version: 2.0 July 2016
Doc: DRX Installation
Version: 2.0 July 2016
wassp.com wassp.com
DRX INSTALLATION MANUALDRX INSTALLATION MANUAL
3
INSTALLATION PROCEDURES
Basic Installation Flow:
CHECK INSTALLATION PARTS
(Section
“3.1. Installation Parts” on page 13
)
- Check that all parts for installation have been received.
This should include: cables, connectors, brackets etc.
TRANSDUCER
(Section
“3.2. Transducer” on page 13
)
- Install the Transducer
- Install the Transducer Cable Gland
LOCATE DRX / GPS / SENSORS
(Section
“3.3. Locating the DRX System” on page 13
)
- Run cables to DRX location
MOUNT THE DRX
(Section
“3.4. Mounting the DRX” on page 14
)
CONNECTING THE DRX
(Section
“3.5. Connecting the DRX” on page 16
)
- Connect Power to DRX
- Connect Transducer to DRX
- Connect Sensors to DRX
CONNECT DISPLAY AND CONTROL DEVICE
(Section
“3.6. Display and Control Devices” on page 22
)
- DRX Setup
- Control, Display and Data
3.1. INSTALLATION PARTS
Standard supply:
» 1 x DRX unit
» 4 x Connector cable assemblies
» 1 x power cable
» 1 x LAN cable
» 1 x USB Flash Drive:
• Find My DRX Application
• WASSP CDX Application
• WASSP Utilities
• Licence key for Data Manager
» Depending on kit:
• Transducer installation kit (a package with a transducer cable clamp, a TX
connector and installation manual)
• Widescan Sensor package (refer to Sensor Box Installation Manual)
» WASSP DRX Installation Manual
3.2. TRANSDUCER
The DRX supports multiple transducer types and can be setup to operate in a variety of
configurations. Typical setup will be multibeam wideband mode with:
» WMB160
» WMB80
Detailed specification and mounting methods for supported transducers is described in
the WASSP Transducer Installation Manual.
3.3. LOCATING THE DRX SYSTEM
The DRX is a highly sensitive receiver which is capable of discerning signals of less than
one microvolt. In order to get the highest performance out of the DRX system keep
the transducer, transducer cable and the DRX far away from sources of electrical and
acoustic noise. AC/DC inverters and DC/DC converters are particularly noisy and even if
not used to power the system, should be kept as far away as possible.
The DRX will need to be located with access to all required sensors. This needs to
include transducer cable, GPS, motion sensor and LAN connections. Serial cables from
sensors should be run direct to DRX with no splitters or interfaces boxes.
When selecting a mounting location, keep the following points in mind to maintain
optimal performance:
» Maintain ambient temperature in the vicinity of the DRX within operating
specifications. Operating in temperatures outside of specification will result in
reduced operating lifetime or direct failure due to overheating:

Page 14 of 72 Page 15 of 72Doc: DRX Installation
Version: 2.0 July 2016
Doc: DRX Installation
Version: 2.0 July 2016
wassp.com wassp.com
DRX INSTALLATION MANUALDRX INSTALLATION MANUAL
• The area needs to be well ventilated in order to avoid local ambient increase
from self heating
• Keep out of direct sunlight. Exposure to sunlight will result in direct solar gain
• Keep away from exhaust pipes and vents
» Avoid electrical and acoustic noise as this will have a direct impact on system
performance:
• Avoid locations close to electrical equipment such as inverter, converters and
other power supplies
• Keep away from electromagnetic field-generating equipment such as motors
and generators
» To avoid damage to the DRX:
• Locate where Shock and vibration are minimal
• The area should not be prone water ingress or high moisture content
CAUTION: Electrical or acoustic noise will directly impact system
performance and signal integrity. All AC/DC inverters and DC/DC converters
should be switched o to maximise system sensitivity.
CAUTION: Operating outside the temperature specification will reduce
the operating lifetime of the DRX. For specifications, see “9 Technical
Specifications” on page 57.
3.4. MOUNTING THE DRX
Installation & Mounting Considerations
The DRX can be installed on a desktop, deck or on a bulkhead.
Using the mounting flanges on the bottom plate, the DRX is mounted vertically on a
bulkhead, or horizontally on a hard surface. Important considerations are:
» A vertical position is ideal for optimal thermal performance (Transducer Connectors
front face down). See”Figure 4. DRX Bulkhead Mount” on page 15
» The second option is horizontal on a hard, flat surface. See “Figure 5. DRX Horizontal
Mount” on page 15.
» If mounted in an enclosed space, forced ventilation is required to maintain an
ambient temperature within the stated limits around DRX. See “Figure 4. DRX
Bulkhead Mount” on page 15and “Figure 5. DRX Horizontal Mount” on page
15Leave slack in cables for maintenance and servicing ease.
» For maintenance and checking purposes, leave sucient space at the sides and rear
of the DRX installation location.
» Fasten the DRX to the mounting location with a minimum of four self tapping
screws. See Section “7 Outline Drawings” on page 53 for DRX dimensions and
mounting clearances.
• Mounting screws; Minimum M6 x 40mm x 4
• When installing the DRX, thread locking fluid or locking washers are recommend
to avoid vibration loosening
» DRX should be always be mounted on a hard surface capable of supporting the DRX
weight.
CAUTION: Operating outside the temperature specification will reduce
the operating lifetime of the DRX. For specifications, see “9 Technical
Specifications” on page 57.
CAUTION: IF DRX is mounted in an enclosed space forced ventilation as
described below is required.
Back Plate
Front Plate
300mm
clearance
500mm
clearance
Top
Hard Surface
300mm
clearance
300mm
clearance
500mm
clearance
Figure 4. DRX Bulkhead Mount Figure 5. DRX Horizontal Mount
Figures 4 and 5 show clearance required for cabling and forced air ventilation if DRX is in
an enclosed space.
Before installing the DRX in an enclosed space ensure that the ventilation is sucient to
prevent overheating. Consider the following:
» Cool air supply needs to be able to adequately dissipate the thermal output of DRX.
» Ensure the hot exhaust air from the enclosed area does not recirculate into the DRX.
Perforations in the top will assist in removing exhaust air.
» Install the DRX in a position to allow the air flow to circulate eectively through the
outlet.
» Route all cabling to minimise blockage of airflow.
NOTE: If operating in a high ambient environment an optional fan
attachment will significantly improve thermal performance. However,
only use the fan attachment as an aid to cooling where there is adequate
ventilation.

Page 16 of 72 Page 17 of 72Doc: DRX Installation
Version: 2.0 July 2016
Doc: DRX Installation
Version: 2.0 July 2016
wassp.com wassp.com
DRX INSTALLATION MANUALDRX INSTALLATION MANUAL
3.5. CONNECTING THE DRX
This section describes the installation requirements for cables from and to the DRX.
Access to, and connection of all cables should be performed by a qualified installer.
3.5.1. Power Supply
The DRX should use a clean power supply. For best performance use a DC battery supply
or as a secondary alternative use a low noise AC/DC inverter.
Do not use any DC/DC converter with DRX.
CAUTION: A noisy power supply will have direct impact on system
performance.
3.5.2. Connectors and Components
This section identifies the various connectors exposed on the DRX.
Transducer TX
Transducer RX
Power On / O
LED Indicators
Figure 6. Front Plate
NOTE: X/TX connector in Transducer RX block is only used for IP67 version
of DRX.
For descriptions, see “3.5.3.1. Cables and Components – Front Plate” on page 17.
Serial RS-422
Grounding
Point
Power Ethernet
N2K
Fan
Serial RS-232
AUX
NMEA 0183
AUX
Figure 7. Back Plate
CAUTION: All serial cables from sensors on RS-232, RS-422 or NMEA 0183
should be direct with no splitters or interface boxes. Failure to do this will
result in compromised mapping performance due to potential timing issues.
For descriptions, see “3.5.3.2. Connectors and Components – Back Plate” on page 19.
3.5.3. Cables and Components
3.5.3.1. Cables and Components – Front Plate
Power On/O
The power button controls system on/o through soft control. It requires power to be
connected to the unit.
» Short press the power button to turn the power on. To power down, press and hold
the power button for 4 seconds (to prevent bumping starting a power down).
» Power on/o can also be controlled remotely using the remote control cable on
back plate, referenced in the following page.
NOTE: Remote Power Control is described in “3.5.3.2. Connectors and
Components – Back Plate” on page 19.

Page 18 of 72 Page 19 of 72Doc: DRX Installation
Version: 2.0 July 2016
Doc: DRX Installation
Version: 2.0 July 2016
wassp.com wassp.com
DRX INSTALLATION MANUALDRX INSTALLATION MANUAL
Transducer RX
The Transducer RX is connected to the DRX through seven receive cables. The receive
cables must be connected in the colour order shown on the connector.
See “Appendix A.1 Transducer RX” on page 58 for connection specification.
7 Receive
Cables
Transmit
Cable
Cable to
Restrainer
Figure 8. RX Cable Connection
CAUTION: The 7 receiver cables MUST be connected in the colour order
indicated on the DRX. Failure to do this will result in faulty operation of the
WASSP system.
CAUTION: The cable MUST be fitted with the supplied cable restrainer to
prevent stress on the RJ45 Receive connector block. See “Appendix A.2
Transducer Cable Restrainer” on page 59.
Transducer TX
The Transducer TX cable applies transmit signal to the transducer.
See “Appendix A.3 Transducer TX” on page 60 for connection specification.
3.5.3.2. Connectors and Components – Back Plate
RS-232 IN/OUT
Connector RS232
RS-232 is a serial connection for sensors/processors that natively output RS-232. For
NMEA 0183 talkers it will depend on the instrument as to whether it will be RS-232
compliant or require a converter. See “Appendix B - Supported Sensors and Sentences”
on page 69.
RS-232 can be configured using the DRX SETUP WEBPAGES. See “5.2. Commissioning
Step 2: Sensor Configuration” on page 32.
See “Appendix A.4 RS-232” on page 61 for connection specification.
RS-422 IN/OUT
Connector RS422
RS-422 is a serial connection for sensors natively outputting RS-422 or by using RS-232 to
RS-422 converter. For NMEA 0183 talkers it will depend on the instrument as to whether
it will be RS-422 compliant or require a converter.
The RS-422 Connector also supports PPS IN, described below.
See “Appendix B - Supported Sensors and Sentences” on page 69.
RS-422 can be configured using the DRX SETUP WEBPAGES. See “5.2. Commissioning
Step 2: Sensor Configuration” on page 32.
See “Appendix A.5 RS-422” on page 62 for connection specification.
NMEA 0183
Connector 0183
NMEA 0183 is a serial connection for sensors natively outputting NMEA 0183 (single
talker, multi listener). As well as an NMEA input, this connector also features an NMEA
output.
The 0183 Connector also supports PPS IN, described below.
See “Appendix B - Supported Sensors and Sentences” on page 69.
NMEA 0183 can be configured using key DRX SETUP WEBPAGES. See “5.2.
Commissioning Step 2: Sensor Configuration” on page 32.
See “Appendix A.6 NMEA 0183” on page 63 for connection specification.

Page 20 of 72 Page 21 of 72Doc: DRX Installation
Version: 2.0 July 2016
Doc: DRX Installation
Version: 2.0 July 2016
wassp.com wassp.com
DRX INSTALLATION MANUALDRX INSTALLATION MANUAL
Remote Power
Connector AUX
A local supplied latching switch can be connected to pins four (Remote PWR On) and five
(Remote PWR On GND) of connector DATA1 (RS-232). When the switched is closed the
DRX will power on. When the switch is open (circuit open) then the DRX will power o.
See “Appendix A.7 Remote Power” on page 64 for connection specification.
KP1/KP2 IN
Connector AUX
KP IN interface is to allow the DRX to transmit in sync with another sounder/sonar. This
feature is useful for helping reduce transmit pulse interference.
KP IN takes the key pulse from an external system (master) and synchronises the DRX
(slave) transmit pulse with that key pulse as a trigger.
See “Appendix A.8 KP1/KP2 In” on page 65 for connection specification.
KP1 OUT
Connector AUX
KP OUT interface is to allow the DRX to transmit in sync with another sounder/sonar.
This mode allows the DRX to be the KP master, and the receiving sounder/sonar to be
the slave. This feature is useful for helping reduce transmit pulse interference.
This mode is recommended to optimise the ping rate of the DRX over the connected
sounder.
See “Appendix A.9 KP1 Out” on page 66 for connection specification.
PPS IN
Connectors RS422 and 0183
Pulse-per-second (PPS) input allows connection equipment with a PPS timing output.
PPS input allows the DRX to be accurately synchronised with GPS UTC enabling highly
accurate positional timing accuracy, potentially improving mapping data positional
accuracy by removing GPS latency issues.
Through the DRX SETUP WEBPAGES the user can choose which PPS input is tied to
which input, and view that the signal is being correctly received. See “5.2. Commissioning
Step 2: Sensor Configuration” on page 32.
See “Appendix A.5 RS-422” on page 62 and “Appendix A.6 NMEA 0183” on page 63
for connection specification.
Power
The DRX is designed to be run on DC voltage from 9-32 Vdc.
See “Appendix A.10 Power Connection” on page 67 for connection specification.
Ethernet
Connector LAN
The Ethernet link is used for all communication between the client application running
on PC (or other devices) and the DRX. This link is used for control of the DRX and for the
DRX to supply data for visualisation and post processing to the client device.
The Ethernet connection can be connected either:
• directly using crossover cable or auto crossover (DRX supports auto MDI/MDI-X)
OR
• via a network switch if supporting multiple clients or running the DRX on vessel
LAN (local area network).
The Ethernet connection needs to support at least Gigabit network to enable full
functionality.
If there is a DHCP server on the LAN, the DRX will be assigned an appropriate IP address
by the DHCP server. If there is no DHCP server, the DRX will fall through to Zero-
configuration assignment in block 169.254.0.0/16. Any connected device will need to
be assigned an appropriate IP address on the same subnet as the DRX, either via DHCP
server, Zero-configuration or fixed IP.
See “Appendix A.11 Ethernet” on page 67 for connection specification.
NMEA2K
Connector N2K
See “Appendix B - Supported Sensors and Sentences” on page 69.
See “Appendix A.12 NMEA2K” on page 68 for connection specification.
Power Out
Connector FAN
Availability dependent on model.
The fan connector powers the optional single or double fan assembly.
See “Appendix A.13 FAN” on page 68 for connection specification.
Grounding Point
The grounding point is used to minimise the pickup of noise from interfering sources.
For optimal performance, connect the earth lug on the DRX to a good earth point on the
vessel. Use a short braided cable for optimal noise rejection.
CAUTION: Noise due to poor grounding will have direct impact on DRX
performance and signal integrity.

Page 22 of 72 Page 23 of 72Doc: DRX Installation
Version: 2.0 July 2016
Doc: DRX Installation
Version: 2.0 July 2016
wassp.com wassp.com
DRX INSTALLATION MANUALDRX INSTALLATION MANUAL
3.6. DISPLAY AND CONTROL DEVICES
The DRX supports two levels of communication over the Ethernet link; web browser
based DRX SETUP WEBPAGES and IP based DRX client applications.
In order to initiate communication with the DRX the client needs to know the DRX IP
address. This can either be done through the client application discovery mechanism or
using the ‘Find My DRX’ Help utility.
The ‘Find My DRX’ utility can be run on any PC connected to the DRX over the Ethernet
connection. ‘Find My DRX’ will find any DRX on the network by IP address.
NOTE: The PC only needs a physical Ethernet connection to find DRXs on the
network. IP address and subnet is unimportant.
Figure 9. Find My DRX App
3.6.1. DRX Setup Webpages
DRX SETUP WEBPAGES are used for upgrade, setup, feature licencing and configuration.
For more details see “4 Operating the DRX” on page 24 and “5 Sensor Configuration”
on page 30.
The DRX SETUP WEBPAGES are launched by opening any supported web browser and
entering the DRX IP address followed by port 2001 e.g. 169.254.54.69:2001
NOTE: Clicking on the appropriate DRX in ‘Find My DRX’ will automatically
launch the web browser with the appropriate URL.
NOTE: Some older browsers may not be fully supported. If the Webpage
does not update, use Ctrl F5.
CAUTION: Only one instance of ‘DRX Setup Webpages’ should be run
otherwise a corruption may occur.
3.6.2. DRX Client Applications
Ethernet IP is used for discovery, control and data through supported DRX client
applications. Current supported client applications include WASSP CDX, 3rd Party
Navigation, sounder and survey applications and are described in “6 Control and Display
Application Support” on page 47.
NOTE: For DRX client application connection, the DRX and client application
need to be on the same TCP/IP subnet.
If DRX and client applications have incompatible IP addresses, discovery will
succeed but connection will fail.

Page 24 of 72 Page 25 of 72Doc: DRX Installation
Version: 2.0 July 2016
Doc: DRX Installation
Version: 2.0 July 2016
wassp.com wassp.com
DRX INSTALLATION MANUALDRX INSTALLATION MANUAL
4 OPERATING THE DRX
» To turn ON the DRX, short press the power key.
» To turn OFF the DRX, press and hold the power key for more than 4 seconds. All LEDs
will turn o, indicating that power has been turned o.
4.1. POWER
The DRX can be powered on/o using the power button or the remote power switch.
4.2. LED STATUS
The DRX features 4 LEDS next to the power button which give a quick indication of the
status of the DRX system.
4.2.1. Startup sequence.
The boot sequence is as below:
Power Network Ping Error
Power on
Booting
Starting
Process
Normal
Operation
Figure 10. Startup Sequence
4.2.2. Normal Operation LED Indications
Power Network Ping Error
Figure 11. Normal Operation LED Indications
Power LED:
O = Power OFF
On Solid = DRXApp is running
Network LED:
O: No Link (cable not connected)
Solid: Link/Link Established
Blinking: TX or RX trac
Ping LED:
O: Not pinging
Blinking: Pinging with frequency relative to ping rate (not actual ping rate).
Error LED:
O: Normal operation
On: (While booting) system is booting
On: (After booting) Indicates an error state, refer below table for error.
Power LED Network LED Ping LED Error LED Error Description
On O O On Power supplied to board, but cannot boot
O On O On Error 1
On O On On Error 2
On On O On Error 3
Table 1. LED Error Status Table

Page 26 of 72 Page 27 of 72Doc: DRX Installation
Version: 2.0 July 2016
Doc: DRX Installation
Version: 2.0 July 2016
wassp.com wassp.com
DRX INSTALLATION MANUALDRX INSTALLATION MANUAL
4.3. SYSTEM UPDATE & RESTORE
The System section of the DRX SETUP WEBPAGES is used for checking DRX versions,
upgrading the DRX and restoring the DRX settings.
Launching the DRX SETUP WEBPAGES is described in “3.6.1. DRX Setup Webpages” on
page 22.
To check DRX version, open the DRX SETUP WEBPAGES and open the SYSTEM tab.
Versions should be recorded by copying and pasting or through screen capture.
CAUTION: Do not power down your DRX during the update procedure, this
may result in complete system failure.
NOTE: Note down version numbers before and after upgrading.
To perform a system upgrade:
1. Open the DRX SETUP WEBPAGES, open the SYSTEM tab and select the UPGRADE
tab.
2. Select the BROWSE button to navigate to the folder containing the software update
package and select the UPLOAD button.
3. During the update procedure the DRX system will reboot. Once completed, check
the new software version in the System tab.
Figure 12. System Upgrade
Upgrade Error Codes
Upgrade may fail for various reasons. An error code and/or text will be displayed in the
message box.
1 Transferred Data is not a file.
2 Transferred File is not of valid type.
3 Transferred File contains bad data.
4 Unable to initiate upgrade, stage 1.
5 Failed to install.
6 Unable to initiate upgrade, stage 2.
7 Unable to restart after upgrade.
8 No File transferred.
9 Undefined.
10 Failure. See error log files for detail.
Contact WASSP Support if this error occurs.
TIP: F5 (refresh button) should be pressed if there is any doubt in data
consistency between the Webpage and the DRX.
4.3.1. To Perform a System Restore
System Restore sets all settings to factory default values.
1. Select the SYSTEM tab and select the RESTORE tab.
2. Click the RESTORE DEFAULTS button to restore the unit to default configuration
settings. The unit will reboot and you will then need to re-enter all the sensor setup
and oset values. See “5 Sensor Configuration” on page 30.
Figure 13. Restore Defaults Tab

Page 28 of 72 Page 29 of 72Doc: DRX Installation
Version: 2.0 July 2016
Doc: DRX Installation
Version: 2.0 July 2016
wassp.com wassp.com
DRX INSTALLATION MANUALDRX INSTALLATION MANUAL
4.4. SYSTEM FEATURES
DRX optional features can be enabled through license keys.
To enable a feature, the appropriate feature license file needs to be purchased through a
WASSP dealer or directly through WASSP Ltd. The license will be supplied as a license file
over email, on a USB flash drive or other media.
To install the license follow the steps below:
1. Select SYSTEM tab and
select FEATURES tab.
2. Select the REFRESH
LICENSE STATUS button to
see current active licences
and associated expiry date.
3. Select the BROWSE button
to select the appropriate
license file.
4. Select UPLOAD button for
the selected license file.
5. You will be asked to
confirm selection.
6. Licence file will be
uploaded and applied.
Figure 14. System Features

Page 30 of 72 Page 31 of 72Doc: DRX Installation
Version: 2.0 July 2016
Doc: DRX Installation
Version: 2.0 July 2016
wassp.com wassp.com
DRX INSTALLATION MANUALDRX INSTALLATION MANUAL
5 SENSOR CONFIGURATION
The WASSP system requires position, heading, attitude, heave and time information
in order to be fully functional. The overall performance will be directly aected by the
quality of the sensors chosen and being configured as described below.
WASSP supplies sensor package kits for recommended install. See the WASSP Sensor Box
Installation Manual for detailed information.
For supported sensors and sentences, see “Appendix B - Supported Sensors and
Sentences” on page 69.
NOTE: Currently support sensors and sentences will depend on software
version and can be found at wassp.com
5.1. COMMISSIONING STEP 1: SHIP MEASUREMENTS
Take measurements from the GPS antenna, motion sensor and transducer to the vessel’s
reference point. See “Figure 15. Ship Measurements Diagram” on page 31. These
measurements must be as accurate as possible. The accuracy of these measurements
have a direct eect on the accuracy of the recorded data.
Enter these values in the spaces below, and in the SENSOR INSTALLATION tab within the
SENSOR tab of the DRX SETUP WEBPAGES. See “Figure 18. DRX Setup, Sensor Tab” on
page 34.
NOTE: The Ships Reference Point is an arbitrary point close to the ships
centre of Pitch and Roll. It pays to make this point easy to measure to for
improved accuracy of measurements. A good guideline for a reference point
is a point near the water line in the centre of the ship (port to starboard) and
half way down the length of the ship.
Transducer (XDCR) Depth (Draft) Displacement: m 🅰_______
GPS X Displacement from reference: m 🅱_______
GPS Y Displacement from reference: m _______
GPS Z Displacement from reference: m _______
Transducer (XDCR) X Displacement from reference: m _______
Transducer (XDCR) Y Displacement from reference: m _______
Transducer Z Displacement from reference: m _______
Motion Sensor X Displacement from reference: m _______
Motion Sensor Y Displacement from reference: m _______
Motion Sensor Z Displacement from reference: m _______
NOTE: Separate Sensors can be used for GPS data, heading, roll, pitch and
heave as required. Make sure to note down all Sensor oset.
Sensor Installation
GPS
XDCR
R
GPS Z (-)
XDCR Z (+)
Transducer Draft
Z axis
Sky
Negative
Sea
Positive
R = Ship’s Reference Point
IMU Z (-)
R
XDCR
X axis
GPS X (+)
XDCR X (-)
GPS
Stern
Negative
Bow
Positive
Reference
Y axis
R
XDCR
GPS Y (-)
XDCR Y (+)
GPS
Port
Negative
Reference
Starboard
Positive
Looking from above
TIP: Transducer Draft is used
to adjust for true depth from
sea level.
A
B
G
D
E
H
F
C
IMU
IMU X (-)
IMU Y (-)
I
J
Figure 15. Ship Measurements Diagram

Page 32 of 72 Page 33 of 72Doc: DRX Installation
Version: 2.0 July 2016
Doc: DRX Installation
Version: 2.0 July 2016
wassp.com wassp.com
DRX INSTALLATION MANUALDRX INSTALLATION MANUAL
5.2. COMMISSIONING STEP 2: SENSOR CONFIGURATION
The Configuration section of the DRX SETUP WEBPAGES is used for configuring the DRX
physical ports and the sensors connected to the DRX.
Launching the DRX SYSTEM WEBPAGE is described in “3.6. Display and Control Devices”
on page 22.
5.2.1. Presets Tab
The PRESETS Tab allows a selection of preconfigured sensor setup options. This is used
for automatically configuring sensors in typical deployments. To select a Preset:
1. Select required preset from the PRESETS tab
2. Select the LOAD CONFIGURATION button.
3. Presets will be loaded and set PORT SETUP, SENSOR, DATA SETUP,
CORRECTIONS. PPS configuration.
NOTE: Sensor Osets still need to be manually setup.
Preset options include:
» Widescan Sensor Package – V103 With Spatial; Sensor package supplied as optional
kit. Reference Sensor Box Installation Manual for details
» Widescan Sensor Package – V103 With SMC; Sensor Package available from WASSP
Ltd. Configures as SMC IMU on RS232 Port and V103 on RS422 Port with PPS
configures
» Widescan Motion Package – SC-30 With Spatial; Motion package supplied as option
kit to be used with customer supply SC-30 Satellite Compass. Reference Sensor Box
Installation Manual for details
» SC-30 Standalone; Configuration for customer supply SC-30 used for Position,
heading and attitude data. Configure with SC-30 on 0183 port
These presets may change depending on version and model.
5.2.2. Port Setup Tab
The PORT SETUP tab is used for configuring the physical DRX ports to receive data from
the sensors attached to that port.
Figure 16. DRX Setup, Port Setup Table
The following options need to be set up for each of the DRX ports being used:
» Enabled; Marks a port as active or not active
» Baud; Sets port’s baud rate to match the sensor baud rate. Bits, Stop Bits, Parity and
Handshake; Configures the port to match the incoming sentences from the sensor
NOTE: You must COMMIT or these settings will be lost.
NOTE: Port assigned to sensor in the ‘Sensor’ tab.
TIP: F5 (refresh button) should be pressed if there is any doubt in data
consistency between the Webpage and the DRX.

Page 34 of 72 Page 35 of 72Doc: DRX Installation
Version: 2.0 July 2016
Doc: DRX Installation
Version: 2.0 July 2016
wassp.com wassp.com
DRX INSTALLATION MANUALDRX INSTALLATION MANUAL
The monitor check box can be selected to display the incoming sentences on the
specific port. This can be used to identify if the port is configured correctly and the
sensors are outputting the correct data.
Figure 17. DRX Setup, Port Setup Tab with Sensor Data
5.2.3. Sensor Tab
The SENSOR tab is used to configure the physical position of each sensor being used
and which port that sensor is connected to on the DRX.
Figure 18. DRX Setup, Sensor Tab
For each Sensor being used, set the following:
» Sensor; Select the sensor type from the drop down list. Select USER DEFINED if
the sensor being used is not listed (any sensors not listed have not been specifically
tested with DRX).
» X, Y, Z Oset; Set the measurement as per section “5.1. Commissioning Step 1: Ship
Measurements” on page 30.
» Port; Select the physical port on the DRX that the sensor is connected to from the
drop down list.
NOTE: You must COMMIT or these settings will be lost.
NOTE: Osets should be entered in meters to nearest cm (0.01m).
5.2.4. Data Setup Tab
The DATA SETUP tab is used to setup each external data type that is required by DRX to
function correctly. Each of the data types; position, heading, roll, pitch, heave and time
need to be set.
Figure 19. DRX Setup, Data Setup Tab
For each data type setup the following:
» Sensor; The specific sensor that is supplying the data, selected from the drop down.
This sensor will have been configured under the SENSOR tab.
» Sentence; Select the appropriate sentence from the drop down. This can be cross-
referenced with the data being monitored under the PORT SETUP tab to make sure
that it is available to the DRX.

Page 36 of 72 Page 37 of 72Doc: DRX Installation
Version: 2.0 July 2016
Doc: DRX Installation
Version: 2.0 July 2016
wassp.com wassp.com
DRX INSTALLATION MANUALDRX INSTALLATION MANUAL
» Lag; The sentence lag (also called latency or delay) from the specified sensor should
be entered here. Section “5.3. Commissioning Step 3: On Water Patch Tests” on
page 40 gives detail on calculating delay for GPS position. Lag for attitude data
should be obtained from the sensor manufacturer specification.
» Bias; The bias (also called oset or correction) of a data type should be entered
here. “5.3. Commissioning Step 3: On Water Patch Tests” on page 40 gives details
on calculating bias for each of roll, pitch and heading.
NOTE: ‘Current Value’ will display the values being used by the DRX. However
these will be raw values and not account for latency settings.
NOTE: Lag is in seconds and Bias is in degrees. Lag should be entered to
nearest millisecond and Bias to nearest 0.01 degrees.
NOTE: You must COMMIT or these settings will be lost.
5.2.5. Corrections Tab
The CORRECTIONS tab is used to enable or disable specific attitude corrections being
applied, to invert attitude corrections, and correct for depth through adjusting transducer
draft.
Figure 20. DRX Setup, Corrections Tab
By default, all attitude corrections should be applied for optimal performance. To enable
or disable specific attitude corrections:
1. Select the check boxes of the attitude correction that should be applied, under
ENABLED.
2. Press COMMIT button to save any changes.
3. The indicator beside the check box shows the status of the DRX. If the indicator is
green the correction is enabled in the DRX. If the indicator is red the correction is
disabled in the DRX.
Attitude corrections may need to be inverted if either the sensor is mounted incorrectly
or if the sensor supplies inverted roll data, for instance:
7. Select the check boxes of the attitude correction that should be inverted, under
INVERT.
8. Press COMMIT button to save any changes.
9. The indicator beside the check box shows the status of the DRX. If the indicator is
green the correction is inverted in the DRX. If the indicator is red the correction is
not inverted in the DRX.
Transducer Draft value will correct the depth by taking into account the transducer draft.
See “Figure 15. Ship Measurements Diagram” on page 31.
NOTE: ‘Induced Heave’ may depend on whether a motion sensor is
configured to account for induced heave.
NOTE: Transducer draft might be adjusted for change in ballast due to fuel,
payload etc.
NOTE: You must COMMIT or these settings will be lost.

Page 38 of 72 Page 39 of 72Doc: DRX Installation
Version: 2.0 July 2016
Doc: DRX Installation
Version: 2.0 July 2016
wassp.com wassp.com
DRX INSTALLATION MANUALDRX INSTALLATION MANUAL
5.2.6. PPS Tab
PPS input can be configured from the PPS TAB.
PPS can be configured for the sensor that is supplying time data as long as that sensor
also supports PPS out.
Figure 21. DRX Setup, PPS Tab
The following parameters need to be set:
» PPS Port
» Trigger Edge; Typically this is rising edge for PPS
NOTE: The Time data sensor that has been selected under DATA SETUP
is indicated under PPS Setup. This needs to correspond with the PPS Port
selected.
NOTE: You must COMMIT or these settings will be lost.
With correct configuration TIME will update and status will proceed from Disabled, red
indicator, to Training, amber indicator, to synchronised, green indicator, as the following
shows:
Figure 22. PPS Status
With PPS operating correctly status indicator will remain on green.
/