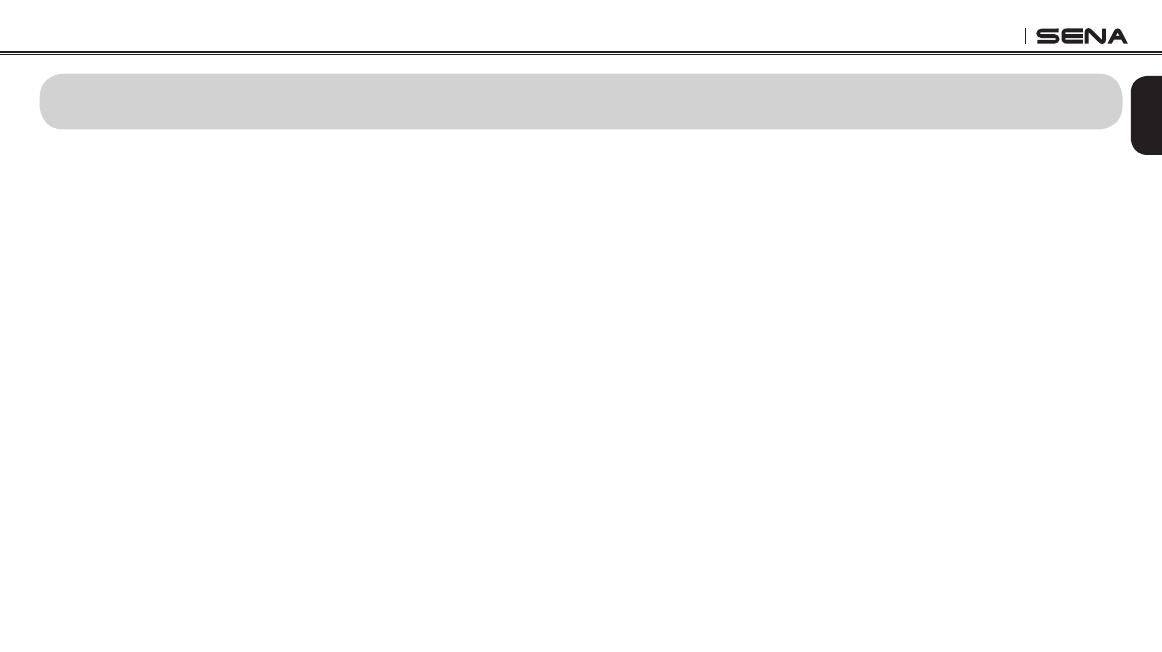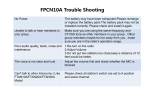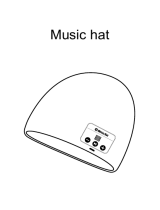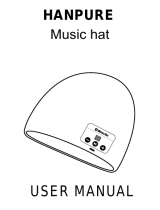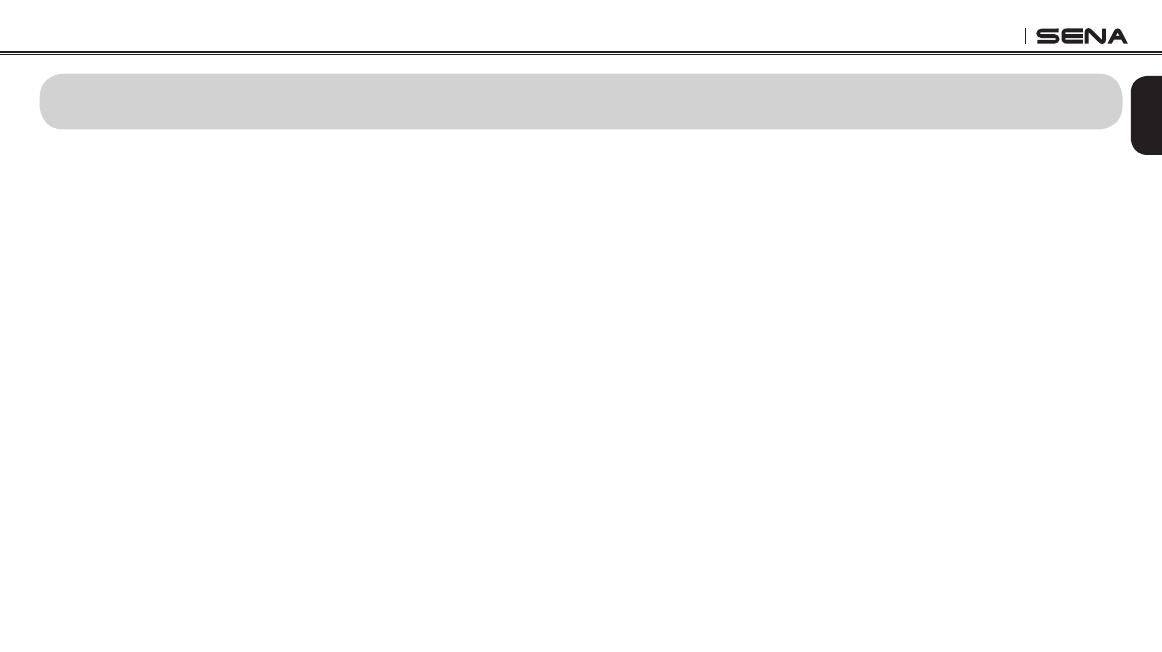
Tufftalk M
English
CONTENTS
1 PACKAGE CONTENTS ............................................................................................4
1.1 Over-the-Head Earmuff Type ..................................................................................................4
1.2 Hard Hat Mount Earmuff Type ................................................................................................4
2 INSTALLING THE HEADSET ...................................................................................5
2.1 Installing the Microphone
(Over-the-Head Earmuff Type/Hard Hard Hat Mount Earmuff Type) .....................................5
2.2 Installing the Headset (Hard Hat Mount Earmuff Type)..........................................................6
2.3 Replacing the Ear Pads ..........................................................................................................7
3 GETTING STARTED .................................................................................................8
3.1 Button Operation .....................................................................................................................8
3.2 Sena Softwares .......................................................................................................................9
3.3 Noise Reduction Rating ..........................................................................................................9
3.4 Powering On and Off...............................................................................................................9
3.5 Charging..................................................................................................................................9
3.6 Checking the Battery Level ................................................................................................... 10
3.7 Volume Adjustment ...............................................................................................................10
3.8 Muting the Microphone (Default: Unmute) ...........................................................................11
4 PAIRING THE HEADSET WITH BLUETOOTH DEVICES ................................... 11
4.1 Mobile Phone Pairing - Mobile Phone...................................................................................11
4.2 Intercom Pairing ....................................................................................................................12
5 MOBILE PHONE .................................................................................................... 13
5.1 Mobile Phone Call Making and Answering...........................................................................13
5.2 Speed Dialing ........................................................................................................................ 13
6 STEREO MUSIC .................................................................................................... 14
6.1 Bluetooth Stereo Music .........................................................................................................14
6.2 Music Sharing .......................................................................................................................14
7 MESH INTERCOM ................................................................................................. 15
7.1 What is Mesh Intercom? ........................................................................................................15
7.2 Starting Mesh Intercom ......................................................................................................... 16
7.3 Using the Mesh in Open Mesh .............................................................................................17
7.4 Using the Mesh in Group Mesh ............................................................................................17
7.5 Toggling Open Mesh/Group Mesh .......................................................................................19
7.6 Reset Mesh ...........................................................................................................................19
7.7 Mesh Intercom Music Sharing ..............................................................................................20
7.8 Mesh Audio Multitasking (Always On) .................................................................................. 20
8 INTERCOM ............................................................................................................. 21
8.1 Two-Way Intercom .................................................................................................................21
8.2 Multi-Way Intercom................................................................................................................21
8.3 Three-Way Conference Phone Call with Intercom Participant .............................................23
8.4 Group Intercom .....................................................................................................................23
9 FM RADIO .............................................................................................................. 23
9.1 FM Radio On/Off ...................................................................................................................23
9.2 Preset Stations.......................................................................................................................23
9.3 Seek and Save ......................................................................................................................23
9.4 Scan and Save ......................................................................................................................24
9.5 Temporary Preset ..................................................................................................................24
9.6 Region Selection ...................................................................................................................24
10 FUNCTION PRIORITY ........................................................................................... 25
11 CONFIGURATION SETTING ................................................................................ 25
11.1 Headset Conguration Setting ..............................................................................................25
11.2 Software Conguration Setting .............................................................................................26
12 FIRMWARE UPGRADE ......................................................................................... 28
13 TROUBLESHOOTING ........................................................................................... 29
13.1 Fault Reset.............................................................................................................................29
13.2 Factory Reset ........................................................................................................................29