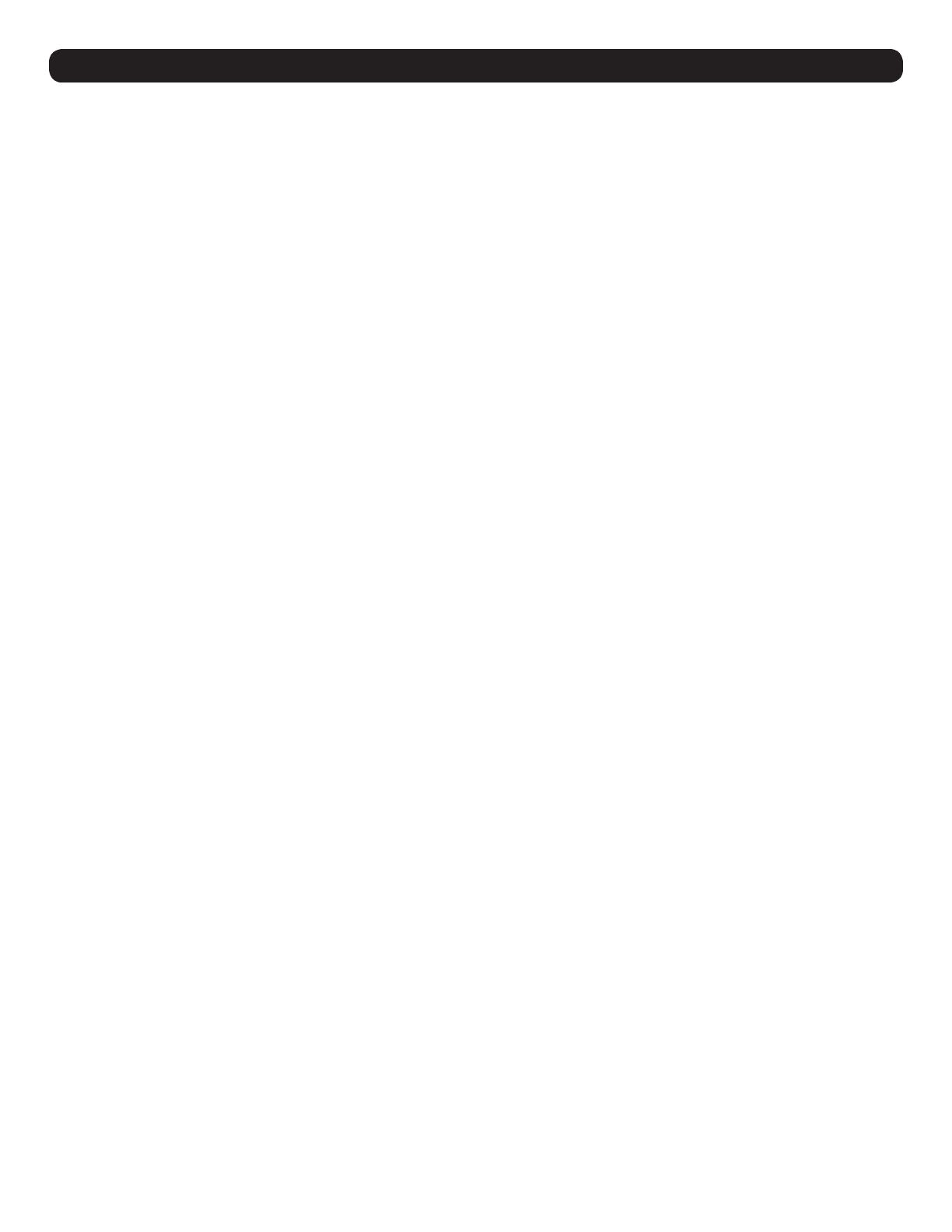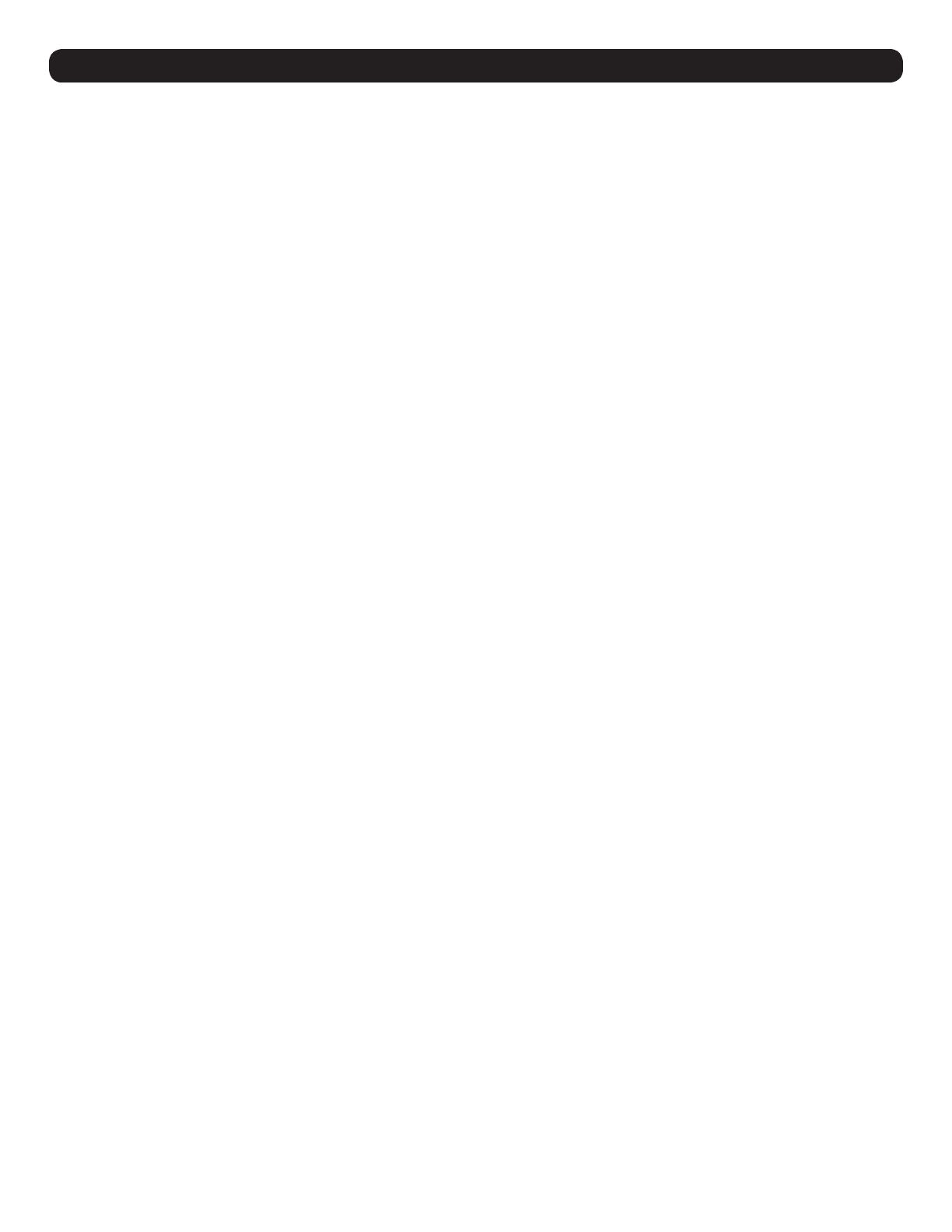
3
Introduction
Product Features
• Connects to a computer or KVM switch to provide IP remote access.
• Includes browser-based and non-browser-based applications for accessing the unit remotely.
• Out-of-band control (OOBC) functionality allows connection of a modem, providing access to the KVM switch outside the primary network.
Supports modem Dial In, Dial Out and Dial Back.
• Compatible with all major operating systems and VT100-based serial devices.
• Supports both IPv4 and IPv6.
• Supports Link Local IPv6 Address and IPv6 Stateless Auto configuration protocol.
• Provides BIOS-level access to connected computers.
• Features an RS-232 serial port, allowing you to remotely control a serial device, such as a switch or router.
• Virtual Media lets the connected computer access USB 1.1 and 2.0 media, such as DVD/CD drives and flash drives, from the computer
being used to access the B051-000, as if it was directly connected.
• Virtual Media can be used to map a Smart Card / CAC reader from the computer remotely accessing the B051-000 to the connected
computer.
• Laptop USB console (LUC) port provides console control of the unit.
• Remote authentication support: RADIUS, LDAP, LDAPS and MS Active Directory.
• Track critical events on the installation, such as user logins and system reboot, via SMTP email notification, SNMP traps, the included
Windows-based Log Server or Syslog server.
• The Windows-based Log Server records events that take place in the installation and writes them to a searchable database. Administrators
and Select accounts who are given access can search for events containing certain text or strings of text, and display them according to
date and order of significance.
• Multi-level authentication – Up to 64 accounts can be created, with any combination of Administrators, Users and Select accounts. User
account permissions can be customized to provide users with the desired level of access.
• Up to 32 accounts can access the B051-000 at the same time. A Message Board is provided for use in situations where multiple accounts
are logged in at the same time. It allows users to communicate among each other, and provides methods for taking over control of KVM
functions. Administrators can terminate active sessions.
• Supports a broad range of communication protocols: TCP/IP, HTTP, HTTPS, UDP, DHCP, SSL, ARP, DNS, ICMP, CHAP, PPP.
• Allows a dynamic IP address assigned by a DHCP server to be mapped to a host name.
• Advanced encryption technology—1024-bit RSA, 56-bit DES, 256-bit AED and 128-bit SSL.
• Supports TLS 1.2 security protocol.
• Users can customize the encryption used for Keyboard/Mouse, Video and Virtual Media. They can choose between any combination of
56-bit DES, 168-bit 3DES, 256-bit AES, 128-bit RC4 or Random.
• Access to the B051-000 can be controlled through the use of IP and/or MAC address filters, in which user-defined IP and/or MAC
addresses can be granted or denied access to the unit.
• Browser-based and non-browser-based administrator utilities are provided for either the Administrator or select accounts who are given
permission to perform functions, such as configuring settings, creating/editing accounts and upgrading firmware.
• Multi-language support—Administrator utility can be displayed in English, German, Russian, Japanese, Korean, Traditional Chinese and
Simplified Chinese. A virtual keyboard is provided for use in a remote session. It can be displayed in U.S. English, U.K. English, Chinese,
French, German, Hungarian, Italian, Japanese, Korean, Portuguese, Russian, Spanish, Swedish and U.S. International.
• Remote Toolbar provides an easy way to control a remote session and adjust settings, such as Video Quality, that can impact session
performance.
• Supports remote video resolutions up to 1920 x 1080 @ 60 Hz with up to 24-bit color depth.
• Supports importing third-party CA certificates.
• Exit macros can be set to be executed upon exiting a remote session.
Package Contents
• B051-000 IP Server Remote Access Unit
• USB / PS/2 Combo KVM Cable Kit, 4 ft.
• USB / PS/2 Combo Console Cable Kit, 10 in.
• USB 2.0 LUC Cable, 6 ft.
• External Power Adapter with NEMA 1-15P Plug & 5 ft. Cord
(Input: 100–240V, 50/60 Hz, 0.5A; Output: 5.3V 2.4A, Max 13W)
• Rack-Mounting Hardware
• Software CD
• Quick Start Guide
• Owner’s Manual