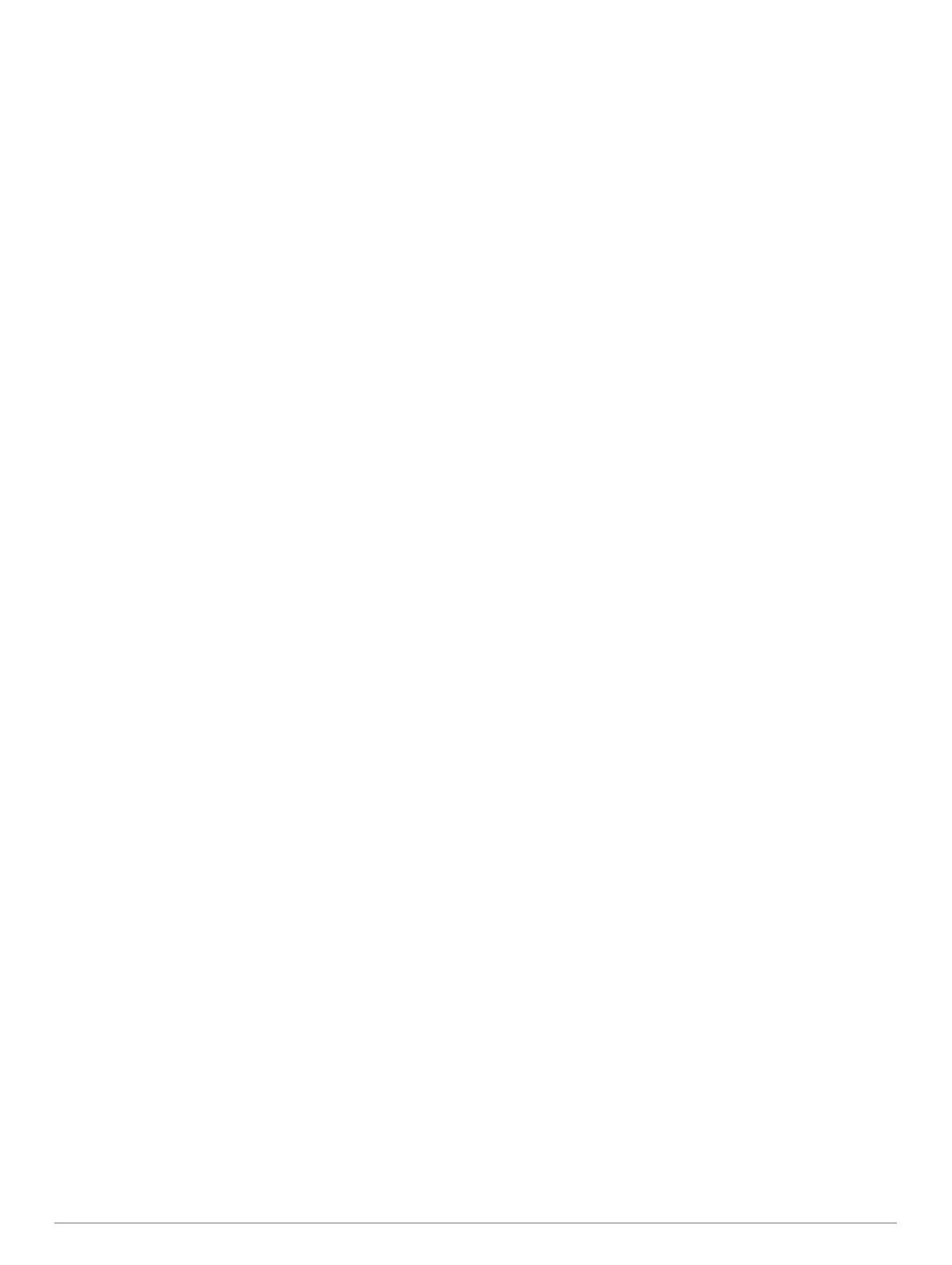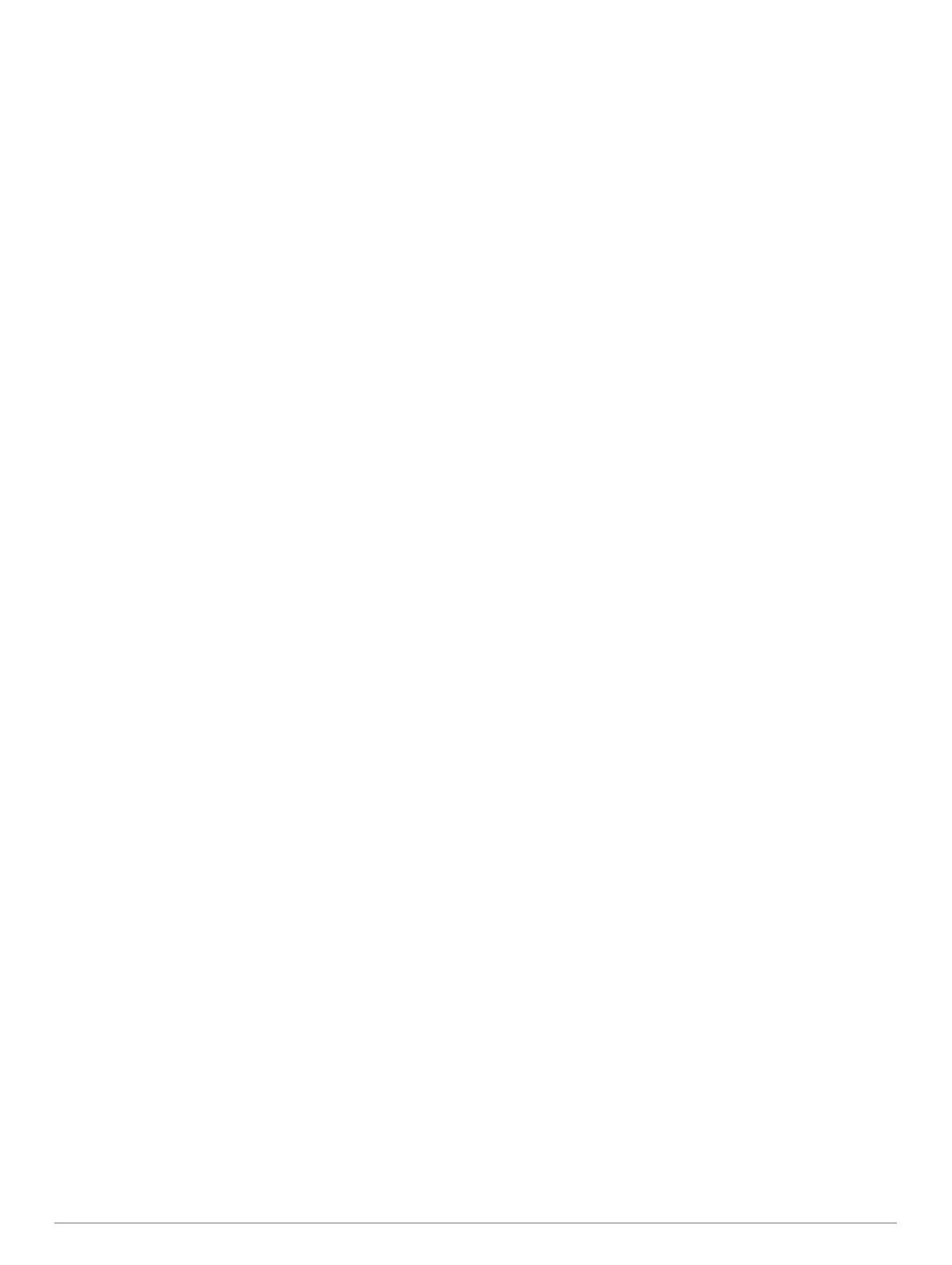
Stopping Navigation............................................................. 16
Waypoints................................................................................. 16
Marking Your Present Location as a Waypoint.................... 16
Creating a Waypoint at a Different Location........................ 16
Marking an SOS Location.................................................... 16
Projecting a Waypoint.......................................................... 17
Viewing a List of all Waypoints............................................ 17
Editing a Saved Waypoint.................................................... 17
Moving a Saved Waypoint................................................... 17
Browsing for and Navigating to a Saved Waypoint.............. 17
Deleting a Waypoint or an MOB.......................................... 17
Deleting All Waypoints......................................................... 17
Routes...................................................................................... 17
Creating and Navigating a Route From Your Present
Location............................................................................... 17
Creating and Saving a Route............................................... 17
Viewing a List of Routes and Auto Guidance Paths............ 18
Editing a Saved Route......................................................... 18
Browsing for and Navigating a Saved Route....................... 18
Browsing for and Navigating Parallel to a Saved Route...... 18
Initiating a Search Pattern....................................................18
Deleting a Saved Route....................................................... 18
Deleting All Saved Routes................................................... 18
Auto Guidance.......................................................................... 18
Setting and Following an Auto Guidance Path.................... 19
Creating and Saving an Auto Guidance Path...................... 19
Adjusting a Saved Auto Guidance Path............................... 19
Canceling an Auto Guidance Calculation in Progress......... 19
Setting a Timed Arrival.........................................................19
Auto Guidance Path Configurations.................................... 19
Adjusting the Distance from Shore..................................19
Tracks....................................................................................... 20
Showing Tracks................................................................... 20
Setting the Color of the Active Track................................... 20
Saving the Active Track....................................................... 20
Viewing a List of Saved Tracks............................................ 20
Editing a Saved Track.......................................................... 20
Saving a Track as a Route...................................................20
Browsing for and Navigating a Recorded Track.................. 20
Deleting a Saved Track........................................................20
Deleting All Saved Tracks.................................................... 20
Retracing the Active Track................................................... 20
Clearing the Active Track..................................................... 20
Managing the Track Log Memory During Recording........... 20
Configuring the Recording Interval of the Track Log........... 20
Boundaries................................................................................21
Creating a Boundary............................................................ 21
Converting a Route to a Boundary...................................... 21
Converting a Track to a Boundary....................................... 21
Editing a Boundary...............................................................21
Linking a Boundary to a SmartMode Layout........................ 21
Setting a Boundary Alarm.................................................... 21
Deleting a Boundary............................................................ 21
Deleting All Saved Waypoints, Routes, and Tracks................. 21
Sailing Features............................................................ 21
Setting the Vessel Type............................................................ 21
Sail Racing................................................................................21
Starting Line Guidance........................................................ 21
Setting the Starting Line.................................................. 21
Using the Starting Line Guidance................................... 22
Starting the Race Timer....................................................... 22
Stopping the Race Timer..................................................... 22
Setting the Distance between the Bow and the GPS
Antenna................................................................................22
Laylines Settings.......................................................................22
Setting the Keel Offset.............................................................. 22
Heading Line and Angle Markers
............................................. 22
Setting the Heading Line and Angle Markers...................... 22
Water Sport Controls................................................... 23
Creating a Water Sports User Preset....................................... 23
Renaming a User Preset Button.......................................... 23
Setting the Boat RPM or Speed............................................... 23
Setting the Speed Source.................................................... 23
Adjusting the Trim Tabs............................................................ 23
Adjusting the Power Trim..........................................................23
Adjusting the Ballast Tank Levels............................................. 23
Ballast Tank Tips................................................................. 23
Adjusting Ballast Tank Drain and Fill Times........................ 23
Turning on the Trim Assist Feature.......................................... 23
Adjusting the Boat Load........................................................... 24
Sonar Fishfinder........................................................... 24
Stopping the Transmission of Sonar Signals............................ 24
Changing the Sonar View......................................................... 24
Traditional Sonar View..............................................................24
Split-Frequency Sonar View................................................ 24
Split-Zoom Sonar View........................................................ 24
Garmin ClearVü Sonar View.....................................................24
SideVü Sonar View................................................................... 24
SideVü Scanning Technology.............................................. 25
Measuring Distance on the Sonar Screen........................... 25
Panoptix Sonar Views...............................................................25
LiveVü Down Sonar View.................................................... 25
LiveVü Forward Sonar View................................................ 25
RealVü 3D Forward Sonar View.......................................... 25
RealVü 3D Down Sonar View.............................................. 26
RealVü 3D Historical Sonar View........................................ 26
FrontVü Sonar View............................................................. 26
Panoptix LiveScope™ Sonar View...................................... 26
Selecting the Transducer Type................................................. 26
Selecting a Sonar Source......................................................... 26
Renaming a Sonar Source...................................................27
Creating a Waypoint on the Sonar Screen............................... 27
Pausing the Sonar Display....................................................... 27
Viewing Sonar History.............................................................. 27
Sonar Sharing........................................................................... 27
Adjusting the Level of Detail..................................................... 27
Adjusting the Color Intensity..................................................... 27
Sonar Recordings..................................................................... 27
Recording the Sonar Display............................................... 27
Stopping the Sonar Recording............................................. 27
Deleting a Sonar Recording................................................. 27
Playing Sonar Recordings................................................... 27
Traditional, Garmin ClearVü, and SideVü Sonar Setup........... 28
Setting the Zoom Level on the Sonar Screen...................... 28
Setting the Scroll Speed...................................................... 28
Adjusting the Range of the Depth or Width Scale............... 28
Sonar Noise Rejection Settings........................................... 28
Sonar Appearance Settings................................................. 29
Sonar Alarms....................................................................... 29
Advanced Sonar Settings.................................................... 29
Traditional, Garmin ClearVü, and SideVü Transducer
Installation Settings.............................................................. 29
Sonar Frequencies...............................................................30
Selecting the Transducer Frequency.............................. 30
Creating a Frequency Preset.......................................... 30
Turning On the A-Scope...................................................... 30
Panoptix Sonar Setup............................................................... 30
Zooming in a Panoptix LiveVü or LiveScope Sonar View.... 30
Adjusting the RealVü Viewing Angle and Zoom Level......... 30
Adjusting the RealVü Sweep Speed.................................... 31
LiveVü Forward and FrontVü Sonar Menu.......................... 31
ii Table of Contents