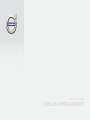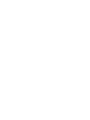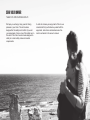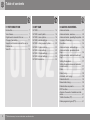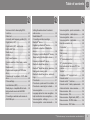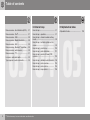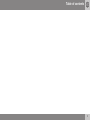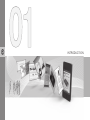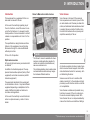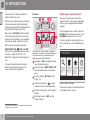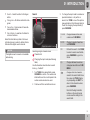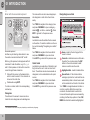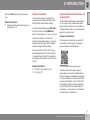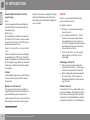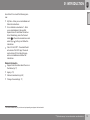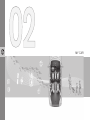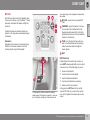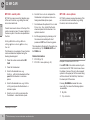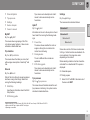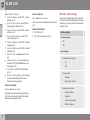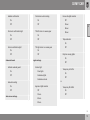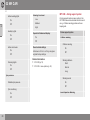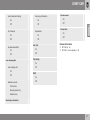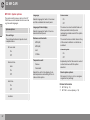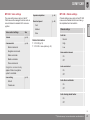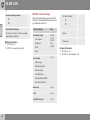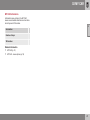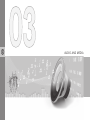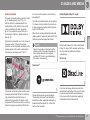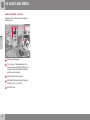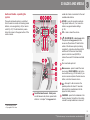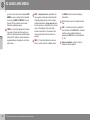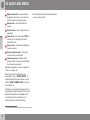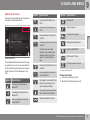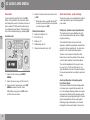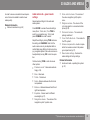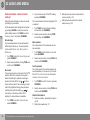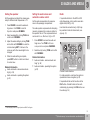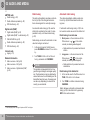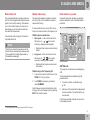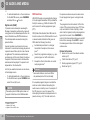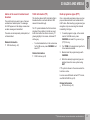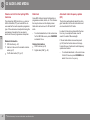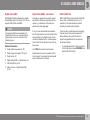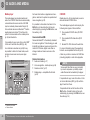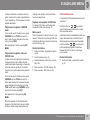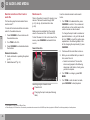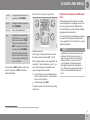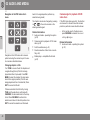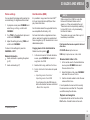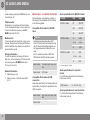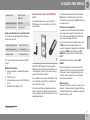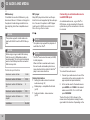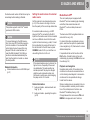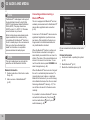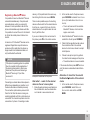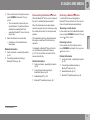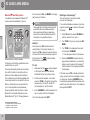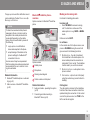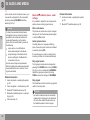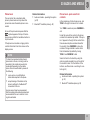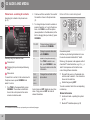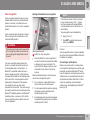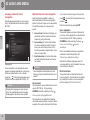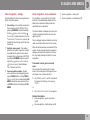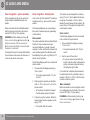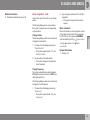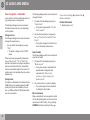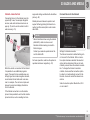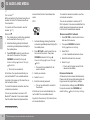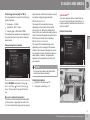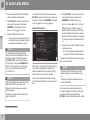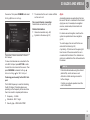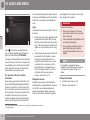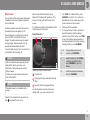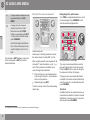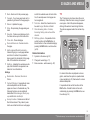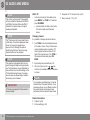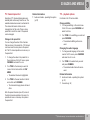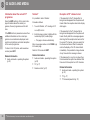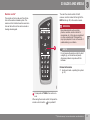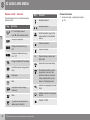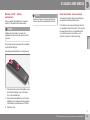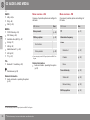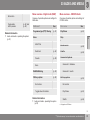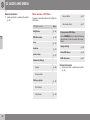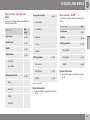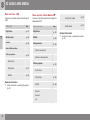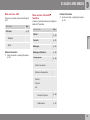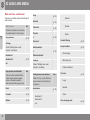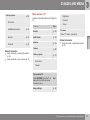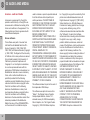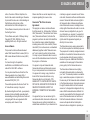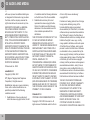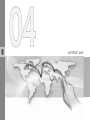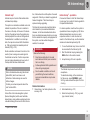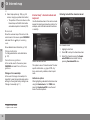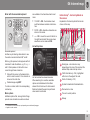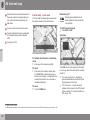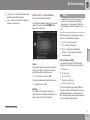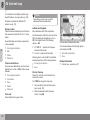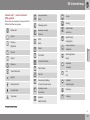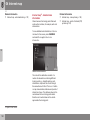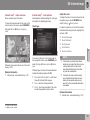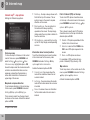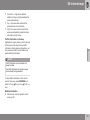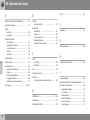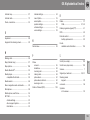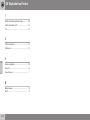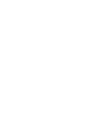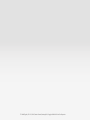W E B E D I T I O N
S E N S U S I N F O T A I N M E N T


DEAR VOLVO OWNER
THANK YOU FOR CHOOSING VOLVO
We hope you will enjoy many years of driving
pleasure in your Volvo. The car has been
designed for the safety and comfort of you and
your passengers. Volvo is one of the safest cars in
the world. Your Volvo has also been designed to
satisfy all current safety and environmental
requirements.
In order to increase your enjoyment of the car, we
recommend that you familiarise yourself with the
equipment, instructions and maintenance infor-
mation contained in this owner's manual.

Table of contents
2
* Option/accessory, for more information, see Introduction.
01
01 INTRODUCTION
Introduction................................................. 7
Volvo Sensus.............................................. 7
Digital owner's manual in the car................ 8
Change of ownership................................ 11
Support and information about the car on
the Internet................................................ 11
Volvo ID..................................................... 12
02
02 MY CAR
MY CAR.................................................... 15
MY CAR - search paths............................ 16
MY CAR - menu options........................... 16
MY CAR - vehicle settings........................ 18
MY CAR - driving support system............ 20
MY CAR - System options........................ 22
MY CAR - Voice settings.......................... 23
MY CAR - Climate settings....................... 23
MY CAR - Internet settings....................... 24
MY CAR Information................................. 25
03
03 AUDIO AND MEDIA
Audio and media....................................... 27
Audio and media - overview..................... 28
Audio and media - operating the system.. 29
Symbols in the screen.............................. 33
Favourites................................................. 34
Audio and media - audio settings............. 34
Audio and media - general audio set-
tings.......................................................... 35
Audio and media - advanced audio set-
tings*......................................................... 36
Setting the equaliser................................. 37
Setting the audio volume and automatic
volume control.......................................... 37
Radio......................................................... 37
Radio tuning.............................................. 38
Automatic radio tuning.............................. 38
Radio station list....................................... 39
Manual radio tuning.................................. 39
Radio stations as presets......................... 39
RDS functions........................................... 40
Alarms in the event of accidents and dis-
asters........................................................ 41
Traffic information (TP).............................. 41
Radio programme types (PTY).................. 41

Table of contents
* Option/accessory, for more information, see Introduction.
3
03
Volume control for interrupting RDS-
functions................................................... 42
Radio text.................................................. 42
Automatic radio frequency update (AF).... 42
Digital radio (DAB)*................................... 43
Digital radio (DAB)* - subchannel.............. 43
DAB to DAB* link....................................... 43
Media player............................................. 44
CD/DVD..................................................... 44
Fast forward/reverse................................. 45
Random selection of disc track or audio
file............................................................. 46
Media search............................................ 46
Playback and navigation of DVD video
discs.......................................................... 47
Camera angle for playback of DVD video
discs.......................................................... 48
Picture settings......................................... 49
Hard disk drive (HDD)............................... 49
Media player - compatible file formats..... 50
External audio source via AUX/USB
input.......................................................... 51
Connecting an external audio source via
AUX/USB input......................................... 52
03
Setting the audio volume for external
audio source............................................. 53
Media Bluetooth
®
...................................... 53
Connecting and disconnecting a
Bluetooth
®
device..................................... 54
Registering a Bluetooth
®
device............... 55
Automatic connection of Bluetooth
®
device........................................................ 56
Changing to another Bluetooth
®
device... 56
Disconnecting the Bluetooth
®
device....... 57
Removing a Bluetooth
®
device................. 57
Bluetooth
®
handsfree phone..................... 58
Bluetooth
®
handsfree phone - overview... 59
Making and receiving calls........................ 59
Bluetooth
®
handsfree phone - audio set-
tings.......................................................... 60
Phone book............................................... 61
Phone book - quick search for contacts.. 61
Phone book - searching for contacts....... 62
Voice recognition...................................... 63
Language options for voice recognition... 64
Help functions for voice recognition......... 64
Voice recognition - settings...................... 65
Voice recognition - voice commands....... 65
03
Voice recognition - quick commands....... 66
Voice recognition - mobile phone............. 66
Voice recognition - radio........................... 67
Voice recognition - multimedia................. 68
Internet-connected car............................. 69
Car modem*.............................................. 71
Apps.......................................................... 73
Web browser............................................. 75
TV*............................................................. 77
TV* channels/preset list............................ 79
TV* - playback options.............................. 79
Information about the current TV* pro-
gramme..................................................... 80
Teletext*.................................................... 80
Reception of TV* channel is lost............... 80
Remote control*........................................ 81
Remote control* - functions...................... 82
Remote control* - battery replacement.... 83
Audio and media - menu overview........... 83
Menu overview - AM................................. 84
Menu overview - FM................................. 84
Menu overview - Digital radio (DAB)*........ 85
Menu overview - CD/DVD Audio.............. 85
Menu overview - DVD Video..................... 86

Table of contents
4
* Option/accessory, for more information, see Introduction.
03
Menu overview - hard disk drive (HDD).... 87
Menu overview - iPod
®
............................. 87
Menu overview - USB............................... 88
Menu overview - Media Bluetooth
®
.......... 88
Menu overview - AUX............................... 89
Menu overview - Bluetooth
®
handsfree.... 89
Menu overview - web browser.................. 90
Menu overview - TV*................................. 91
Licenses - audio and media...................... 92
Type approval - audio and media............. 95
04
04 Internet map
Internet map.............................................. 97
Internet map - operation........................... 97
Internet map - character wheel and key-
board......................................................... 98
Internet map - text and symbols on the
screen....................................................... 99
Internet map - scroll menu...................... 100
Internet map - enter destination............. 101
Internet map - points of interest (POI)
symbols................................................... 103
Internet map - detailed route information 104
Internet map - route overview................. 105
Internet map - route options................... 105
Internet map - map options.................... 106
05
05 Alphabetical Index
Alphabetical Index.................................. 108

Table of contents
5

I N T R O D U C T I O N

01 INTRODUCTION
01
}}
* Option/accessory, for more information, see Introduction.
7
Introduction
This supplement is a supplement to the nor-
mal owner's manual for the car.
In the event of uncertainty regarding any of
the car's functions, consult the owner's man-
ual in the first instance. For answers to addi-
tional questions it is recommended to contact
a dealer or a representative of Volvo Car Cor-
poration.
The specifications, design features and illus-
trations in this supplement are not binding.
We reserve the right to make modifications
without prior notice.
© Volvo Car Corporation
Options/accessories
All types of option/accessory are marked with
an asterisk: *.
In addition to standard equipment, the sup-
plement also describes options (factory fitted
equipment) and certain accessories (retrofit-
ted extra equipment).
The equipment described in the supplement
is not available in all cars - they have different
equipment depending on adaptations for the
needs of different markets and national or
local laws and regulations.
In the event of uncertainty over what is stand-
ard or an option/accessory, contact a Volvo
dealer.
Owner's Manual in mobile devices
NOTE
The Owner's manual is available for down-
load as a mobile application (applies for
certain car models and mobile devices),
see www.volvocars.com.
The mobile application also includes video
and searchable content and easy naviga-
tion between different sections.
Volvo Sensus
Volvo Sensus is the heart of the personal
Volvo experience and connects you with the
car and outside world. Sensus provides infor-
mation, entertainment and assistance when it
is needed. Sensus consists of intuitive func-
tions that both enhance the car journey and
simplifies ownership of the car.
An intuitive navigation structure makes it pos-
sible to receive relevant support, information
and entertainment when it is necessary, with-
out distracting the driver.
Sensus covers all the car's solutions that
enable connection* to the outside world and
provides you with intuitive control over all the
car's capabilities.
Volvo Sensus combines and presents many
functions in several of the car's systems on
the centre console's display screen. With
Volvo Sensus the car can be personalised by
means of an intuitive user interface. Settings

||
01 INTRODUCTION
01
8
* Option/accessory, for more information, see Introduction.
can be made in Car settings, Audio and
media, Climate control, etc.
With the centre console buttons and controls
or the steering wheel's right-hand keypad*
functions can be activated or deactivated and
many different settings can be made.
With a press on MY CAR all settings related
to the driving and control of the car are pre-
sented, such as City Safety, locks and alarm,
automatic fan speed, setting the clock, etc.
With a press on the respective function
RADIO, MEDIA, TEL,
*, NAV* and CAM*
other sources, systems and functions can be
activated, e.g. AM, FM, CD, DVD*, TV*,
Bluetooth
®
*, navigation* and park assist cam-
era*.
For more information about all functions/
systems, see the relevant section in the
owner's manual or its supplement.
Overview
Control panel in centre console. The figure is
schematic - the number of functions and layout
of the buttons both vary, depending on the
equipment selected and the market.
Navigation* - NAV, see separate supple-
ment (Sensus Navigation).
Audio and media - RADIO, MEDIA, TEL*,
see the relevant section in this supple-
ment.
Function settings - MY CAR, see MY
CAR (p. 15).
Internet-connected car - *, see the
respective section in this supplement
1
.
Climate control system, see the Owner's
Manual.
Park assist camera - CAM*, see the
Owner's Manual.
Digital owner's manual in the car
The owner's manual can be read on the
screen in the car
2
. The content is searchable
and it is easy to navigate between different
sections.
Open the digital owner's manual - press the
MY CAR button in the centre console, press
OK/MENU and select
Owner's manual.
For basic navigation, see Operating the sys-
tem. See below for a more detailed descrip-
tion.
Owner's manual, start page.
There are four options for finding information
in the digital owner's manual:
1
Information only available if the car is equipped with this function.
2
Applies to certain car models.

01 INTRODUCTION
01
}}
9
•
Search - Search function for finding an
article.
•
Categories - All articles sorted into cate-
gories.
•
Favourites - Quick access to favourite-
bookmarked articles.
•
Quick Guide - A selection of articles for
common functions.
Select the information symbol in the lower
right-hand corner in order to obtain informa-
tion about the digital owner's manual.
NOTE
The digital owner's manual is not available
while driving.
Search
Searching using the character wheel.
Character list.
Changing the input mode (see following
table).
Use the character wheel to enter a search
term, e.g. "seatbelt".
1. Turn TUNE to the desired letter, press
OK/MENU to confirm. The number and
letter buttons on the control panel in the
centre console can also be used.
2. Continue with the next letter and so on.
3. To change the input mode to numbers or
special characters, or to perform a
search, turn TUNE to one of the options
(see explanation in the following table) in
the list for changing the input mode (2),
press OK/MENU.
123/AB
C
Change between letters and
numbers with OK/MENU.
MORE
Change to special characters
with OK/MENU.
OK
Perform the search. Turn TUNE
to select a search result article,
press OK/MENU to go to the
article.
a|A
Changes between lowercase
and uppercase letters with OK/
MENU.
| | }
Changes from the character
wheel to the search field. Move
the cursor with TUNE. Delete
any misspelling with EXIT. To
return to the character wheel,
press OK/MENU.
Note that the digit and letter
buttons on the control panel
can be used for editing in the
search field.

||
01 INTRODUCTION
01
10
Enter with the numerical keyboard
Numerical keyboard.
Another way of entering characters is to use
the centre console's buttons 0-9, * and #.
When e.g. 9 is pressed, a bar appears with all
characters
3
under the button, e.g.
W, x, y, z
and 9. Quick presses on the button move the
cursor through these characters.
•
Stop with the cursor on the desired char-
acter in order to select it - the character is
shown on the enter line.
•
Delete/undo using EXIT.
To enter a number, hold in the corresponding
number key.
Categories
The articles in the owner's manual are struc-
tured into main categories and subcategories.
The same article can be in several appropri-
ate categories in order to be found more
easily.
Turn TUNE to navigate in the category tree
and press OK/MENU to open a category -
selected
- or article - selected . Press
EXIT to go back to the previous view.
Favourites
Located here are the articles that are saved
as favourites. To select an article as a favour-
ite, see the heading "Navigating in an article"
below.
Turn TUNE to navigate in the favourite list
and press OK/MENU to open an article.
Press EXIT to go back to the previous view.
Quick Guide
Located here is a selection of articles for get-
ting to know the car's most common func-
tions. The articles can also be accessed via
categories, but are collected here for quick
access.
Turn TUNE to navigate in the Quick Guide
and press OK/MENU to open an article.
Press EXIT to go back to the previous view.
Navigating in an article
Home - leads to the start page for the
owner's manual.
Favourite - adds/removes an article as a
favourite. You can also press the FAV
button in the centre console to add/
remove an article as a favourite.
Highlighted link - leads to linked article.
Special texts - if the article contains
warnings, important or note texts then an
associated symbol is shown here as well
as the number of such texts in the article.
Turn TUNE to navigate between the links or
scroll in an article. When the screen has
scrolled to the start/end of an article the
home and favourite options are accessed by
scrolling a further step up/down. Press OK/
MENU to activate the selection/highlighted
3
The character for each button may vary depending on market/country/language.

01 INTRODUCTION
01
}}
* Option/accessory, for more information, see Introduction.
11
link. Press EXIT to go back to the previous
view.
Related information
•
Support and information about the car on
the Internet (p. 11)
Change of ownership
In the event of change of ownership it is
important to reset all user data and system
settings to the original factory settings.
To restore factory settings press MY CAR in
the centre console, then OK/MENU and
select
Settings Reset to factory settings.
User data is reset (e.g. for apps, web
browser) and personal settings in menus (for
example climate settings, vehicle settings)
receive the original factory settings.
For cars with Volvo On Call, VOC* the per-
sonal settings stored in the car are cleared.
To unsubscribe from the VOC subscription,
see Change of ownership of a car with Volvo
On Call.
Related information
•
MY CAR - menu options (p. 16)
•
Volvo ID (p. 12)
Support and information about the car
on the Internet
There is additional information regarding your
car on the Volvo Cars website and support
page. From the website, it is also possible to
navigate through to My Volvo, a personal web
page for you and your car.
Support on the Internet
Go to support.volvocars.com or use the QR
code below to visit the page. The support
page is available for most markets.
QR code that leads to the support page.
The information on the support page is
searchable and can also be subdivided into
different categories. Available here is support
for options related to e.g. Internet connected
services and functions, Volvo On Call (VOC)*,
the navigation system* and apps. Video and
step-by-step instructions explain different
procedures, e.g. how the car is connected to
the Internet via a mobile phone.

||
01 INTRODUCTION
01
12
* Option/accessory, for more information, see Introduction.
Downloadable information from the
support page
Maps
For cars equipped with Sensus Navigation*,
there is the facility to download maps from
the support page.
Mobile apps
For selected Volvo models from model year
2014 and 2015, the owner's manual is availa-
ble in the form of an app. The VOC* app can
also be accessed from here.
Owner's manuals from previous model
years
Owner's manuals from previous model years
are available here in PDF format. The Quick
Guide and supplement can also be accessed
from the support page. Select car model and
model year in order to download the publica-
tion required.
Contact
On the support page there is contact informa-
tion for customer support and the nearest
Volvo dealer.
My Volvo on the Internet
4
From www.volvocars.com it is possible to
navigate through to My Volvo Web which is a
personal Web page for you and your car.
Create a personal Volvo ID, log in to My Volvo
Web and get an overview of service, agree-
ments and warranties, amongst other things.
At My Volvo Web there is also information
about accessories and software adapted for
your car model.
Volvo ID
Volvo ID is your personal ID that provides
access to various services
5
.
Examples of services:
•
My Volvo - Your personal web page for
you and your car.
•
In an Internet-connected car* - Certain
functions and services require that you
have registered your car to a personal
Volvo ID, for example to be able to send a
new address from a map service on the
Internet directly to the car.
•
Volvo On Call, VOC* - Volvo ID is used
when logging in to the Volvo On Call
mobile app.
Advantages of Volvo ID
•
One user name and one password to
access online services, i.e. only one user-
name and one password to remember.
•
When changing the username/password
for a service (e.g. VOC) it will also be
changed automatically for other services
(e.g. My Volvo)
Create a Volvo ID
To create a Volvo ID you need to enter a per-
sonal e-mail address. Then follow the instruc-
tions in the e-mail message that is automati-
cally sent to the specified address in order to
complete the registration. It is possible to cre-
4
Applies to certain markets.

01 INTRODUCTION
01
* Option/accessory, for more information, see Introduction.
13
ate a Volvo ID via one of the following serv-
ices:
•
My Volvo - Enter your e-mail address and
follow the instructions.
•
For an Internet-connected car* - Enter
your e-mail address in the app that
requires Volvo ID and follow the instruc-
tions. Alternatively, press the Connect
button
in the centre console twice and
select
Apps Settings and follow the
instructions.
•
Volvo On Call, VOC* - Download the lat-
est version of the VOC app. Choose to
create a Volvo ID from the start page,
enter e-mail address and follow the
instructions.
Related information
•
Support and information about the car on
the Internet (p. 11)
•
Apps (p. 73)
•
Internet-connected car (p. 69)
•
Change of ownership (p. 11)
5
The services available may vary over time and vary depending on equipment level and market.

M Y C A R

02 MY CAR
02
* Option/accessory, for more information, see Introduction.
15
MY CAR
MY CAR is a menu source that handles many
of the car's functions, e.g. City Safety™, locks
and alarm, automatic fan speed, setting the
clock, etc.
Certain functions are standard, others are
optional - the range also varies depending on
the market.
Operation
Navigation in the menus is carried out using
buttons in the centre console or with the
steering wheel's right-hand keypad*.
Control panel in centre console and steering
wheel keypad. The figure is schematic - the num-
ber of functions and layout of the buttons both
vary, depending on the equipment selected and
the market.
MY CAR - opens the menu system MY
CAR.
OK/MENU - press the button in the cen-
tre console or the thumbwheel on the
steering wheel to select/tick in the high-
lighted menu option or store the selected
function in the memory.
TUNE - turn the knob in the centre con-
sole or the thumbwheel on the steering
wheel to scroll up/down through the
menu options.
EXIT
EXIT functions
Depending on the function the cursor is on
when EXIT is depressed briefly, and on which
menu level, one of the following may occur:
•
phone call is rejected
•
current function is interrupted
•
input characters are deleted
•
most recent selections are undone
•
leads up in the menu system.
A long press on EXIT leads to the normal
view for MY CAR or if you are in the normal
view, to the highest menu level (main source
menu).

02 MY CAR
02
16
* Option/accessory, for more information, see Introduction.
MY CAR - search paths
MY CAR is a menu source that handles many
of the car's functions, e.g. setting the clock,
door mirrors and locks.
Current menu level is shown at the top of the
centre console's screen. The search paths to
the menu system's functions are specified on
the form:
Settings Vehicle settings Lock
settings
Doors unlock Driver door,
then all
.
The following is an example of how a function
can be accessed and adjusted using the
steering wheel keypad:
1. Press the centre console button MY
CAR.
2. Press the thumbwheel.
3. Scroll to the desired menu, e.g.
Settings , with the thumbwheel and then
press the thumbwheel - a submenu
opens.
4.
Scroll to the desired menu, e.g.
Vehicle
settings and press the thumbwheel - a
submenu opens.
5.
Scroll to
Lock settings and press the
thumbwheel - a new submenu opens.
6.
Scroll to
Doors unlock and press the
thumbwheel - a drop-down menu con-
taining selectable options opens.
7.
Scroll between the options All doors and
Driver door, then all with the thumb-
wheel and press the thumbwheel - the
option is selected.
8. Exit the programming by backing out of
the menus incrementally with short
presses on EXIT or with one long press.
The procedure is the same for the centre con-
sole controls (p. 15): OK/MENU, EXIT and
the TUNE knob.
Related information
•
MY CAR (p. 15)
•
MY CAR - menu options (p. 16)
MY CAR - menu options
MY CAR is a menu source where many of the
car's functions can be handled, e.g. setting
the clock, door mirrors and locks.
Example of normal view for MY CAR.
Press MY CAR in the centre console to go to
normal view for MY CAR. Normal view shows
the status of some of the car's driver support
systems in the upper part of the screen along
with the status of the Start/Stop* function in
the lower part of the screen.
Pressing OK/MENU accesses the menu
source
My Car where the following options
are available:
•
My S60
1
•
Trip statistics
1
Depending on car model.

02 MY CAR
02
}}
17
•
Drive-E
2
/
Hybrid
3
•
Tyre pressure
•
Settings
•
Service & repair
•
Owner's manual
My S60
1
My Car My S60
1
The screen shows a grouping of all of the
car's driver support systems - these can be
activated or deactivated here.
Trip statistics
My Car Trip statistics
The screen shows the history as a bar chart
with average consumption of electricity
3
and
fuel.
Drive-E
2
My Car Drive-E
Parts of the Volvo Drive-E concept are descri-
bed here, among other things. Select from
among the following headings:
•
Start/Stop
Here there is information about the Start/
Stop function.
•
ECO driving guide
Tips, advice and a description of what it
means to drive economically can be
found here.
Hybrid
3
My Car Hybrid
Information on the car's drive system is found
here. Select from among the following head-
ings:
•
Power flow
The screen shows whether the motor or
engine is driving the car and how the
motive force is flowing.
•
Driving modes
The car's different drive modes are
explained.
•
ECO driving guide
Tips, advice and a description of what it
means to drive economically can be
found here.
Tyre pressure
My Car Tyre pressure
The screen shows information about the car's
tyre pressure monitoring - the system can be
activated or deactivated here.
Settings
My Car Settings
The menus are structured as follows:
Menu level 1
Menu level 2
Menu level 3
Menu level 4
Shown here are the 4 first menu levels under
Settings. Certain functions are standard, oth-
ers are optional - the range also varies
depending on the market.
When selecting whether a function should be
activated/On or deactivated/Off a square is
displayed:
On: Selected square.
Off: Empty square.
•
Select
On/Off with OK - then back out of
the menu with EXIT.
2
Applies to the V40, V40 Cross Country, S60, S60L, V60, V60 Cross Country, XC60, S80 and V70/XC70.
3
Applies to the V60 Plug-in Hybrid and S60L Twin Engine.
1
Depending on car model.

||
02 MY CAR
02
18
Menus under settings
•
Vehicle settings, see MY CAR - vehicle
settings (p. 18)
•
Driver support system, see MY CAR -
driving support system (p. 20)
•
System options, see MY CAR - System
options (p. 22)
•
Voice control settings, see MY CAR -
Voice settings (p. 23)
•
Climate settings, see MY CAR - Climate
settings (p. 23)
•
Internet settings, see MY CAR - Internet
settings (p. 24)
•
Volvo On Call, see digital owner's man-
ual.
•
FAV key options - link a normally used
function in MY CAR to FAV button, see
Favourites (p. 34)
•
Information, see MY CAR Information
(p. 25)
•
Reset to factory settings - all user data
is reset and all settings in all menus
receive the factory settings.
Service and repair
My Car Service & repair
Here there is service and workshop informa-
tion for the car as well as information about
booked service appointments.
Owner's manual
My Car Owner's manual
The screen shows the digital owner's manual
(p. 8).
Related information
•
MY CAR (p. 15)
•
MY CAR - search paths (p. 16)
MY CAR - vehicle settings
The vehicle settings menu option in the MY
CAR menu source handles many of the car's
functions, e.g. car key memory and lock set-
tings for doors.
Vehicle settings
Car key memory
On
Off
Lock settings
Automatic door locking
On
Off
Doors unlock
All doors
Driver door, then all
Keyless entry unlock
All doors unlock
Any door
Doors on same side
Both front doors
Page is loading ...
Page is loading ...
Page is loading ...
Page is loading ...
Page is loading ...
Page is loading ...
Page is loading ...
Page is loading ...
Page is loading ...
Page is loading ...
Page is loading ...
Page is loading ...
Page is loading ...
Page is loading ...
Page is loading ...
Page is loading ...
Page is loading ...
Page is loading ...
Page is loading ...
Page is loading ...
Page is loading ...
Page is loading ...
Page is loading ...
Page is loading ...
Page is loading ...
Page is loading ...
Page is loading ...
Page is loading ...
Page is loading ...
Page is loading ...
Page is loading ...
Page is loading ...
Page is loading ...
Page is loading ...
Page is loading ...
Page is loading ...
Page is loading ...
Page is loading ...
Page is loading ...
Page is loading ...
Page is loading ...
Page is loading ...
Page is loading ...
Page is loading ...
Page is loading ...
Page is loading ...
Page is loading ...
Page is loading ...
Page is loading ...
Page is loading ...
Page is loading ...
Page is loading ...
Page is loading ...
Page is loading ...
Page is loading ...
Page is loading ...
Page is loading ...
Page is loading ...
Page is loading ...
Page is loading ...
Page is loading ...
Page is loading ...
Page is loading ...
Page is loading ...
Page is loading ...
Page is loading ...
Page is loading ...
Page is loading ...
Page is loading ...
Page is loading ...
Page is loading ...
Page is loading ...
Page is loading ...
Page is loading ...
Page is loading ...
Page is loading ...
Page is loading ...
Page is loading ...
Page is loading ...
Page is loading ...
Page is loading ...
Page is loading ...
Page is loading ...
Page is loading ...
Page is loading ...
Page is loading ...
Page is loading ...
Page is loading ...
Page is loading ...
Page is loading ...
Page is loading ...
Page is loading ...
Page is loading ...
Page is loading ...
-
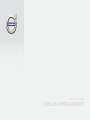 1
1
-
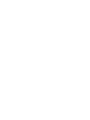 2
2
-
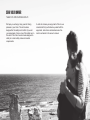 3
3
-
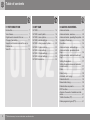 4
4
-
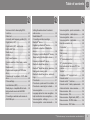 5
5
-
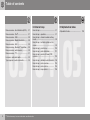 6
6
-
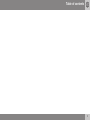 7
7
-
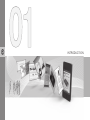 8
8
-
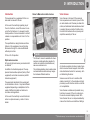 9
9
-
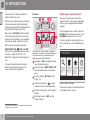 10
10
-
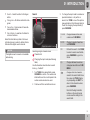 11
11
-
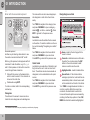 12
12
-
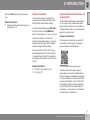 13
13
-
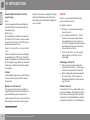 14
14
-
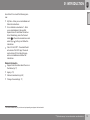 15
15
-
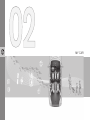 16
16
-
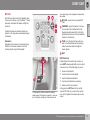 17
17
-
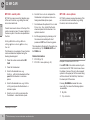 18
18
-
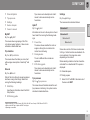 19
19
-
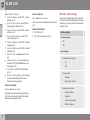 20
20
-
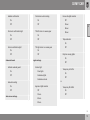 21
21
-
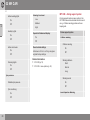 22
22
-
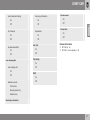 23
23
-
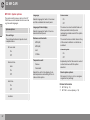 24
24
-
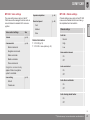 25
25
-
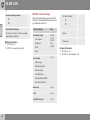 26
26
-
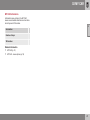 27
27
-
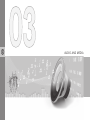 28
28
-
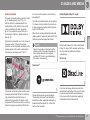 29
29
-
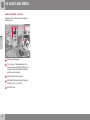 30
30
-
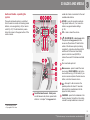 31
31
-
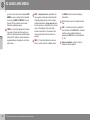 32
32
-
 33
33
-
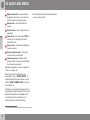 34
34
-
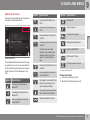 35
35
-
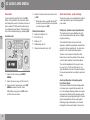 36
36
-
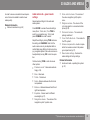 37
37
-
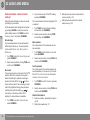 38
38
-
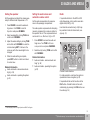 39
39
-
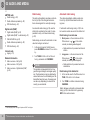 40
40
-
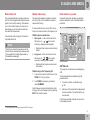 41
41
-
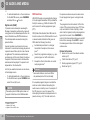 42
42
-
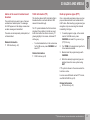 43
43
-
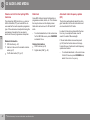 44
44
-
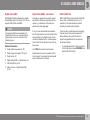 45
45
-
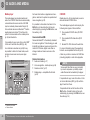 46
46
-
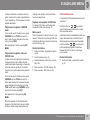 47
47
-
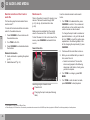 48
48
-
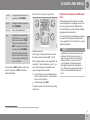 49
49
-
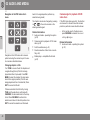 50
50
-
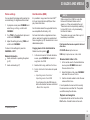 51
51
-
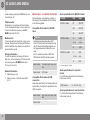 52
52
-
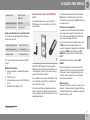 53
53
-
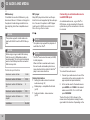 54
54
-
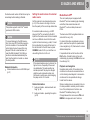 55
55
-
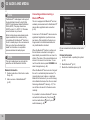 56
56
-
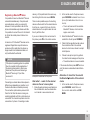 57
57
-
 58
58
-
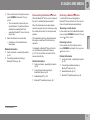 59
59
-
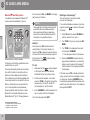 60
60
-
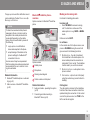 61
61
-
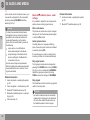 62
62
-
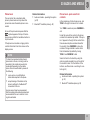 63
63
-
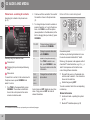 64
64
-
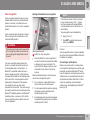 65
65
-
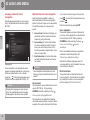 66
66
-
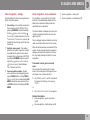 67
67
-
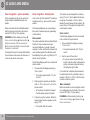 68
68
-
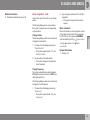 69
69
-
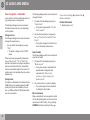 70
70
-
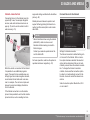 71
71
-
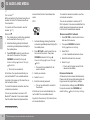 72
72
-
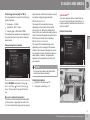 73
73
-
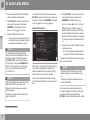 74
74
-
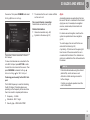 75
75
-
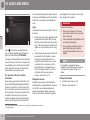 76
76
-
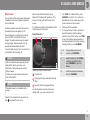 77
77
-
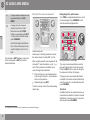 78
78
-
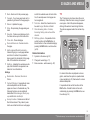 79
79
-
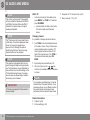 80
80
-
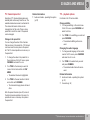 81
81
-
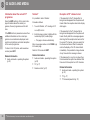 82
82
-
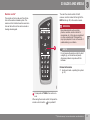 83
83
-
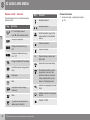 84
84
-
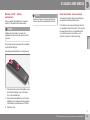 85
85
-
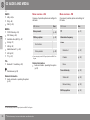 86
86
-
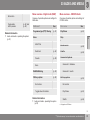 87
87
-
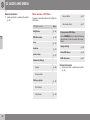 88
88
-
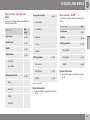 89
89
-
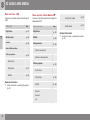 90
90
-
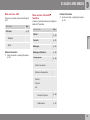 91
91
-
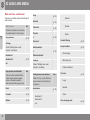 92
92
-
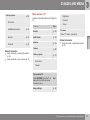 93
93
-
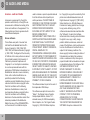 94
94
-
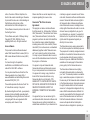 95
95
-
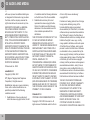 96
96
-
 97
97
-
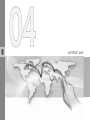 98
98
-
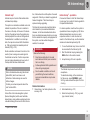 99
99
-
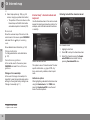 100
100
-
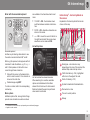 101
101
-
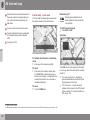 102
102
-
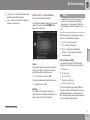 103
103
-
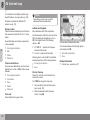 104
104
-
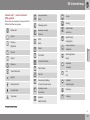 105
105
-
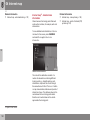 106
106
-
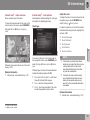 107
107
-
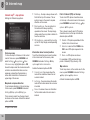 108
108
-
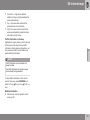 109
109
-
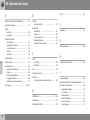 110
110
-
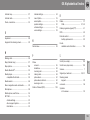 111
111
-
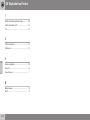 112
112
-
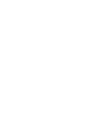 113
113
-
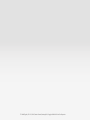 114
114
Ask a question and I''ll find the answer in the document
Finding information in a document is now easier with AI
Related papers
-
Volvo S60 Owner's manual
-
Volvo S60 Product information
-
Volvo V60 Cross Country Product information
-
Volvo V60 Cross Country Product information
-
Volvo undefined Product information
-
Volvo undefined Product information
-
Volvo V60 Cross Country Product information
-
Volvo V60 Product information
-
Volvo V60 Product information
-
Volvo S60 Product information
Other documents
-
Jensen CMM7720 Media Receiver /7″ Touch Screen Display User guide
-
LG VX4400 User manual
-
LG MN180 Hard reset manual
-
Renault R-Link User manual
-
KIA 2013 Rio User manual
-
Hyundai Tucson User manual
-
KIA LNN2010EWUM Owner's manual
-
ESX Vision series Owner's manual
-
Hama DR1550CBT User manual
-
Harman Becker Automotive Systems QNG-BE2811 User manual