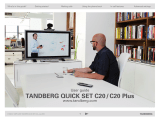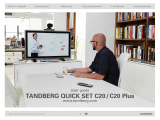What’s in this guide? Getting started Making calls Using the phone book In-call features
Advanced settings
What’s in this guide?
2
D1458203 USER GUIDE Profile Series, Codec C Series, Quick Set C20 / C20 Plus (TC3)—March 2010
Getting started
Waking up the system..................................... 4
The TRC5 remote control ................................ 5
Navigating in the menus .................................. 7
Entering text in text fields
............................... 8
What happens when you press
a number key? .............................................. 8
Using the number keys in text fields ............ 8
Screen layout ................................................... 9
Camera presets ............................................. 10
Adding a camera preset ................................ 11
Camera settings ............................................ 12
Main source ................................................... 13
Call settings—an overview ........................... 13
Call settings—auto answer options .............. 14
Call settings—default call rate....................... 14
Language settings ........................................... 15
About the setting of date and time ............... 15
Setting date and time manually ...................... 16
Setting date and time automatically ............... 16
Selecting ring tone ........................................ 17
Setting ring tone volume ............................... 17
Setting key tone to on or off.......................... 18
Setting wallpaper on your screen .................. 18
Inserting your own wallpaper ........................ 19
System information ....................................... 19
Entering the Advanced configuration ............ 20
Restarting the system ................................... 20
Making calls
Making calls by dialing the number ............... 22
When someone is calling .............................. 22
Terminating an ongoing call ........................... 22
Making calls using phone book ..................... 23
Making calls using the recent calls list .......... 24
The icons used ........................................... 24
Management systems booking list ............... 25
Calling more than one (optional) .................... 26
Using MultiWay
™
to call more than one ........ 27
Which codec does my system have? ............ 28
Phone book usage
Basic phone book features ............................ 30
Navigating in the phone book ..................... 30
Calling an entry in the phone book ............. 30
Searching in the phone book ......................... 31
Adding new contacts to the phone book ...... 32
Editing existing entries in the phone book .... 33
In-call features
Sharing a PC presentation ............................. 35
Dual video stream ...................................... 35
Sharing a presentation ................................ 35
If the presentation fails to show ................. 35
Other presentation sources ........................ 35
Controlling the cameras ................................ 36
Controlling your own camera (near side) .... 36
Controlling the far end camera ................... 36
Advanced settings
About the advanced settings ........................ 38
Advanced configuration & password............. 38
Defining softbutton functions ....................... 39
Softbutton—Main source selection .............. 40
Softbutton—Camera Preset ......................... 41
Softbutton—Speed dials ............................... 42
Softbutton—Clear softbuttons ...................... 43
What’s in this user guide?