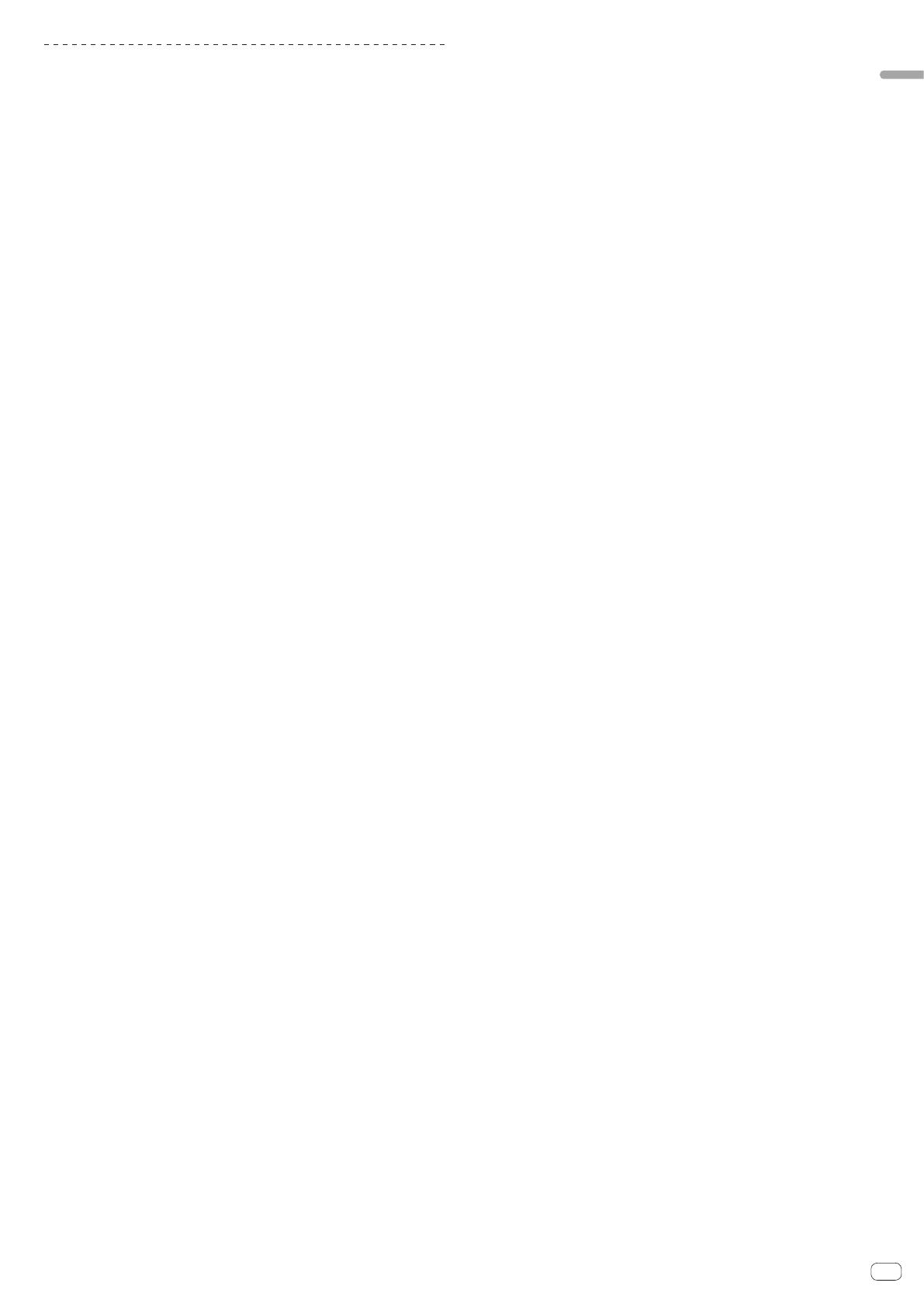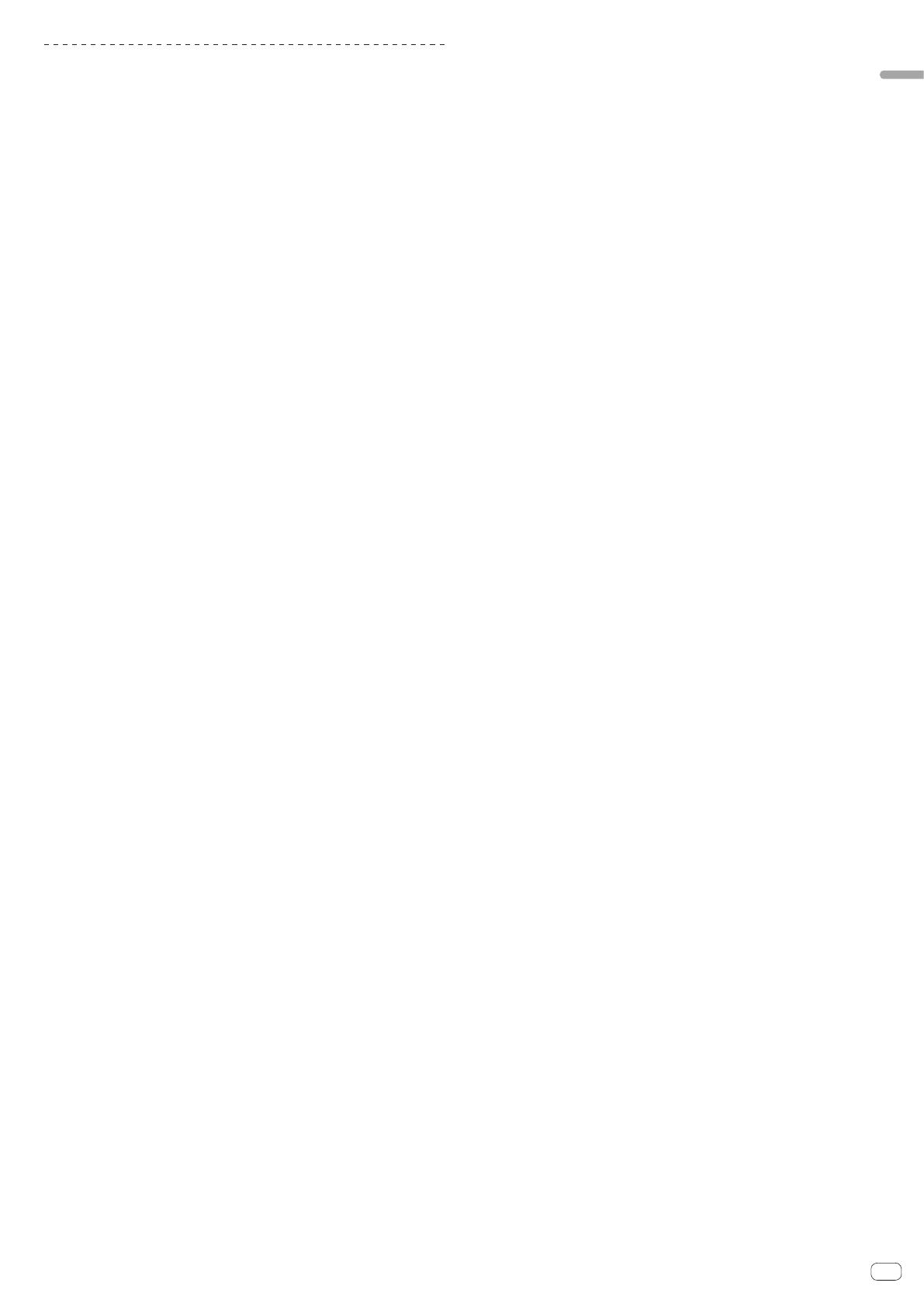
En
5
Before start
Checking the latest information on the driver
software
For the latest information on this unit’s dedicated driver software, see the Pioneer
DJ site below.
http://www.pioneerdj.com/
Software end user license agreement
This Software End User License Agreement (“Agreement”) is between you (both the
individual installing the Program and any single legal entity for which the individual
is acting) (“You” or “Your”) and Pioneer DJ Corporation (“Pioneer DJ”).
TAKING ANY STEP TO SET UP OR INSTALL THE PROGRAM MEANS THAT YOU
ACCEPT ALL OF THE TERMS OF THIS LICENSE AGREEMENT. PERMISSION TO
DOWNLOAD AND/OR USE THE PROGRAM IS EXPRESSLY CONDITIONED ON
YOUR FOLLOWING THESE TERMS. WRITTEN OR ELECTRONIC APPROVAL IS
NOT REQUIRED TO MAKE THIS AGREEMENT VALID AND ENFORCEABLE. IF
YOU DO NOT AGREE TO ALL OF THE TERMS OF THIS AGREEMENT, YOU ARE
NOT AUTHORIZED TO USE THE PROGRAM AND MUST STOP INSTALLING IT OR
UNINSTALL IT, AS APPLICABLE.
1 DEFINITIONS
1 “Documentation” means written documentation, specifications and help
content made generally available by Pioneer DJ to aid in installing and using
the Program.
2 “Program” means all or any part of Pioneer DJ’s software licensed to You by
Pioneer DJ under this Agreement.
2 PROGRAM LICENSE
1 Limited License. Subject to this Agreement’s restrictions, Pioneer DJ grants
to You a limited, non-exclusive, non-transferable, license (without the right to
sublicense):
a To install a single copy of the Program in Your computer or mobile
device, to use the Program only for Your personal purpose complying
with this Agreement and the Documentation (“Authorized Use”);
b To use the Documentation in support of Your Authorized Use; and
c To make one copy of the Program solely for backup purposes, provided
that all titles and trademark, copyright and restricted rights notices are
reproduced on the copy.
2 Restrictions. You will not copy or use the Program or Documentation except
as expressly permitted by this Agreement. You will not transfer, sublicense,
rent, lease or lend the Program, or use it for third-party training, commercial
time-sharing or service bureau use. You will not Yourself or through any third
party modify, reverse engineer, disassemble or decompile the Program,
except to the extent expressly permitted by applicable law, and then only
after You have notified Pioneer DJ in writing of Your intended activities.
3 Ownership. Pioneer DJ or its licensor retains all right, title and interest in
and to all patent, copyright, trademark, trade secret and other intellectual
property rights in the Program and Documentation, and any derivative works
thereof. You do not acquire any other rights, express or implied, beyond the
limited license set forth in this Agreement.
4
No Support. Pioneer DJ has no obligation to provide support, maintenance,
upgrades, modifications or new releases for the Program or Documentation
under this Agreement.
3 WARRANTY DISCLAIMER
THE PROGRAM AND DOCUMENTATION ARE PROVIDED “AS IS” WITHOUT ANY
REPRESENTATIONS OR WARRANTIES, AND YOU AGREE TO USE THEM AT
YOUR SOLE RISK. TO THE FULLEST EXTENT PERMISSIBLE BY LAW, PIONEER DJ
EXPRESSLY DISCLAIMS ALL WARRANTIES OF ANY KIND WITH RESPECT TO THE
PROGRAM AND DOCUMENTATION, WHETHER EXPRESS, IMPLIED, STATUTORY,
OR ARISING OUT OF COURSE OF PERFORMANCE, COURSE OF DEALING OR
USAGE OF TRADE, INCLUDING ANY WARRANTIES OF MERCHANTABILITY,
FITNESS FOR A PARTICULAR PURPOSE, SATISFACTORY QUALITY, ACCURACY,
TITLE OR NON-INFRINGEMENT.
4 EXPORT CONTROL AND COMPLIANCE WITH LAWS AND
REGULATIONS
You may not use or otherwise export or re-export the Program except as authorized
by United States law and the laws of the jurisdiction in which the Program was
obtained. In particular, but without limitation, the Program may not be exported
or re-exported (a) into any U.S.-embargoed countries or (b) to anyone on the U.S.
Treasury Department's Specially Designated Nationals List or the U.S. Department
of Commerce Denied Persons List or Entity List. By using the Program, you repre-
sent and warrant that you are not located in any such country or on any such list.
You also agree that you will not use the Program for any purposes prohibited by
United States law, including, without limitation, the development, design, manufac-
ture, or production of nuclear, missile, or chemical or biological weapons.
5 U.S. GOVERNMENT RESTRICTED RIGHTS
The Program and Documentations are “commercial computer software” and
“commercial computer software documentation” as those terms are defined in
48 C.F.R. §252.227-7014 (a) (1) (2007) and 252.227-7014 (a) (5) (2007). The U.S.
Government’s rights with respect to the Program and Documentations are limited
by this license pursuant to 48 C.F.R. §12.212 (Computer software) (1995) and 48
C.F.R. §12.211 (Technical data) (1995) and/or 48 C.F.R. §227.7202-3, as applicable.
As such, the Program and Documentations are being licensed to the U.S.
Government end users: (a) only as “commercial items” as that term is defined in 48
C.F.R. §2.101 generally and as incorporated in DFAR 212.102; and (b) with only those
limited rights as are granted to the public pursuant to this license. Under no circum-
stance will the U.S. Government or its end users be granted any greater rights than
we grant to other users, as provided for in this license. Manufacturer is Pioneer DJ
Corporation, 1-1 Shin-Ogura, Saiwai-ku, Kawasaki-shi, Kanagawa, 212-0031 Japan
6 DAMAGES AND REMEDIES FOR BREACH
You agree that any breach of this Agreement’s restrictions would cause Pioneer DJ
irreparable harm for which money damages alone would be inadequate. In addition
to damages and any other remedies to which Pioneer DJ may be entitled, You agree
that Pioneer DJ may seek injunctive relief to prevent the actual, threatened or con-
tinued breach of this Agreement.
7 TERMINATION
Pioneer DJ may terminate this Agreement at any time upon Your breach of any
provision. If this Agreement is terminated, You will stop using the Program, perma-
nently delete it from your computer or mobile device where it resides, and destroy
all copies of the Program and Documentation in Your possession, confirming to
Pioneer DJ in writing that You have done so. Sections 2.2, 2.3, 2.4, 3, 4, 5, 6, 7 and 8
will continue in effect after this Agreement’s termination.
8 GENERAL TERMS
1 Limitation of Liability. In no event will Pioneer DJ or its subsidiaries be liable
in connection with this Agreement or its subject matter, under any theory
of liability, for any indirect, incidental, special, consequential or punitive
damages, or damages for lost profits, revenue, business, savings, data,
use, or cost of substitute procurement, even if advised of the possibility of
such damages or if such damages are foreseeable. In no event will Pioneer
DJ’s liability for all damages exceed the amounts actually paid by You to
Pioneer DJ or its subsidiaries for the Program. The parties acknowledge
that the liability limits and risk allocation in this Agreement are reflected in
the Program price and are essential elements of the bargain between the
parties, without which Pioneer DJ would not have provided the Program or
entered into this Agreement.
2 The limitations or exclusions of warranties and liability contained in this
Agreement do not affect or prejudice Your statutory rights as consumer and
shall apply to You only to the extent such limitations or exclusions are permit-
ted under the laws of the jurisdiction where You are located.
3
Severability and Waiver. If any provision of this Agreement is held to be
illegal, invalid or otherwise unenforceable, that provision will be enforced to
the extent possible or, if incapable of enforcement, deemed to be severed
and deleted from this Agreement, and the remainder will continue in full
force and effect. The waiver by either party of any default or breach of this
Agreement will not waive any other or subsequent default or breach.
4
No Assignment. You may not assign, sell, transfer, delegate or otherwise
dispose of this Agreement or any rights or obligations under it, whether
voluntarily or involuntarily, by operation of law or otherwise, without Pioneer
DJ’s prior written consent. Any purported assignment, transfer or delegation
by You will be null and void. Subject to the foregoing, this Agreement will be
binding upon and will inure to the benefit of the parties and their respective
successors and assigns.
5
Entire Agreement. This Agreement constitutes the entire agreement between
the parties and supersedes all prior or contemporaneous agreements or
representations, whether written or oral, concerning its subject matter. This
Agreement may not be modified or amended without Pioneer DJ’s prior and
express written consent, and no other act, document, usage or custom will
be deemed to amend or modify this Agreement.
6 You agree that this Agreement shall be governed and construed by and
under the laws of Japan.