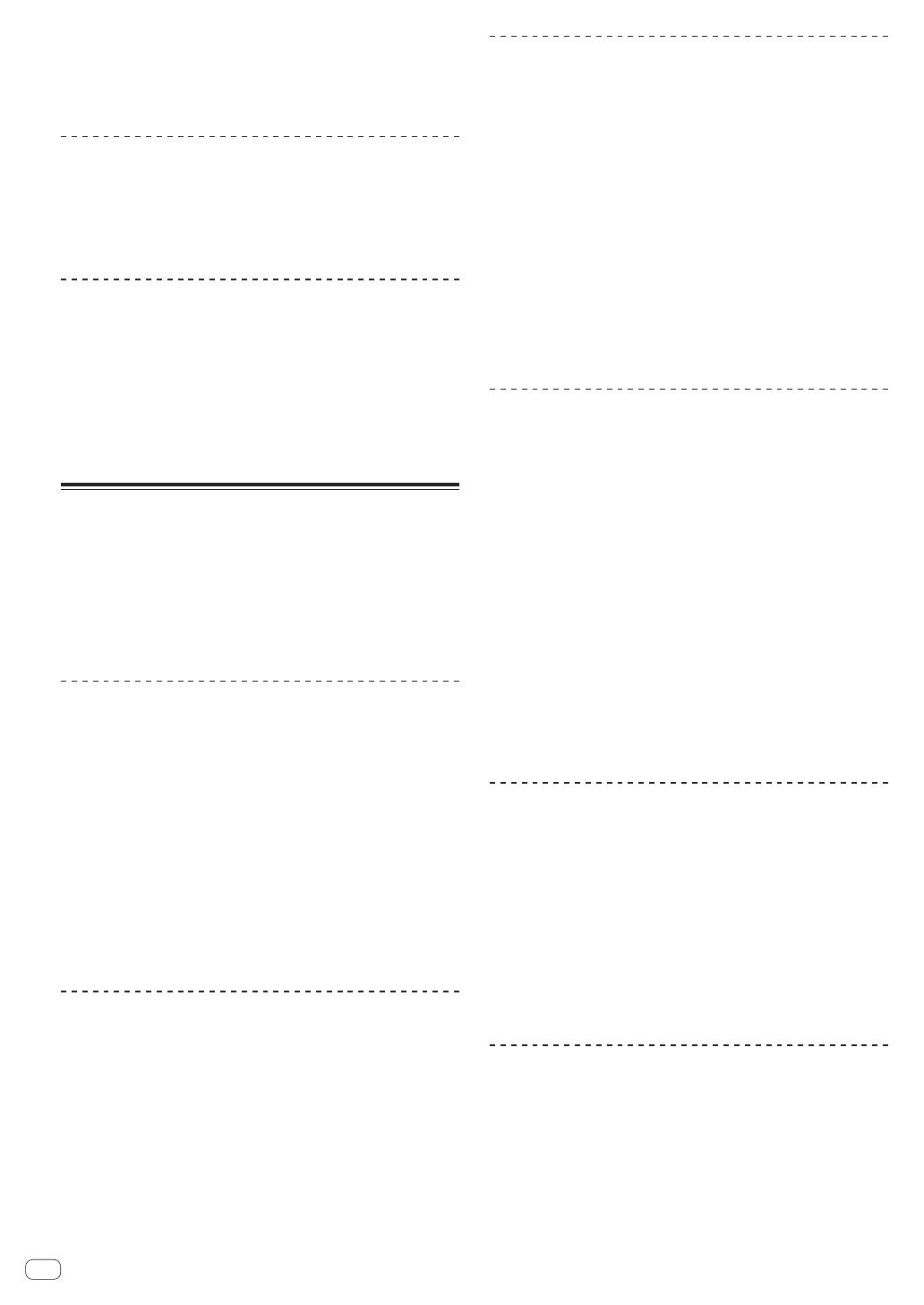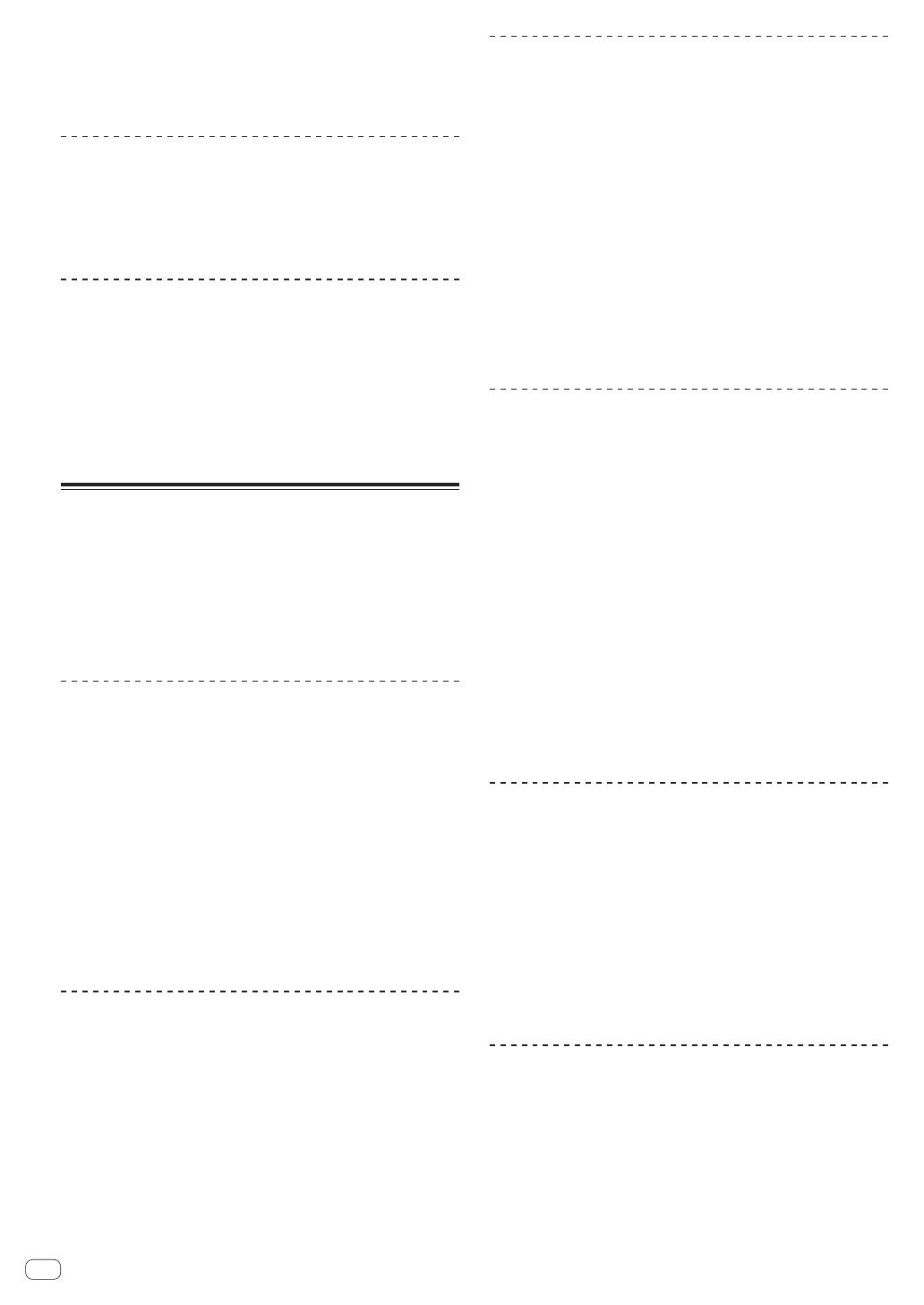
En
20
2 Press the [CUE] button in the pause mode.
3 Press [MEMORY].
The cue point set in step 2 is stored.
Press the [MEMORY] button while looping to store the loop point.
Calling out cue points
Set cue points or loop points can be called out.
% While pressing the [SHIFT] button, press the
[SEARCH m] button or the [SEARCH n] button.
Calls out the set cue points or loop points.
Deleting cue points
Set cue points or loop points can be deleted.
1 While pressing the [SHIFT] button, press the
[SEARCH m] button or the [SEARCH n] button.
Call out the cue point that you want to delete.
2 Press the [MEMORY] button while pressing the
[SHIFT] button.
The cue point called out is deleted.
Using slip mode
When slip mode is turned on, normal playback with the original rhythm
continues in the background during scratching, looping and hot cue
playback. When scratching, looping or hot cue playback is canceled,
normal playback resumes from the position where the operation was
canceled.
Various performances can be achieved without breaking the rhythm.
! The [SLIP] button lights up when slip mode is set and flashes while
playing the sound in the background.
Slip scratching
1 Turn VINYL mode on.
Press the [SHIFT] button to check if the [SLIP] button lights up.
2 Press the [SLIP] button.
This unit enters slip mode.
3 During playback, perform scratching using the top of
the jog dial.
Normal playback continues in the background while scratching is
performed.
4 Release the top of the jog dial.
Playback starts from the current position playing in the background
playback.
! Press the [SLIP] button again to cancel slip mode.
How to check VINYL mode on/off
VINYL mode is turned on by default, and scratching is available. You can
check the current status based on the light status of the [SLIP] button
while the [SHIFT] button is pressed.
!
When VINYL mode is on, the [SLIP] button lights up while the [SHIFT]
button is pressed.
! When VINYL mode is off, the [SLIP] button does not light up while the
[SHIFT] button is pressed.
Press the [SLIP] button while pressing the [SHIFT] button to switch
VINYL mode on and off.
Slip hot cue
1 Press the [HOT CUE] mode button.
This unit enters hot cue mode.
2 Set the hot cue.
Press a performance pad to set a hot cue.
3 Press the [SLIP] button.
This unit enters slip mode.
4 During playback, press and hold a performance pad.
Playback starts from the position where the hot cue is set. Playback
continues while the performance pad is pressed.
Normal playback continues in the background while playing the hot cue.
5 Release the performance pad.
Playback starts from the current position playing in the background
playback.
! Press the [SLIP] button again to cancel slip mode.
Slip braking
1 Adjust the setting for [Vinyl Speed Adjust] -
[Touch/Brake] in the [Deck] tab of [Preferences] >
[Controller] menu for rekordbox.
Adjusts the speed, etc., at which track playback stops with
[Vinyl Speed Adjust].
When using slip braking, adjust the [Touch/Brake] control of
[Vinyl Speed Adjust] on the computer screen and set to stop the sound
slowly.
2 Press the [SLIP] button.
This unit enters slip mode.
3 During playback, press the [PLAY/PAUSE f] button.
Playback slowly stops while normal playback continues in the
background.
4 Press the [PLAY/PAUSE f] button again.
Playback starts from the current position playing in the background
playback.
! Press the [SLIP] button again to cancel slip mode.
Slip auto beat loop
1 Press the [SLIP] button.
This unit enters slip mode.
2 Press the [4 BEAT LOOP/EXIT] button.
A loop with the specified number of beats is set and loop playback starts.
Normal playback continues in the background even during loop
playback.
3 Press the [4 BEAT LOOP/EXIT] button again.
Loop playback is canceled and playback starts from the current position
playing in the background playback.
! Press the [SLIP] button again to cancel slip mode.
Manual slip looping
1 Press the [SLIP] button.
This unit enters slip mode.
2 Press the [IN•1/2X] button, and press the [OUT•2X]
button.
Loop playback starts.
Normal playback continues in the background even during loop
playback.