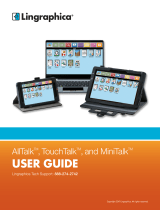Table of Contents
iv nüLink! 2300 Series Owner’s Manual
Using the Call History ................. 34
Using Voice Dial ......................... 34
Checking the Phone Status ........ 34
Using the Tools .................... 35
Viewing Current Location
Information ............................... 35
Using Help .................................. 35
About Audiobooks....................... 35
About ecoRoute ......................... 37
Viewing Pictures ......................... 41
Using the World Clock ............... 42
Using the Calculator ................... 42
Capturing Screenshots ............... 42
Converting Units ........................ 42
Using nüLink! Features ....... 44
Viewing the Weather
Forecast ................................... 44
Finding Movie Times................... 44
Finding Local Events .................. 45
Finding Fuel Stations and
Prices ....................................... 45
Viewing myGarmin
Messages ................................. 45
Checking Flight Status................ 45
Creating a nüLink! Store
Account .................................... 46
Advanced Weather ..................... 47
Finding an Address Using Phone
Book Listings ............................ 49
About Safety Cameras ............... 49
Tracker .................................. 51
Setting Up Tracker ...................... 51
About Followers .......................... 52
Trafc .................................... 54
Trafc on Your Route .................. 55
Trafc in Your Area ..................... 56
Understanding Trafc Data ......... 56
About Trafc Cameras ................ 56
Trafc Subscriptions ................... 57
About Offers ............................... 58
Data Management ................ 60
File Types ................................... 60