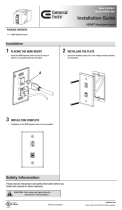Page is loading ...

User's Guide

Organization of the Guide and Notations in the Guide
1
Using Each Guide
The guides for this projector are organized as shown below.
Safety Instructions/Support and Service Guide
Contains information on using the projector safely, as well as a support and service guide,
troubleshooting check lists, and so on. Make sure you read this guide before using the pro‐
jector.
User's Guide (this guide)
Contains information on setting up and basic operations before using the projector, using
the Configuration menu, and handling problems and performing routine maintenance.
Quick Start Guide
Contains information on the procedures for setting up the projector. Read this first.

Organization of the Guide and Notations in the Guide
2
Notations Used in This Guide
Safety Indications
The documentation and the projector use graphical symbols to show how to use the projector safely.
The following shows the symbols and their meanings. Please understand and respect these caution symbols
in order to avoid injury to persons or property.
Warning
This symbol indicates information that, if ignored, could possibly result in personal injury or even death
due to incorrect handling.
Caution
This symbol indicates information that, if ignored, could possibly result in personal injury or physical
damage due to incorrect handling.
General Information Indications
Attention
Indicates procedures which may result in damage or malfunctions to occur.
c
Indicates additional information and points which may be useful to know regarding a topic.
s Indicates a page where detailed information regarding a topic can be found.
Menu Name Indicates Configuration menu items.
Example: Image - Color Mode
Button Name Indicates the buttons on the remote control or the control panel.
Example:
button
About the Use of "This Product" or "This Projector"
As well as the main projector unit, supplied items or optional extras may be referred to using the phrase "this
product" or "this projector".

Contents
3
Organization of the Guide and
Notations in the Guide
Using Each Guide ..................... 1
Notations Used in This Guide ........... 2
Safety Indications.......................2
General Information Indications .............2
About the Use of "This Product" or "This Projector"
.....................................2
Introduction
Projector Features .................... 6
Dynamic 3D Display ...................... 6
High Quality Images from Smartphones.......6
Quick and Easy to Install, Use, and Remove.....6
Quick screen adjustments .................. 6
Easy Operating Without Cable Connection . . . . . 6
Other Useful Functions .................... 7
Part Names and Functions ............. 8
Front/Top ............................. 8
Control Panel .......................... 9
Remote Control ........................ 10
Rear ................................ 12
Base ................................ 13
Appearance ......................... 14
Preparing
Installing ............................ 15
Various Projection Methods ...............15
Adjusting the Projection Size..............16
Connecting a Device ................. 17
Connecting Video Equipment ..............17
Connecting a Computer .................. 17
Connecting External Devices ............... 18
Connecting smartphones or tablets . . . . . . . . 18
Connecting USB devices ................18
Installing Wireless LAN Unit...............19
Installing the Wire Lock..................19
Preparing the Remote Control ........ 20
Installing the Remote Control Batteries.......20
Remote Control Operating Range ...........21
Operating range (left to right) ............ 21
Operating range (top to bottom) .......... 21
Basic Operations
Starting and Ending Projection ....... 22
Turning on the Projector and Projecting . . . . . . 22
If the Target Image is not Projected .......... 23
Turning Off ...........................23
Adjusting the Projected Screen ....... 24
Displaying the Test Pattern ................ 24
Adjusting the Focus ..................... 24
Adjusting the Projection Size (Zoom
Adjustment) ..........................24
Adjust the Height of the Image .............25
Adjusting the Projector's Tilt ...............25
Correcting Keystone Distortion ............. 25
Correct automatically (Auto V-Keystone) . . . . 25
Correct manually (H-Keystone adjuster) . . . . . 26
Correct manually (H/V-Keystone) .......... 26
Adjusting the Volume .................... 27
Hiding the Image and Muting the Audio
Temporarily ........................... 28
Adjusting the Image
Adjusting the Image ................. 29
Selecting the Projection Quality (Color Mode)
....................................29
Switching the Screen Between Full and Zoom
(Aspect)............................. 30
Absolute Color Adjustments .......... 32
Adjusting Hue, Saturation, and Brightness . . . . . 32
Adjusting the RGB (Offset/Gain)............32
Color Temp. ........................... 33
Detailed Image Adjustments .......... 34
Adjusting the Sharpness .................. 34
Setting Auto Iris ........................ 34
Image Processing ....................... 34
Useful Functions
Enjoying 3D Images .................. 35

Contents
4
Setting 3D Images ...................... 35
When the projector detects a 3D format . . . . 35
When the projector cannot detect a 3D
format ............................. 35
If the 3D image cannot be viewed .........35
Using 3D Glasses ....................... 36
Charging the 3D Glasses ................36
Pairing 3D Glasses ....................36
Wearing the 3D Glasses ................37
Range for Viewing 3D Images .............. 37
Warnings Regarding Viewing 3D Images......38
Using the HDMI Link Function ........ 41
HDMI Link Function ..................... 41
HDMI Link Settings ...................... 41
Device Connections ..................... 42
Playing Back Image Data (Slideshow)
...................................... 43
Compatible Data ....................... 43
Playing a Slideshow ..................... 43
Display Settings for Image Files and Slideshow
Operation Settings ...................... 44
Configuration Menu
Configuration Menu Functions ........ 45
Configuration Menu Operations ............ 45
Configuration Menu Table................46
Image menu ........................46
Signal menu ........................ 47
Settings menu ....................... 49
Extended menu ...................... 51
Network menu ....................... 52
Info menu .......................... 55
Reset menu ......................... 55
Troubleshooting
Problem Solving ..................... 56
Reading the Indicators ................... 56
Indicator status during an error/warning....56
Indicator status during normal operation . . . . 58
When the Indicators Provide No Help........58
Check the problem .................... 58
Problems relating to images .............59
Problems when projection starts ..........63
Problems with the remote control ......... 64
Problems with 3D .................... 64
Problems with HDMI ..................65
Problems with USB storage devices ........ 65
Other problems ...................... 66
About Event ID ........................ 66
Maintenance
Maintenance ........................ 68
Cleaning the Parts ...................... 68
Cleaning the air filter .................. 68
Cleaning the main unit ................. 68
Cleaning the lens ..................... 69
Cleaning the 3D Glasses ................ 69
Replacement Periods for Consumables.......69
Air filter replacement period .............69
Lamp replacement period .............. 69
Replacing Consumables ..................70
Replacing the air filter .................70
Replacing the lamp ...................70
Resetting lamp hours ..................72
Appendix
Optional Accessories and
Consumables ........................ 73
Optional Items ......................... 73
Consumables .......................... 73
Supported Resolutions ............... 74
Computer Signals (Analog RGB)............74
Composite Video ....................... 74
HDMI1/HDMI2 Input Signal ................ 74
MHL Input Signal ....................... 74
3D Input Signal HDMI .................... 75
3D Input Signal MHL .................... 75
Specifications ....................... 76
Glossary ............................ 79
General Notes ....................... 81

Introduction
6
Projector Features
Dynamic 3D Display
Enjoy 3D contents on Blu-ray and images filmed with a 3D camera through a stunning projection display.
s
p.35
High Quality Images from Smartphones
Compatibility with the Mobile High-definition Link (MHL) allows you to enjoy high-quality still images and
video from smartphones and tablets accompanied by high-quality sound.
You need an MHL compatible smartphone or tablet and an MHL cable (commercially available).
s
p.18
Quick and Easy to Install, Use, and Remove
•
Capable of projecting large screen images at a short distance
•
Single lever for quick height adjustments
•
Since no cooling down is necessary, the projector can be put away as soon as it is not needed
Quick screen adjustments
The horizontal keystone adjuster enables quick adjustment of keystone distortion in video when the projector
cannot be setup directly in front of the screen. Slider controlled adjustments make for intuitive control.
s
p.26
Easy Operating Without Cable Connection
Connect to a wireless LAN and you can enjoy images anywhere as no cables are needed.
You need an optional Wireless LAN Unit to connect to a wireless LAN. You also need to download a special
application.
s
p.19

Introduction
7
Other Useful Functions
In addition, the following useful functions are provided.
•
Since you can play back audio over the built-in speakers, no external speakers are needed.
•
You can view slideshows by simply connecting a USB memory to the projector. When a digital camera is connected,
you can view the photos on the camera using Slideshow.
s p.43

Introduction
8
Part Names and Functions
Front/Top
Name Function
a
Lamp cover
Open when replacing the projector's lamp. s p.70
b
A/V mute slide knob
Slide the knob to open and close the lens cover.
Close during projection to delete audio and video.
s p.28
c
Air exhaust vent
Exhaust vent for air used to cool the projector internally.
Caution
While projecting, do not put your face or hands near the air exhaust vent,
and do not place objects that may become warped or damaged by heat near
the vent. Hot air from the air exhaust vent could cause burns, warping, or
accidents to occur.
d
Lens cover
Close when not using the projector to protect the lens from being scratched or
soiled.
s p.22
e
Foot adjust lever
Press the foot adjust lever to adjust the height of the front feet. s p.25
f
Front adjustable foot
When set up on a surface such as a table, extend the foot to adjust the height of
the image.
s p.25
g
Projector's lens
Images are projected from here.
h
Remote receiver
Receives signals from the remote control. s p.21
i
Air intake vent
Intake vent for air used to cool the projector internally.
j
Air filter cover
When replacing the air filter, open this cover and remove the air filter. s p.70
k
Rear foot
When set up on a surface such as a table, extend the foot to adjust horizontal tilt.
s p.25
l
Focus ring
Adjusts the image focus. s p.24

Introduction
9
Name Function
m
Zoom ring
Adjusts the image size. s p.24
n
Horizontal keystone
adjuster
Performs horizontal keystone correction. s p.26
o
Control panel
Control panel on the projector. s p.9
Control Panel
Buttons/Indicators Function
a
Turns the projector power on or off. s p.22
Lit when the projector is on.
s p.58
b
Operation indicator
Flashes to indicate warm-up in progress or cool-down in progress. Shows the
projector's status through a combination of other indicators lit and flashing.
s p.56
c
Flashes orange when it is time to replace the lamp. Shows the projector's errors
through a combination of other indicators lit and flashing.
s p.56
d
Flashes orange if the internal temperature is too high. Shows the projector's
errors through a combination of other indicators lit and flashing.
s p.56
e
Selects the adjustment value for the volume and for menu items. s p.27
Performs horizontal keystone correction when the Keystone screen is dis‐
played.
s p.26
f
Selects the adjustment value for the keystone correction and for menu items.
s p.26
g
Return to the previous menu level when a menu is displayed. s p.45
h
Selects functions and settings when a menu is displayed. s p.45
i
Displays and closes the Configuration menu.
On the Configuration menu, you can make adjustments and settings for Signal,
Image, Input Signal, and so on.
s p.45
j
Changes to the image from each input port. s p.23

Introduction
10
Remote Control
Button Function
a
Turns the projector on. s p.22
b
Changes to the image from each input port.
s p.23
c
This button displays the settings menu for HDMI
Link.
Other buttons control playback, stop or sound
volume adjustments of connected devices com‐
patible with the HDMI CEC or MHL standards.
s p.41
d
Displays and closes the Configuration menu.
On the Configuration menu, you can make ad‐
justments and settings for Signal, Image, Input
Signal, and so on.
s p.45
e
Selects menu items and adjustment values.
s p.45
f
Performs the function assigned to the user but‐
ton.
s p.49
g
Changes the Color Mode. s p.29
h
Changes between 2D and 3D. s p.35
i
Changes the 3D format.
This projector supports the following 3D for‐
mats.
•
Frame Packing
•
Side by Side
•
Top and Bottom
s p.35
j
Changes to the image from the USB port.
s p.43
k
Adjusts the hue, saturation, and brightness for
each RGBCMY color.
s p.32

Introduction
11
Button Function
l
Displays and closes the test pattern. s p.24
m
Temporarily hides or shows the image and au‐
dio.
s p.28
n
Selects the aspect mode according to the input
signal.
s p.30
o
Sets Auto Iris. s p.34
p
This function enables smooth projection of
games and other activities.
s p.34
q
The adjustment value returns to its default value
when pressed while the menu's adjustment
screen is displayed.
s p.45
r
When a menu is displayed, it accepts and enters
the current selection and moves to the next lev‐
el.
s p.45
s
Return to the previous menu level when a menu
is displayed.
s p.45
t
Adjusts the volume. s p.27
A
Temporarily mutes or plays the audio. s p.28

Introduction
12
Rear
Name Function
a
Power inlet
Connect the power cord. s p.22
b
Speaker
The projector's built-in speaker. Outputs audio.
c
Remote receiver
Receives signals from the remote control. s p.21
d
RS-232C port
When controlling the projector, connect the projector to a computer with an
RS-232C cable. This port is for control use and should not normally be used.
s p.76
e
Audio (L-R) port
Inputs audio from equipment connected to the Video port or the PC port.
s p.17
f
USB port
Connects USB devices such as a USB memory device or a digital camera, and
projects images as a slideshow.
s p.18
Also, connects an optional Wireless LAN Unit.
s p.19
g
Service port
Service port. This is not normally used.
h
Audio Out port
Outputs audio during playback to the external speakers.
i
Video port
Connects to the composite video output port on video equipment. s p.17
j
PC port
Connects to the RGB output port on a computer. s p.17
k
HDMI2 port
Connects HDMI compatible video equipment and computers. s p.17
l
HDMI1 port
Connects HDMI compatible video equipment and computers. s p.17
Also, connects MHL compatible smartphones and tablets.
s p.18

Introduction
13
Base
Name Function
a
Ceiling mount fixing
points (three points)
Attaches the optional ceiling mount here when suspending the projector from a
ceiling.
s p.73
b
Security cable fitting
Thread a commercially available theft-prevention wire lock through this opening
to secure and lock the projector.
s p.19
c
Rear foot
When set up on a surface such as a table, extend the foot to adjust horizontal tilt.
s p.25
d
Front adjustable foot
When set up on a surface such as a table, extend the foot to adjust the height of
the image.
s p.25

Introduction
14
Appearance
Units: mm
aCenter of lens
b Distance from center of lens to suspension bracket fixing point

Preparing
15
Installing
Various Projection Methods
Warning
•
A special method of installation is required when suspending the projector from a ceiling (ceiling mount). If
it is not installed correctly, it could fall causing an accident and injury.
•
If you use adhesives, lubricants, or oil on the ceiling mount fixing points to prevent screws from loosening,
or if you use things such as lubricants or oils on the projector, the projector case may crack causing it to fall
from its ceiling mount. This could cause serious injury to anyone under the projector and also damage the
projector.
•
Do not setup the projector on its side. This may cause malfunctions to occur.
•
Try not to setup the projector in locations subject to high humidity and dust, or in locations subject to smoke
from fires or tobacco smoke.
Attention
Clean the air filter once every three months. Clean it more often if the environment is particularly dusty.
s
p.68
Placing on a table and so on and projecting Suspending from the ceiling and projecting
c
•
When projecting from a ceiling, change Projection to a ceiling setting. s Settings - Projection p.49
•
When the projector cannot be setup directly in front of the screen, you can correct keystone distortion
with the horizontal keystone adjuster.
s p.26
•
When projecting from the ceiling, do not use the horizontal keystone adjuster to adjust the screen, use
V-Keystone and H-Keystone in the Configuration menu.
s Settings - Keystone - H/V-Keystone -
V-Keystone/H-Keystone p.49
When using V-Keystone or H-Keystone, set Auto V-Keystone or H-Keystone Adjuster to Off.
s Settings - Keystone - Auto V-Keystone/H-Keystone Adjuster p.49

Preparing
16
Adjusting the Projection Size
The size of the projection increases as the projector is moved away from the screen.
Use the table below to setup the projector at the optimum position from the screen. The values given here
are for your reference only.
c
The projected screen becomes smaller when correcting keystone distortion. Increase the projection
distance to fit the projected screen to the screen size.
B Distance from the center of the lens to the base of the projection screen
D The center of the lens
Unit: cm
16:9 Screen Size Projection Distance (C) Distance (B)
A W x H Minimum (Wide) Maximum (Tele)
60" 130 x 75 162 195 -7
80" 180 x 100 217 261 -9
100" 220 x 120 272 327 -11
120" 270 x 150 327 393 -14
150" 330 x 190 410 492 -17
180" 440 x 250 492 592 -20
Unit: cm
4:3 Screen Size Projection Distance (C) Distance (B)
A W x H Minimum (Wide) Maximum (Tele)
40" 81 x 61 132 159 -6
60" 120 x 90 199 240 -8
80" 160 x 120 266 320 -11
100" 200 x 150 334 401 -14
120" 240 x 180 401 482 -17
150" 300 x 230 502 603 -21
200" 410 x 300 671 806 -28

Preparing
17
Connecting a Device
Attention
•
Make cable connections before connecting to a power outlet.
•
Check the shape of the cable's connector and the shape of the port, and then connect. If you force a connector
of a different shape into the port, it could cause damage and a malfunction to occur.
Connecting Video Equipment
To project images from DVD players or VHS video and so on, connect to the projector using one of the
following methods.
When using an HDMI cable
When using a video cable
c
•
The cable differs depending on the output signal from the connected video equipment.
•
Some types of video equipment are capable of outputting different types of signals. Check the user's
guide supplied with the video equipment to confirm which signals can be output.
Connecting a Computer
To project images from a computer, connect the computer using one of the following methods.
When using a computer cable
When using an HDMI cable

Preparing
18
Connecting External Devices
Connecting smartphones or tablets
You can connect MHL compatible smartphones or tablets.
Use an MHL compatible cable to connect the micro USB port of smartphones and tablets to the HDMI1 port
on the projector.
You can also view video and listen to music while charging a smartphone or tablet.
Attention
•
Be sure to use an MHL compatible cable for making connections. During charging, the smartphone or tablet
could generate heat, cause a liquid leak, explode or generate other conditions that could result in a fire.
•
When a connection is made using an MHL-HDMI conversion adapter, it may not be possible to charge or
control the device from the remote control.
c
•
Some devices use more power during video playback than what is supplied and will therefore not
enable charging during video playback or other operations.
•
This projector will not charge devices in standby mode or when the battery in a smartphone or tablet
is depleted.
Connecting USB devices
You can connect USB devices such as USB memories, and USB compatible digital cameras.
Using the USB cable supplied with the USB device, connect the USB device to the USB (TypeA) port on the
projector.
When the USB device is connected, you can project image files on the USB memory or digital camera as a
slideshow.
s
p.43
When you have finished projecting, remove USB devices from the projector. For devices with a power switch,
make sure you turn them off before disconnecting the USB device.
Attention
•
If you use a USB hub, the connection may not operate correctly. Devices such as digital cameras and USB
devices should be connected to the projector directly.
•
Connect a digital camera using a USB cable specified for use with the device.
•
Use a USB cable less than 3 m in length. If the cable exceeds 3 m, slideshow may not function correctly.

Preparing
19
Installing Wireless LAN Unit
Install an optional Wireless LAN Unit (ELPAP07) to use the wireless LAN function.
Insert the Wireless LAN Unit in the USB (TypeA) port.
You will need to download the following application to make projection using wireless LAN. For details,
consult the download site.
•
Projecting a computer screen over a wireless connection
EasyMP Network Projection allows you to project a computer screen via a network.
Download EasyMP Network Projection from the following Web site.
http://www.epson.com
•
Projecting video from a portable device via a network
By installing "Epson iProjection" on your smartphone or tablet you can project data on the device wirelessly. This
allows you to view images from a smartphone or tablet.
You can download "Epson iProjection" free of charge from App Store or Google Play. Any fees incurred when
communicating with the App Store or Google Play are the responsibility of the customer.
c
•
When the Wireless LAN Unit is left in the projector, set Wireless LAN Power to Off when it is not in
use. This allows you to prevent unauthorized access by third parties.
s p.53
•
Use the security setting for Epson iProjection or EasyMP Network Projection in Quick mode. s p.54
Installing the Wire Lock
A commercially available theft-prevention wire lock can be passed through the installation point to secure
the projector to a desk or pillar.
See the documentation supplied with the wire lock for locking instructions.
/