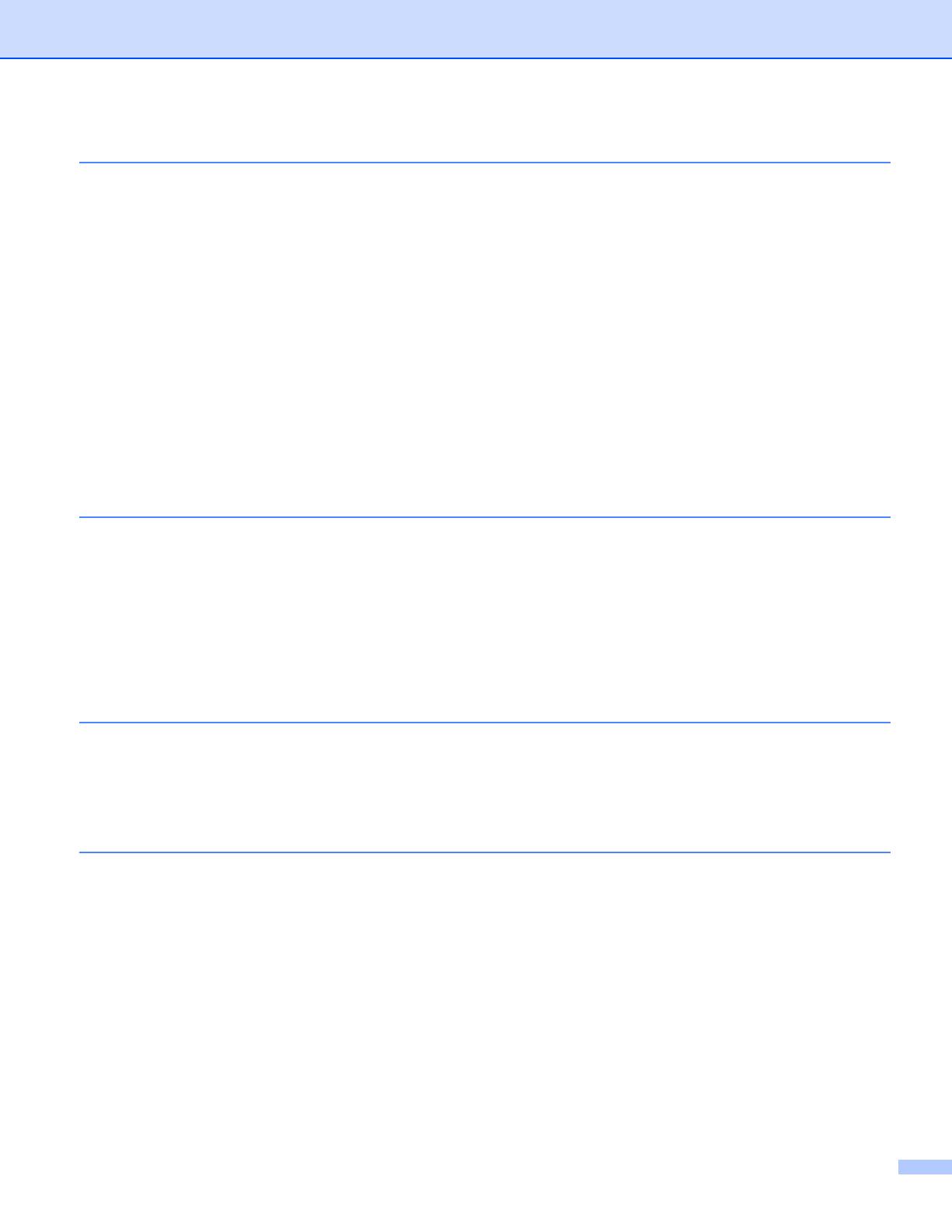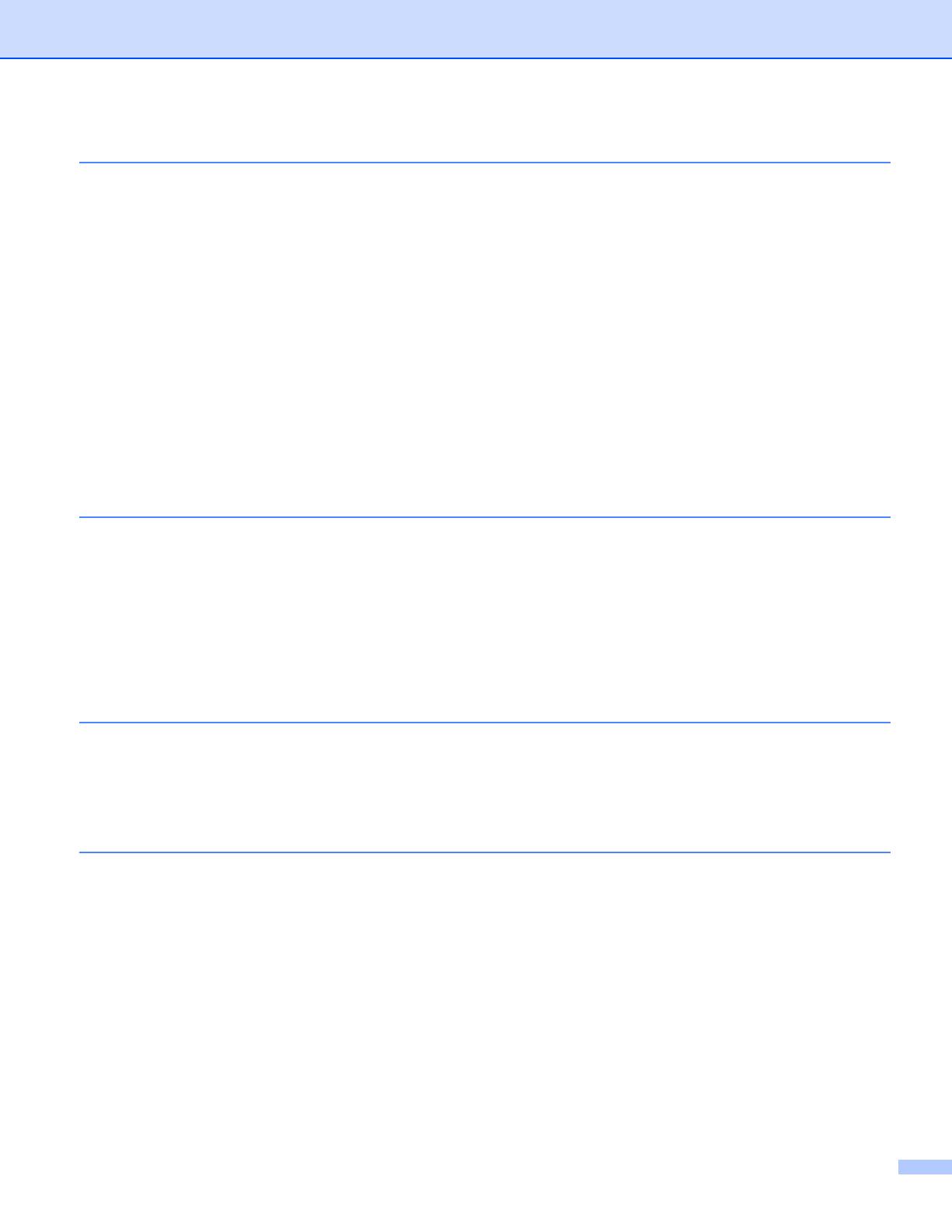
iii
5 Control panel setup 28
Network menu..........................................................................................................................................28
TCP/IP...............................................................................................................................................28
Setup Wizard.....................................................................................................................................30
WPS/AOSS™....................................................................................................................................30
WPS w/PIN Code ..............................................................................................................................31
WLAN Status.....................................................................................................................................31
Ethernet.............................................................................................................................................31
MAC Address ....................................................................................................................................31
E-mail / IFAX (Available when IFAX is downloaded).........................................................................31
Time Zone .........................................................................................................................................34
Network I/F ........................................................................................................................................34
LDAP (MFC-J6910DW only) .............................................................................................................35
Restoring the network settings to factory default.....................................................................................36
Printing the Network Configuration List ...................................................................................................37
Printing the WLAN Report .......................................................................................................................38
Function table and default factory settings ..............................................................................................39
6 Web Based Management 42
Overview..................................................................................................................................................42
How to configure the machine settings using Web Based Management (web browser).........................43
Secure Function Lock 2.0........................................................................................................................45
How to configure the Secure Function Lock 2.0 settings using Web Based Management
(web browser)................................................................................................................................45
Changing the Scan to FTP configuration using a web browser...............................................................48
Changing the Scan to Network configuration using a web browser ........................................................49
Changing the LDAP configuration using a web browser (MFC-J6910DW only)......................................50
7 LDAP operation (MFC-J6910DW only) 51
Overview..................................................................................................................................................51
Changing the LDAP configuration using a Browser ..........................................................................51
LDAP operation using the control panel ............................................................................................51
Changing the LDAP configuration using BRAdmin Professional (For Windows
®
) ............................52
8 Internet fax 54
Internet fax Overview...............................................................................................................................54
Important information on Internet fax.................................................................................................55
How to Internet fax...................................................................................................................................56
Sending an Internet fax .....................................................................................................................56
Receiving E-mail or Internet fax ........................................................................................................57
Additional Internet Fax options ................................................................................................................59
Forwarding received E-mail and fax messages.................................................................................59
Relay broadcasting............................................................................................................................59
TX Verification Mail............................................................................................................................62
Error mail...........................................................................................................................................63