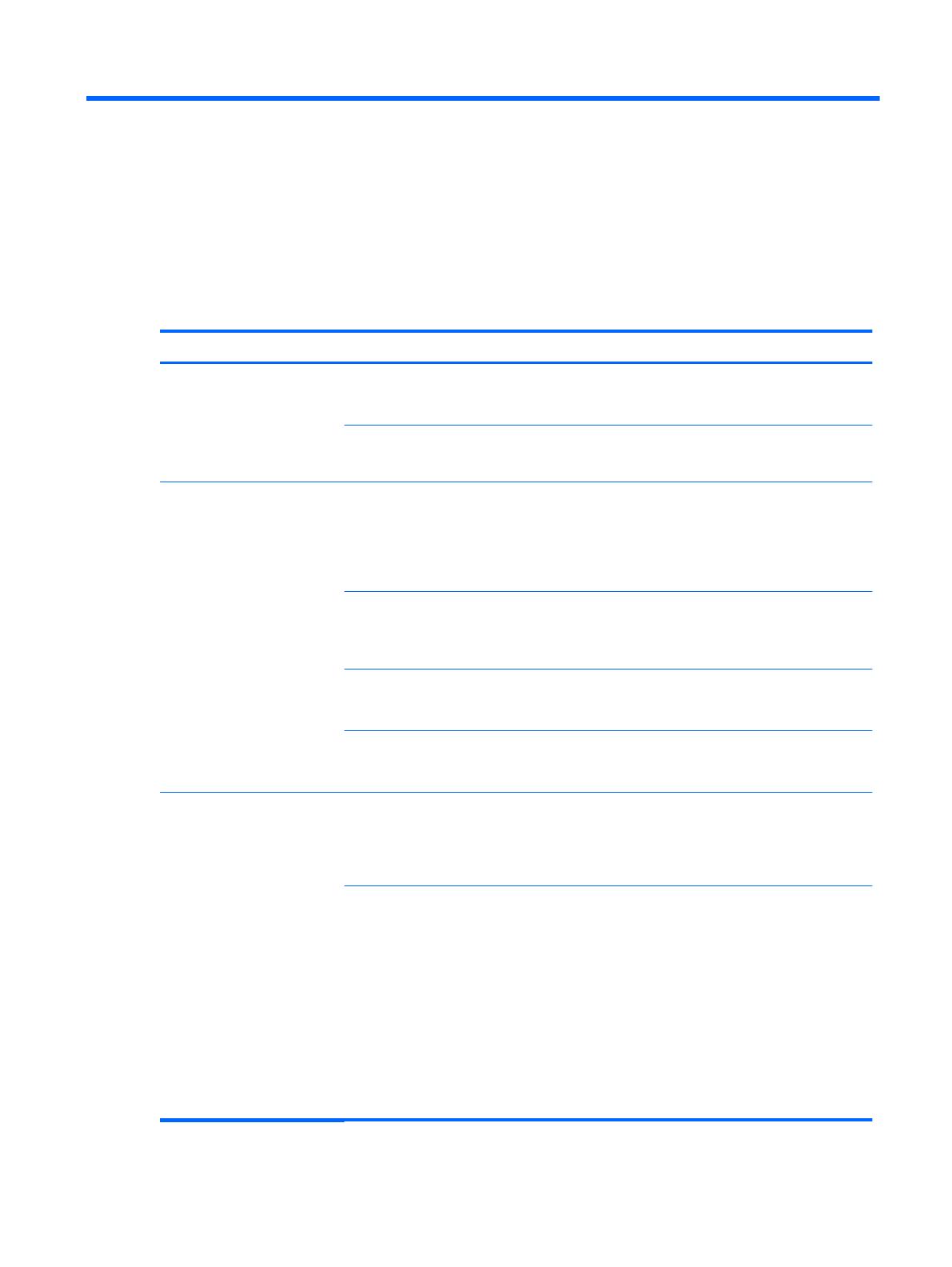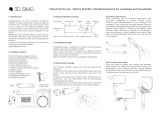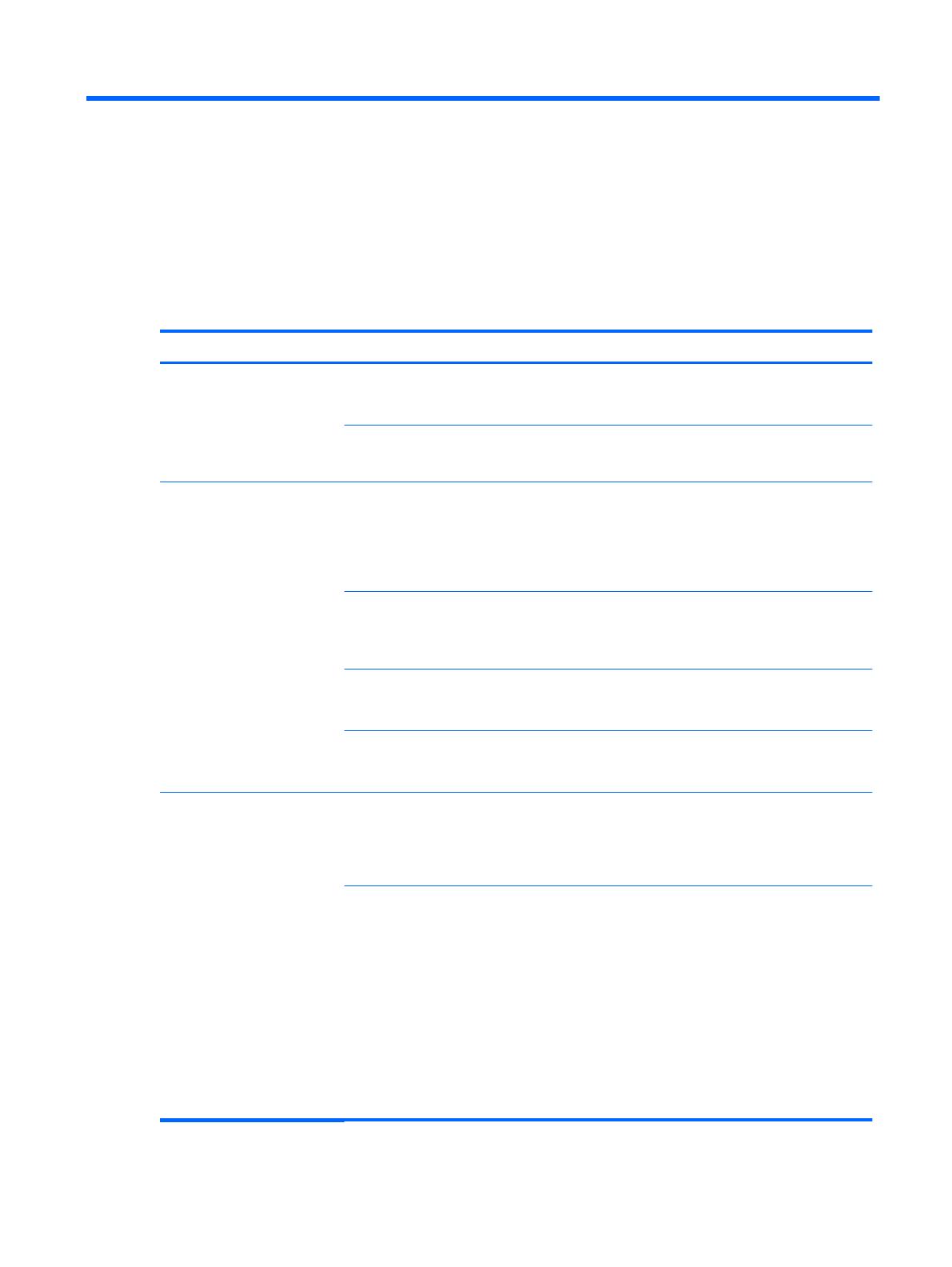
A Troubleshooting
Solving Common Problems
The following table lists possible problems, the possible cause of each problem, and the
recommended solutions.
Table A-1 Solving Common Problems
Problem Possible Cause Solution
Lock assembly does not lock. Keys may need to be replaced
or lock may need repair or
replacement.
Order a new cash drawer with keys.
Wrong key used. Use the key that came with the cash drawer.
NOTE: Match the key number with the lock number.
Cash drawer will not open
electronically.
Need to install printer drivers. Be sure the cash drawer is connected directly to the cash
drawer port on the computer and that the security key is
in the electrically online position (straight up and down).
Install the software drivers that came with the printer and
follow the instructions to configure the software to
electronically open the cash drawer.
Cables are loose or
unplugged.
Verify that the cash drawer or USB interface cable is fully
seated into the connector on the bottom of the cash
drawer and cash drawer port on the computer or cash
drawer port on the receipt printer.
Defective cable. If possible, change the cable that connects the cash
drawer to the printer to determine if a different cable has
the same condition.
Defective cash drawer. If possible, change the non-functioning cash drawer with
a functioning one (swap locations) and determine if the
problem “follows the drawer.”
Cash drawer is sticking or
binding when opening and
closing (Heavy Duty and
Standard Duty Cash Drawer
models).
Drawer slides are dirty. To clean the drawer slide, remove all dirt and debris from
the slide by wiping the ball races of both slide members
(the portion of the metal that the ball bearings ride in)
with a clean, dry, and lint-free cloth shop towel. Do not
use a paper towel.
Drawer slides need lubricating. To lubricate the drawer slides, first clean dirt and debris
from the slides. Then, using a clean applicator, apply a
light film of grease to the inside of the ball races. Cycle
the slides several times to properly coat the ball bearings
and spread the grease across the ball races. It is
recommended that you use a lithium-based bearing
grease as lubrication for the slides. Several
manufacturers make appropriate lubricants of this type
that are readily available in small quantities from almost
any hardware store.
CAUTION: Do not use WD-40 or any type of spray
lubricant including silicone spray and Petroleum-based
lubricants to grease the slides.
Solving Common Problems 13