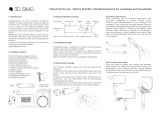Page is loading ...

MULTIPRO 2000 – EASY INSTALLATION GUIDE
The MultiPro 2000 with USB Wireless Mouse is plug-and-play. Just follow these steps:
Set your Windows Display Properties to 1024x768 at up to 70Hz refresh rate, 800x600 at 75Hz, or 640x480 at 85Hz.
1. VGA connection between your PC and the MultiPro 2000
Desktop Computer
• Disconnect your monitor’s VGA cable from the VGA port on the rear of your computer.
• Connect the MultiPro 2000’s VGA cable to the VGA port on your computer. Connect the round connector on the
other end of this cable to the VGA-IN port on the back of the MultiPro 2000.
• Connect your monitor’s VGA cable to the “TO MONITOR” port on the the MultiPro 2000.
Laptop/Notebook Computer
• Connect the MultiPro 2000’s VGA cable to the VGA port on your laptop/notebook computer.
• Connect the the other end of this cable to the VGA-IN port on the MultiPro 2000.
• You may need to toggle the laptop to output the VGA signal to its external monitor port. This is done with the
Fn (Function) key and one of the F1...F12 keys. You may need to refer to your computer’s manual for directions.
2. TV-Out connection between the MultiPro 2000 and your TV
• Choosing either the RCA/Composite or the S-Video cable, connect one end to the VIDEO or S-VIDEO
* port on the
MultiPro 2000, and the other end to the VIDEO-IN or S-VIDEO-IN port on your TV. Be sure to set your TV to the
appropriate input setting – usually AUX, LINE-IN or VIDEO. Refer to your TV’s manual for more information about
how to make this setting on your TV.
*Using the S-VIDEO cable will provide a higher quality image on your TV.
3. USB Wireless Mouse connection between the MultiPro 2000 and your PC (USB Cable)
• Connect the USB cable to the USB port on the the MultiPro 2000. Connect the other end of the cable to a
USB port on your PC. The USB cable also provides power.
The MultiPro 2000 requires no external power supply.
4. Video/RGB & NTSC/PAL Buttons – If you are in the U.S., both of these lights must be GREEN.
Remote
• Zoom: Press to get a 200% zoom, starting at the upper left corner of the original computer image.
Press once again to resume original setting.
• Save: Save the zoom and position settings you made with other buttons on the IR Remote
Mouse for future use. Use the Reset button on the MultiPro to return to default settings.
• Recall: Resume your last saved zoom and position settings.
• On/Standby: Press to stop the converter’s output to TV and black out the TV screen.
•
Positioning buttons: Use the four arrow buttons (up, down, right, left) to view other parts of the
image on the TV after it is zoomed, or adjust image position if not zoomed.
• Trackball: Use your thumb to rotate the trackball to move the mouse cursor on the screen.
• L: Functions as the left-click button on an ordinary mouse.
• R: Functions as the right-click button on an ordinary mouse.
• Hold: “Holds the function” to perform drag and drop activities.
• Volume, Mute, Channel: Not in use. These buttons are reserved for future functions.
The remainder of the buttons on the remote, including the “trigger” button on the bottom, are not
operational. These buttons are reserved for future models.
If the Remote Mouse does not function, check the following:
• Battery
• USB Cable and connections.
• Remember to point the Remote Mouse directly at the front of the MultiPro 2000 during operation.
• Some early versions of Microsoft Windows 98 Operating System may require additional Microsoft patches or device
drivers for USB devices.
For further information visit the Customer Support section on our website www.aitech.com/support
Rev. 3.05
/