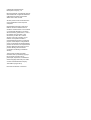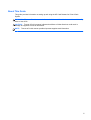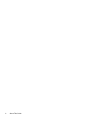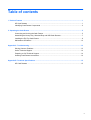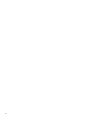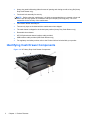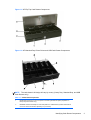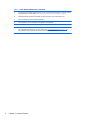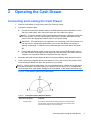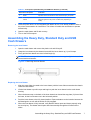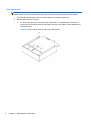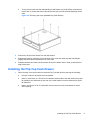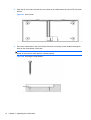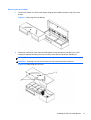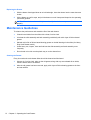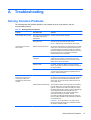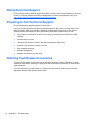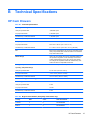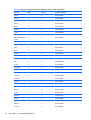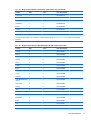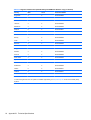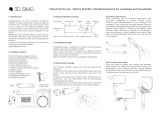HP RP9 G1 Retail System Model 9018 User manual
- Type
- User manual

HP Cash Drawers for Point of Sale
System
User Guide

© 2006–2013 Hewlett-Packard
Development Company, L.P.
Microsoft, Windows, and Windows Vista are
either trademarks or registered trademarks
of Microsoft Corporation in the United
States and/or other countries.
All other product names mentioned herein
may be trademarks of their respective
companies.
Hewlett-Packard Company shall not be
liable for technical or editorial errors or
omissions contained herein or for incidental
or consequential damages in connection
with the furnishing, performance, or use of
this material. The information in this
document is provided “as is” without
warranty of any kind, including, but not
limited to, the implied warranties of
merchantability and fitness for a particular
purpose, and is subject to change without
notice. The warranties for Hewlett-Packard
products are set forth in the express limited
warranty statements accompanying such
products. Nothing herein should be
construed as constituting an additional
warranty.
This document contains proprietary
information that is protected by copyright.
No part of this document may be
photocopied, reproduced, or translated to
another language without the prior written
consent of Hewlett-Packard Company.
Tenth Edition (August 2013)
Document Part Number: 419219-401

About This Guide
This guide provides information on setting up and using the HP Cash Drawers for Point of Sale
System.
WARNING! Text set off in this manner indicates that failure to follow directions could result in bodily
harm or loss of life.
CAUTION: Text set off in this manner indicates that failure to follow directions could result in
damage to equipment or loss of information.
NOTE: Text set off in this manner provides important supplemental information.
iii

iv About This Guide

Table of contents
1 Product Features ............................................................................................................................................ 1
HP Cash Drawers ................................................................................................................................. 1
Identifying Cash Drawer Components .................................................................................................. 2
2 Operating the Cash Drawer ............................................................................................................................ 5
Connecting and Locking the Cash Drawer ........................................................................................... 5
Assembling the Heavy Duty, Standard Duty and USB Cash Drawers ................................................. 7
Installing the Flip-Top Cash Drawer ..................................................................................................... 9
Maintenance Guidelines ..................................................................................................................... 12
Appendix A Troubleshooting .......................................................................................................................... 13
Solving Common Problems ................................................................................................................ 13
Online Technical Support ................................................................................................................... 14
Preparing to Call Technical Support ................................................................................................... 14
Ordering Cash Drawer Accessories ................................................................................................... 14
Appendix B Technical Specifications ............................................................................................................ 15
HP Cash Drawers ............................................................................................................................... 15
v

vi

1 Product Features
HP Cash Drawers
Figure 1-1 HP Heavy Duty Cash Drawer
Figure 1-2 HP Flip-Top Cash Drawer
Figure 1-3 HP Standard Duty Printer-Driven and USB Cash Drawers
HP Cash Drawers are designed to work with point of sale system hardware and program applications.
The cash drawers feature:
●
Deep inner drawer compartment to hold coin rolls and packaged currency with divided areas for
separating various bill and coin denominations.
●
Adjustable media slot divider that separates, organizes and stores different media types (Heavy
Duty Cash Drawer only).
HP Cash Drawers 1

●
Heavy duty steel ball bearing slides for ease of opening and closing as well as long life (Heavy
Duty Cash Drawer only).
●
Functional lock assembly for security.
NOTE: Before using the cash drawer, it is highly recommended that you create a unique and
secure lock and key system in accordance with your company's security policy. HP is not
responsible for the security of the cash drawer.
●
Inner drawer divider assembly kit.
●
Two security keys are included with the cash drawer when shipped.
●
The cash drawer is shipped in the locked open position (Heavy Duty Cash Drawer only).
● Removable inner drawer.
●
HP POS printer/cash drawer interface cable provided.
●
USB interface cable provided.(USB Cash Drawer only)
●
For regulatory and safety notices, refer to the Product Notices included with your product.
Identifying Cash Drawer Components
Figure 1-4 HP Heavy Duty Cash Drawer Components
2 Chapter 1 Product Features

Figure 1-5 HP Flip-Top Cash Drawer Components
Figure 1-6 HP Standard Duty Printer Driven and USB Cash Drawer Components
NOTE: The cash drawer's till design will vary by country. (Heavy Duty, Standard Duty, and USB
Cash Drawers only)
Table 1-1 Cash Drawer Components
1 Media divider that snaps in and out of place for several organizational options (adjustable on
Heavy Duty Cash Drawer only).
2
MultiPRO
®
interface that adapts to most POS platforms or USB interface (located underneath or
on the rear of the cash drawer, depending on your model).
Identifying Cash Drawer Components 3

Table 1-1 Cash Drawer Components (continued)
3 Functional lock that offers several levels of security: locked closed, locked open, online or manual
open depending on model. Refer to
Connecting and Locking the Cash Drawer on page 5.
4 Industrial ball bearing slides for durability and long life (Heavy Duty Cash Drawer only).
5 Latch mechanism provides consistent operation.
6 Inner drawer for coin roll storage and configuration compartments.
7 Narrow footprint that saves counter top space.
8 Till for bills and coins. (On the Heavy Duty and Standard Duty Cash Drawers only, the bill and
coin configuration for tills vary by country. Refer to the
Technical Specifications on page 15 in
this guide for available regional tills and their bill and coin configurations.)
4 Chapter 1 Product Features

2 Operating the Cash Drawer
Connecting and Locking the Cash Drawer
1. Place the cash drawer on a flat surface near your POS work center.
2. Connect the interface cable:
a. Connect the POS printer interface cable to the MultiPRO® interface underneath or on the
rear of the cash drawer, then connect the other end of the cable to the printer.
NOTE: The printer interface cable provided with the cash drawer is designed to work with
HP POS printers. If you are connecting the cash drawer to a printer other than HP POS
printers, select the appropriate interface cable for your printer model.
WARNING! HP Cash Drawers only support 24 volt. Connecting an HP Cash Drawer to 12
volt may result in unpredictable performance, such as the cash drawer not opening or
opening unexpectedly, in addition to the possible damage to the cash drawer and printer.
OR
b. For the USB cash drawer model, connect one end of the provided USB interface cable to
the USB connector underneath the cash drawer and the other end of the cable to the host
computer or to a powered USB hub connected to the host computer.
3. Assemble and install the inner drawer divider kit using the installation steps provided in the kit.
4. Use the security key supplied with the cash drawer to turn the lock to the online position. Refer
to the following illustrations for other lock positions for your model.
NOTE: Before using the cash drawer, it is recommended that you create a unique and secure
lock and key system in accordance with your company's security policy. HP is not responsible
for the security of the cash drawer, damage to the cash drawer, or the replacement of lost keys.
Figure 2-1 Lock Options (Heavy Duty Cash Drawer)
Table 2-1 Lock Options (Heavy Duty Cash Drawer)
Select This Lock Option To Do This
1 Locked Closed Prevents the cash drawer from being opened by an electrical signal
from the printer. Use this security method when it is necessary to be
away from the drawer for only a short period.
Connecting and Locking the Cash Drawer 5

Table 2-1 Lock Options (Heavy Duty Cash Drawer) (continued)
Select This Lock Option To Do This
2 Online Operation of the cash drawer is driven electronically by the printer.
3 Manual Open Allows manual access to the contents of the cash drawer.
4 Locked Open
NOTE: Locked Open is
the default lock position
when the Heavy Duty
Cash Drawer is shipped.
Prevents the cash drawer from being latched closed. Use when the
retail environment is closed and the contents of the cash drawer
have been removed. The cash drawer is a less-attractive target
when it is left open and empty or its contents removed.
Figure 2-2 Lock Options (Flip-Top Cash Drawer)
Table 2-2 Lock Options (Flip-Top Cash Drawer)
Select This Lock Option To Do This
1 Manual Open Allows manual access to the contents of the cash drawer.
2 Online Operation of the cash drawer is driven electronically by the printer.
Figure 2-3 Lock Options (Standard Duty and USB Cash Drawers)
Table 2-3 Lock Options (Standard Duty and USB Cash Drawers)
Select This Lock Option To Do This
1 Manual Open Allows manual access to the contents of the cash drawer.
6 Chapter 2 Operating the Cash Drawer

Table 2-3 Lock Options (Standard Duty and USB Cash Drawers) (continued)
Select This Lock Option To Do This
2 Online Operation of the cash drawer is driven electronically by the printer.
3 Locked Open/Locked
Closed
Prevents the cash drawer from being opened or closed by an
electrical signal from the printer or USB source (depending on
model).
5. Install the printer drivers or the integrated cash drawer drivers if not already installed. Refer to
the printer documentation for instructions. The drivers will enable the cash drawer to operate
electronically.
6. Open the cash drawer and fill with currency.
7. Turn on the POS computer.
Assembling the Heavy Duty, Standard Duty and USB
Cash Drawers
Removing the Inner Drawer
1. Open the cash drawer and remove the plastic coin and bill tray/till.
2. Grasp the inner drawer by the drawer front and lift the inner drawer up (1) until it stops.
3. Firmly pull the inner drawer out at an inclined angle (2).
NOTE: The drawer stop of the inner drawer must pass over the stop plate (3) in the base for
removal and/or reinsertion.
Figure 2-4 Removing the Inner Drawer
Replacing the Inner Drawer
1. Align the outer slides (mounted to the inner drawer) with the inner slides mounted to the chassis
inside the cash drawer.
2. Lift the inner drawer up until it stops and begin to push the inner drawer into the cash drawer
housing.
3. When the drawer stop on the back of the inner drawer has cleared the stop plate (3) formed from
the base, let the inner drawer rest in the horizontal position.
4. Push the inner drawer to the fully closed position. Expect resistance to the insertion because the
ball bearings do not roll until the slides are fully engaged.
5. When the inner drawer is fully inserted, verify that the drawer opens and closes properly using
the security key. The drawer should open and close smoothly through the full extent of the
slides.
Assembling the Heavy Duty, Standard Duty and USB Cash Drawers 7

Removing the Case
NOTE: It is recommended that the case be removed only in emergencies, such as when the cash
drawer cannot be opened electronically and/or the security key is locked inside the cash drawer.
1. Turn the cash drawer bottom side up with the drawer front opening toward you.
2. Remove the base from the case:
●
To remove the base from the Heavy Duty Cash Drawer, use a #2 Phillips screwdriver to
remove the two screws that secure the base to the case, then slide the base assembly out
towards the front.
Figure 2-5 Removing the Case (Heavy Duty Cash Drawer)
8 Chapter 2 Operating the Cash Drawer

●
To remove the base from the Standard Duty Cash Drawer, use a #2 Phillips screwdriver to
remove the six screws that secure the base to the case, then lift the base assembly off the
case.
Figure 2-6 Removing the Case (Standard Duty Cash Drawer)
3. Remove the till and inner drawer from the cash drawer.
4. Replace the base by reinserting it from the front of the case and under the case side flanges.
Engage the base with the tabs at the rear of the case.
5. Reattach the base and case with the screws. Be sure the drawer front is lined up with the front
edge of the case.
Installing the Flip-Top Cash Drawer
1. Select a sturdy, level work surface to install the Flip-Top Cash Drawer ensuring the following:
●
the work surface is as flat and level as possible
●
there is, at minimum, a 0.78 inch/2 mm clearance at the sides of the cash drawer for proper
lid operation (see embosses on the rear of the cash drawer to ensure clearance for proper
lid operation)
●
there is a minimum of 18.27 inches/464 mm from the front of the cash drawer for check
stand opening
Installing the Flip-Top Cash Drawer 9

2. Open the till cover and locate the four screw holes in the inside bottom area of the Flip-Top Cash
Drawer.
Figure 2-7 Screw Holes
3. Secure the cash drawer to the work surface with the four mounting screws installed through the
holes on the inside bottom of the case.
CAUTION: Screw heads should be on the inside of the case and must not interfere with the
bottom of the till for the cash drawer to operate properly.
Figure 2-8 Securing the Cash Drawer
10 Chapter 2 Operating the Cash Drawer

Removing the Inner Drawer
1. Lift the inner drawer out of the cash drawer using the two handles located on top of the inner
drawer.
Figure 2-9 Removing the Inner Drawer
2. Remove the locking till cover from the cash drawer by inserting the key into the lock (1) and
rotating 90 degrees and lifting the till cover off the cash drawer with the two handles (2).
NOTE: The cash drawer lock and till cover lock may be different styles and/or lock codes.
CAUTION: Breaking coin rolls on the money till may cause the plastic to fracture.
Figure 2-10 Removing the Till Cover
Installing the Flip-Top Cash Drawer 11

Replacing the Drawer
1. With the drawer front tipped down at an inclined angle, insert the drawer into the case about two
inches.
2. Lift the drawer up until it stops, and pull the drawer out until it stops and drops into the operating
(horizontal) position.
NOTE: When the inner drawer is fully inserted, verify that the drawer opens and closes
properly.
Maintenance Guidelines
To enhance the performance and extend the life of the cash drawer:
●
Clean dirt and debris from the slides with a clean, lint free cloth.
●
Lubricate the slide assembly and latch assembly periodically with a thin layer of lithium based
grease.
●
Maintain a thin film of lithium based bearing grease on the ball bearings in the slides (for Heavy
Duty Cash Drawer model).
●
Under heavy use, inspect, clean and lubricate the slide assembly and latch assembly more
frequently.
●
Do not break coin rolls over the plastic tray or on the drawer front.
Cleaning the Drawer
Every six months the cash drawer slides should be cleaned and lubricated.
1. Using a dry, lint free cloth, wipe out the old grease, along with any accumulated dirt or debris,
from the tracks and on the wheels.
2. After the old grease has been removed, apply a thin layer of lithium bearing grease to the front
and rear wheels.
12 Chapter 2 Operating the Cash Drawer
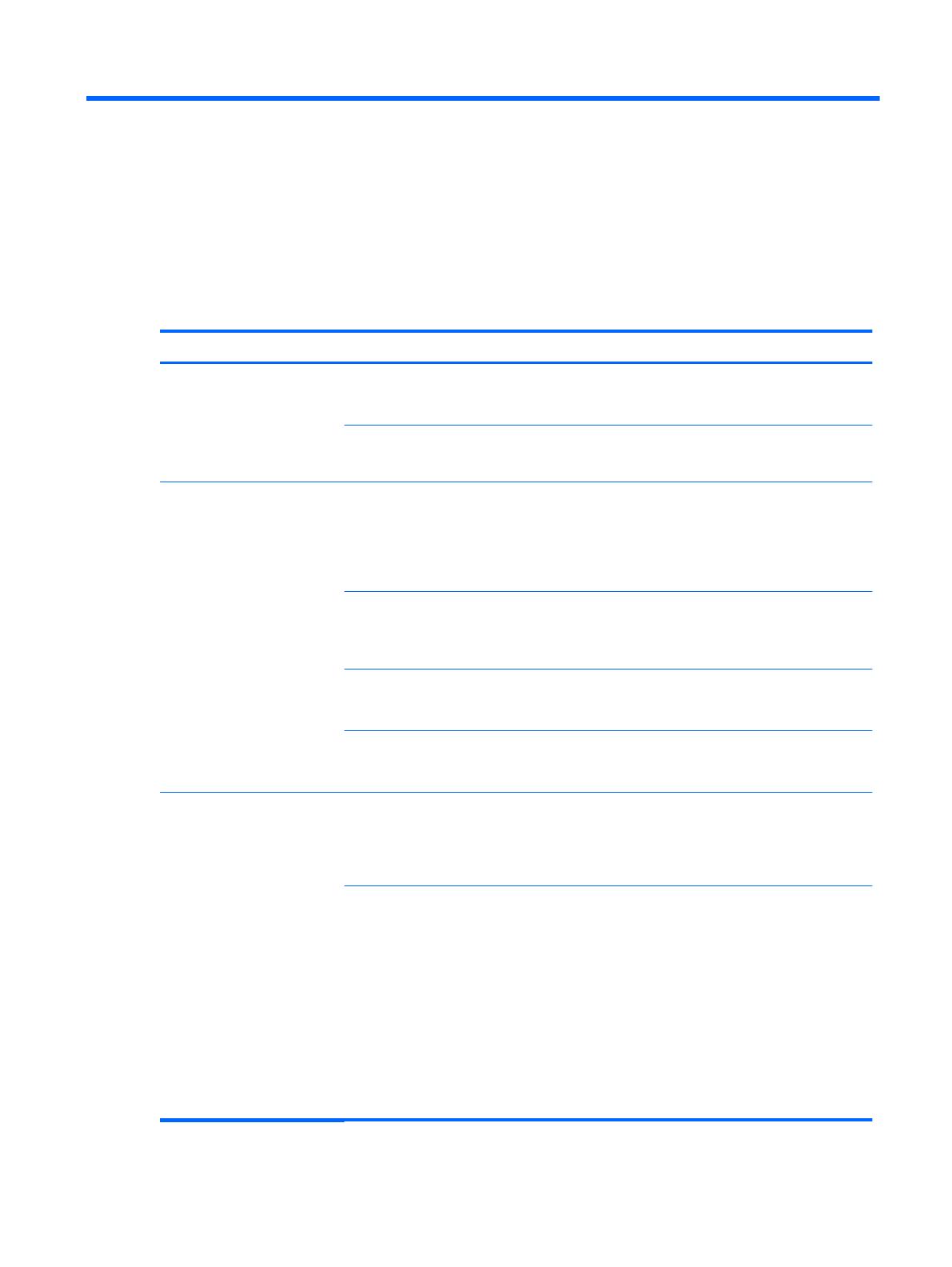
A Troubleshooting
Solving Common Problems
The following table lists possible problems, the possible cause of each problem, and the
recommended solutions.
Table A-1 Solving Common Problems
Problem Possible Cause Solution
Lock assembly does not lock. Keys may need to be replaced
or lock may need repair or
replacement.
Order a new cash drawer with keys.
Wrong key used. Use the key that came with the cash drawer.
NOTE: Match the key number with the lock number.
Cash drawer will not open
electronically.
Need to install printer drivers. Be sure the cash drawer is connected directly to the cash
drawer port on the computer and that the security key is
in the electrically online position (straight up and down).
Install the software drivers that came with the printer and
follow the instructions to configure the software to
electronically open the cash drawer.
Cables are loose or
unplugged.
Verify that the cash drawer or USB interface cable is fully
seated into the connector on the bottom of the cash
drawer and cash drawer port on the computer or cash
drawer port on the receipt printer.
Defective cable. If possible, change the cable that connects the cash
drawer to the printer to determine if a different cable has
the same condition.
Defective cash drawer. If possible, change the non-functioning cash drawer with
a functioning one (swap locations) and determine if the
problem “follows the drawer.”
Cash drawer is sticking or
binding when opening and
closing (Heavy Duty and
Standard Duty Cash Drawer
models).
Drawer slides are dirty. To clean the drawer slide, remove all dirt and debris from
the slide by wiping the ball races of both slide members
(the portion of the metal that the ball bearings ride in)
with a clean, dry, and lint-free cloth shop towel. Do not
use a paper towel.
Drawer slides need lubricating. To lubricate the drawer slides, first clean dirt and debris
from the slides. Then, using a clean applicator, apply a
light film of grease to the inside of the ball races. Cycle
the slides several times to properly coat the ball bearings
and spread the grease across the ball races. It is
recommended that you use a lithium-based bearing
grease as lubrication for the slides. Several
manufacturers make appropriate lubricants of this type
that are readily available in small quantities from almost
any hardware store.
CAUTION: Do not use WD-40 or any type of spray
lubricant including silicone spray and Petroleum-based
lubricants to grease the slides.
Solving Common Problems 13

Online Technical Support
For the online access to technical support information, self-solve tools, online assistance, community
forums or IT experts, broad multivendor knowledge base, monitoring and diagnostic tools, go to
http://h20000.www2.hp.com/bizsupport/TechSupport/Home.jsp.
Preparing to Call Technical Support
HP provides hardware break/fix support for the product.
If you can not solve a problem using the troubleshooting tips in this section, you may need to call
technical support. Refer to the Support Telephone Numbers guide on the Point of Sale System
Software and Documentation disc. Have the following information available when you call:
● If the product is connected to an HP POS computer, provide the serial number of the POS
computer.
●
Purchase date on invoice.
● The spares part number located on the base of the drawer under the till.
●
Condition under which the problem occurred.
●
Error messages received.
● Hardware configuration.
● Hardware and software you are using.
Ordering Cash Drawer Accessories
To order HP cash drawer accessories such as interface connectors, cables, regional tills or other
mechanical components, contact your regional HP authorized service provider for HP Point of Sale
System products.
If you are connecting your cash drawer to a POS printer other than HP POS printers, select the
appropriate interface cable for your printer model.
14 Appendix A Troubleshooting
Page is loading ...
Page is loading ...
Page is loading ...
Page is loading ...
-
 1
1
-
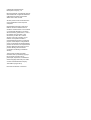 2
2
-
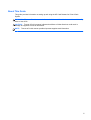 3
3
-
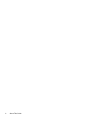 4
4
-
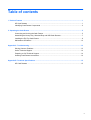 5
5
-
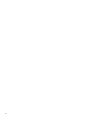 6
6
-
 7
7
-
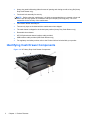 8
8
-
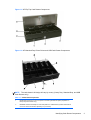 9
9
-
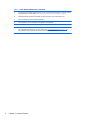 10
10
-
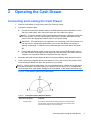 11
11
-
 12
12
-
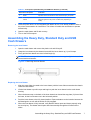 13
13
-
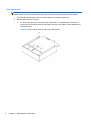 14
14
-
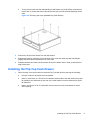 15
15
-
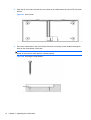 16
16
-
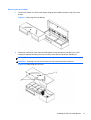 17
17
-
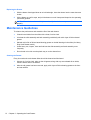 18
18
-
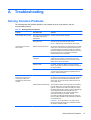 19
19
-
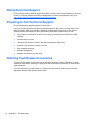 20
20
-
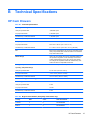 21
21
-
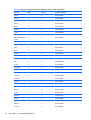 22
22
-
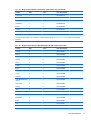 23
23
-
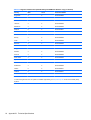 24
24
HP RP9 G1 Retail System Model 9018 User manual
- Type
- User manual
Ask a question and I''ll find the answer in the document
Finding information in a document is now easier with AI
Related papers
Other documents
-
AccuBANKER SCD10 User manual
-
Radiant CD00022 Operating And Maintenance Instructions
-
APG VASARIO Series Installation & Maintenance Instructions
-
Splendide TV Converter Box 2000 User manual
-
Interlogix Bill Trap Installation guide
-
Sunmi NC010 User guide
-
Honeywell 6313 User guide
-
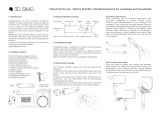 3dsimo MultiPro Operating instructions
3dsimo MultiPro Operating instructions
-
Posiflex CR-2200 User manual
-
Posiflex CR-2200 Series User manual