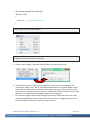TPD/VPD Series Getting Started v.1.0.1 Page: 1
Copyright@ 2011 ICP DAS Co., Ltd. All Rights Reserved. E-mail: service@icpdas.com
.
TouchPAD
TPD/VPD Series HMI Devices
Getting Started
Version: 1.0.1 August, 2011
Usage information for
TPD-280
TPD-280U
TPD-283
TPD-430
TPD-430-EU
VPD-130
VPD-130N

TPD/VPD Series Getting Started v.1.0.1 Page: 2
Copyright@ 2011 ICP DAS Co., Ltd. All Rights Reserved. E-mail: service@icpdas.com
Warranty
All products manufactured by ICP DAS are under warranty
regarding defective materials for a period of one year, beginning
from the date of delivery to the original purchaser.
Warning
ICP DAS assumes no liability for any damage resulting from the
use of this product.ICP DAS reserves the right to change this
manual at any time without notice. The information furnished by
ICP DAS is believed to be accurate and reliable. However, no
responsibility is assumed by ICP DAS for its use, not for any
infringements of patents or other rights of third parties resulting
from its use.
Copyright
Copyright @ 2011 by ICP DAS Co., Ltd. All rights are reserved.
Trademark
The names used for identification only may be registered
trademarks of their respective companies.
Contact US
If you have any question, please feel free to contact us.
We will give you quick response within about 2 workdays.
Email: ser[email protected]om

TPD/VPD Series Getting Started v.1.0.1 Page: 3
Table of Contents
Chapter 1. Introduction ............................................................. 5
1.1 Hardware ............................................................................................. 6
1.2 Hardware Overview ............................................................................. 7
Chapter 2. Software Installation ............................................... 11
2.1 Install the HMIWorks ......................................................................... 11
2.2 Create a New Project ......................................................................... 12
2.3 HMIWorks Working Environment ...................................................... 14
Chapter 3. Demo Programs ...................................................... 15
3.1 Demo 0 (Beep & Count, using Ladder Designer) ................................. 15
3.1.1 HMI Page Design ................................................................................................. 16
3.1.2 Device Setup (TouchPAD) ................................................................................... 25
3.1.3 Download Project ............................................................................................... 25
3.2 Demo 1 (Beep, Timer, Counter) .......................................................... 27
3.2.1 HMI Page Design ................................................................................................. 27
3.2.2 Device Setup (TouchPAD) ................................................................................... 34
3.2.3 Download Project ............................................................................................... 34
3.3 Demo 2 (Remote I/O: Light, Temperature, Communication Detector)36
3.3.1 HMI Frame Design .............................................................................................. 37
3.3.2 Edit a LD Program using “Ladder Designer” ....................................................... 46
3.3.3 Device Setup (TouchPAD) ................................................................................... 49
3.3.4 Download Project ............................................................................................... 49
3.4 Demo 3 (Multi HMI with ISaGRAF PAC: Light, Temperature,
Communication Detector) .................................................... 50
3.4.1 HMI Frame Design .............................................................................................. 52
3.4.2 Use “Ladder Designer” to edit LD Program ........................................................ 57
3.4.3 Device Setup (TouchPAD) ................................................................................... 59
3.4.4 Download Project ............................................................................................... 61

TPD/VPD Series Getting Started v.1.0.1 Page: 4
Appendix A. Download Information .......................................... 62
Appendix B. Configure the I/O Module ...................................... 63
Appendix C. Create Your Own GUI ............................................. 67
Appendix D. Configure & Program the ISaGRAF PAC .................. 68
Appendix E. Display the Decimal Point ...................................... 71
Appendix F. Use USB to Download Program .............................. 73

TPD/VPD Series Getting Started v.1.0.1 Page: 5
Chapter 1. Introduction
TPD-280/280U/283/430/430-EU and VPD-130/130N are the TouchPAD series with tiny
touch HMI and designed for building and home automation. TouchPAD is equipped with
high resolution TFT color touch screen and fits in with regular electrical wall-mount outlet.
Besides, it is seamlessly integrated with rich I/O modules and presents beautiful, flexible
and user-defined picture frame. In short, the TouchPAD is the best choice to upgrade the
mechanical switch to intelligent control pads.
For PLC users, HMIWorks provides Ladder Designer, and for IT users, C language
environment is provided. Especially, it only takes no more than 30 minutes to learn how
to create an application program of TouchPAD devices when using Ladder Designer.
Moreover, we provide redundant solutions in our PoE version, TPD-283, of TouchPAD
HMI devices. With all the features provided, TouchPAD touch HMI devices might be the
most cost effective HMI device that has been found.
Note: The usage of TPD-430, TPD-430-EU and TPD-280U are the same.
TouchPAD
:
TPD Series
(2.8” Touch Screen)
TPD Series
(4.3” Touch Screen)
VPD Series
(3.5” Touch Screen)

TPD/VPD Series Getting Started v.1.0.1 Page: 6
1.1 Hardware
If you want to know the hardware specifications for various models of TouchPAD, please
refer to our website:
www.icpdas.com.tw > Product > Solutions > HMI & Touch Monitor > TouchPAD
or
http://www.icpdas.com.tw/product/solutions/hmi_touch_monitor/touchpad/touchpad_
selection.html

TPD/VPD Series Getting Started v.1.0.1 Page: 7
1.2 Hardware Overview
TPD Series
TPD-280:
TPD-280U:
Rotary Switch (0 ~ 9)
0: Run Only
1: Update Only
Power/GND/RS-485
2.8” TFT LCD with Touch Panel
USB
0: Run
1: Update OS
9: Update AP

TPD/VPD Series Getting Started v.1.0.1 Page: 8
TPD-283:
Reset TouchPAD Button
Ethernet (PoE)
Rotary Switch (0 ~ 9)
0: Run and Update
1: Force Update (When program damage)
2: Run Only
Open the Top Cover
Reset Button

TPD/VPD Series Getting Started v.1.0.1 Page: 9
TPD-430、TPD-430-EU:
The different between TPD-430 and TPD-430-EU is the size of appearance which divided
into U.S. gauge and European gauge.
TPD-430:
TPD-430-EU:
4.3” TFT LCD with Touch Panel
Speaker
Programmable LED Indicator
Reset Button (Left Side)
USB
Rotary Switch (0 ~ 9) 0: Run
1: Update OS 2: Update AP
USB
Power/GND/RS-485

TPD/VPD Series Getting Started v.1.0.1 Page: 10
VPD Series
VPD-130: VPD-130N:
3.5” TFT LCD with Touch Panel
LED Indicator
Rubber Keypad
USB
Power/GND
RS-485
Data- Data+
RS-232
TxD RxD GND
Rotary Switch (0 ~ 9)
0: Run
1: Update OS
9: Update Program
Reset Button

TPD/VPD Series Getting Started v.1.0.1 Page: 11
Chapter 2. Software Installation
First, install the HMIWorks development software in your PC. Please download the latest
version at the website: http://ftp.icpdas.com/pub/cd/touchpad/setup/
2.1 Install the HMIWorks
Step 1: Double click the execution file to install the HMIWorks software.
(This manual use V2.01 beta5)
Step 2: Follow the setup wizard and click “Next” to complete the installation.
Default directory

TPD/VPD Series Getting Started v.1.0.1 Page: 12
2.2 Create a New Project
Step 1: After the HMIWorks installation, select [ Start ] > [ All Programs ] >
[ ICPDAS ] > [ HMIWorks_Standard ] > [ HMIWorks Standard Edition ] to
execute the software.
(If the Windows Security Warning dialog appears in the Windows 7, please click
“Unlock”.)
Step 2: Select “New Project” to create a new project.

TPD/VPD Series Getting Started v.1.0.1 Page: 13
Step 3: Select the TouchPAD model name, input a project name & its saving
location, select the display orientation and programming type.
NOTE: If a wrong TouchPAD model is selected, it will cause the
program mistakes and cannot download the project.
Select the TouchPAD
model name
a.
Input a project name
Default saving
location
c.
Select the orientation
to display HMI
d.
Select to program by C
language or LD
e.
b.

TPD/VPD Series Getting Started v.1.0.1 Page: 14
2.3 HMIWorks Working Environment
Toolbox:
HMI Design area
Properties /
Picture libraries
Workspace /
Toolbox
Function Menu
Result section (output/errors)
Status bar

TPD/VPD Series Getting Started v.1.0.1 Page: 15
Chapter 3. Demo Programs
In this chapter, we will guide you to write simple demo programs in C or LD language.
Before programming, please install the hardware and the software (Chapter 2).
3.1 Demo 0 (Beep & Count, using Ladder Designer)
Demo 0 is programmed using the Ladder Designer to implement one button that will
beep when click on it and add one to a counter and reset to zero when the counter comes
up to 10.
Hardware Devices:
Using TPD-280 for demo example 0
For information about the driver download of I-7561 module and the hardware
configuration of I/O modules, please refer to Appendix A and Appendix B.
Power Supply (DP-665, 24V)
Frame Ground
Power(+10~30 VDC)
GND
TPD-280
USB/RS-485
Converter (I-7561)
USB
RS-485 (Data+)
RS-485 (Data-)

TPD/VPD Series Getting Started v.1.0.1 Page: 16
3.1.1 HMI Page Design
Step 1: Create a new TPD-280 project using Ladder Designer (refer to Section 2.2).
Step 2: Create a “BitButton” (picture button).
a. Switch to the “Toolbox” page, as the following picture.
b. Click “Widget (Ctrl+2)” to unfold the “Toolbox”.
c. Select “BitButton” (Move mouse to the design area, the cursor become “+”).
d. In the design area, drag the mouse to draw a rectangle.
Select the device
a.
Input project name
Default saving
directory
c.
HMI orientation
d.
Select Ladder to
program
e.
b.

TPD/VPD Series Getting Started v.1.0.1 Page: 17
Step 3: As the previous step, create a “Label” (text display)
Step 4: Create 2 tags, “beep_tag” and “count”.
a. As the picture below, right click “Virtual” in the Workspace to create the tags.
b. Key in the name of the tag in the “Edit variable” window. Here we use “beep_tag” for
the first tag and “count” for the second.
a.
b.
c.
d.
“Label”, a component of Widget,
can be used for the text and control
functions; however, the “Text” is
for the text display only.

TPD/VPD Series Getting Started v.1.0.1 Page: 18
c. Finally, we can see that the 2 tags created in the Workspace.
Step 5: Set up the properties of the “BitButton”.
a. Select “BitButton”.
b. Click the “Text” column in the Inspector area and change it to “Click Me”.
c. Click “Font” to change the font, style, size and color.
a.
b.
c.
a.
b.
c.

TPD/VPD Series Getting Started v.1.0.1 Page: 19
d. Click on the “TagName” property in the Inspector and there shows a little button “…”.
Click on the “…” button.
e. Select the tag you want. Here we select the tag, “beep_tag”, for the BitButton.
f. Finally, we can see the tag we just choose.
Step 6: Set up the properties for “Label”.
a. Select the Label.
d.
e.
f.
c.
b.
a.

TPD/VPD Series Getting Started v.1.0.1 Page: 20
b. The following properties can be modified in the Inspector area on the right hand side:
Alignment: Set the text alignment position in the display box of “Label”.
FillColor: Set the fill color for the display box of “Label”.
Font: Set the font for the text in the display box.
Height: Set the height of the display box.
ID: A unique serial number to identify different entities in the same type.
Left: The X-coordinate of the top left corner for the display box.
Name: The type name of the component.
OutlineColor: The outline color of the display box.
Text: The text in the display box.
Top: The Y-coordinate of the top left corner for the display box.
Width: The width of the display box.
c. Select “TagName” as “count”. (It is similar to set “TagName” as the above step.)
Step 7: Use the Ladder Designer to program the logic – the first rung.
a. Click menu [HMI] > [Ladder Designer].
b. Press F2 (or F2 key on the keyboard) to create a new rung.
c. Move the cursor (the highlighted rectangle) to the first contact symbol and then press
F7 to add a new function block to the right of it.
b.
c.
Page is loading ...
Page is loading ...
Page is loading ...
Page is loading ...
Page is loading ...
Page is loading ...
Page is loading ...
Page is loading ...
Page is loading ...
Page is loading ...
Page is loading ...
Page is loading ...
Page is loading ...
Page is loading ...
Page is loading ...
Page is loading ...
Page is loading ...
Page is loading ...
Page is loading ...
Page is loading ...
Page is loading ...
Page is loading ...
Page is loading ...
Page is loading ...
Page is loading ...
Page is loading ...
Page is loading ...
Page is loading ...
Page is loading ...
Page is loading ...
Page is loading ...
Page is loading ...
Page is loading ...
Page is loading ...
Page is loading ...
Page is loading ...
Page is loading ...
Page is loading ...
Page is loading ...
Page is loading ...
Page is loading ...
Page is loading ...
Page is loading ...
Page is loading ...
Page is loading ...
Page is loading ...
Page is loading ...
Page is loading ...
Page is loading ...
Page is loading ...
Page is loading ...
Page is loading ...
Page is loading ...
Page is loading ...
Page is loading ...
Page is loading ...
-
 1
1
-
 2
2
-
 3
3
-
 4
4
-
 5
5
-
 6
6
-
 7
7
-
 8
8
-
 9
9
-
 10
10
-
 11
11
-
 12
12
-
 13
13
-
 14
14
-
 15
15
-
 16
16
-
 17
17
-
 18
18
-
 19
19
-
 20
20
-
 21
21
-
 22
22
-
 23
23
-
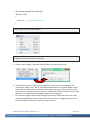 24
24
-
 25
25
-
 26
26
-
 27
27
-
 28
28
-
 29
29
-
 30
30
-
 31
31
-
 32
32
-
 33
33
-
 34
34
-
 35
35
-
 36
36
-
 37
37
-
 38
38
-
 39
39
-
 40
40
-
 41
41
-
 42
42
-
 43
43
-
 44
44
-
 45
45
-
 46
46
-
 47
47
-
 48
48
-
 49
49
-
 50
50
-
 51
51
-
 52
52
-
 53
53
-
 54
54
-
 55
55
-
 56
56
-
 57
57
-
 58
58
-
 59
59
-
 60
60
-
 61
61
-
 62
62
-
 63
63
-
 64
64
-
 65
65
-
 66
66
-
 67
67
-
 68
68
-
 69
69
-
 70
70
-
 71
71
-
 72
72
-
 73
73
-
 74
74
-
 75
75
-
 76
76
ICP DAS USA VPD-130N-H Getting Started
- Type
- Getting Started
Ask a question and I''ll find the answer in the document
Finding information in a document is now easier with AI
Related papers
-
ICP DAS USA TPD-430-EU-H Quick Start
-
ICP DAS USA TPD-283 Getting Started
-
ICP DAS USA VPD-130N Quick Start
-
ICP DAS USA VPD-173N-64 User manual
-
ICP DAS USA TPD-433F-H Quick Start
-
ICP DAS USA TPD-283 User manual
-
ICP DAS USA VPD-132-H Quick Start
-
ICP DAS USA M-7050D Quick start guide
-
ICP DAS USA tM-7561 - RS-485 to USB converter User manual
-
ICP DAS USA DL-10 User manual