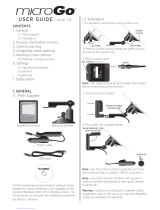Page is loading ...

USER MANUAL
Developed by
Mapping by
The 2 in 1 Speed Camera Detector and Satellite Navigation System with 4” Widescreen

2
Congratulations on buying the Syrius Portable Navigator and Fixed Speed Camera location system.
This user manual aims to provide you with installation and operating instructions for the Syrius.
The Syrius utilises the very latest Global Positioning Satellite (GPS) technology to provide you with accurate street level
navigation via clear and precise voice prompts as well as alerting you to potentially hazardous stretches of road, accident
black spots and fixed police speed cameras.
The most accurate digital mapping available is provided by whilst the geographical coordinates of all ‘fixed’
speed monitoring systems and many officially designated accident ‘hotspots’ have been stored on a database provided by
Enigma
TM
. The Enigma
TM
Database is the most comprehensive available, providing cover, not only in the UK and Ireland, but
throughout Europe as well. The database is constantly monitored and updated by the Enigma
TM
data collection team,
ensuring that you are alerted to every potentially hazardous stretch of road and all fixed speed cameras.
Syrius’s UK navigation software comes as standard on the SD Card included and can be activated in seconds by inserting
the card into the SD slot on the side of the unit. When necessary, upgrades to this map will be made available on CD ROM.
As the Enigma
TM
camera database changes daily, regular updates to your Syrius are required. Syrius connects quickly and
easily to your PC so that you can download the database in a matter of minutes (internet connection required). Please note
your PC will need a certain level of System requirements; see the section ‘System Requirements & Downloading’ later in this
manual. Once the database has been downloaded your Syrius compares your position using its built-in GPS antenna, with
the position of every known ‘fixed’ speed monitoring system and accident ‘hotspot’ alerting you both audibly and visually with
voice alerts and full colour graphics on the units LCD screen ensuring your highest concentration at all times.
Please note that Enigma
TM
updates are subject to a subscription charge. Please refer to the subscription and download
section of this manual for further details or visit
www.snooperneo.co.uk
Drive Safely with Snooper!
The Syrius’s camera location technology has been designed and manufactured to help enhance road safety and is in no
way a licence to speed nor has it been designed as a substitute for concentration. Driving within the speed limit, whilst
carefully observing current road conditions is essential.
Introduction

3
Page
4 Components
5 Features
6 Registering your Syrius
7 Quick Start Guide to Navigation
9 Start Up – Installing the SD Card
System Requirements and Downloading
10 Downloading the Enigma
TM
Camera Database
11 Installing your Syrius
12 Power Connection & Charging
13 Operating Instructions
Starting Up
14 Easy Set Up
Screen Settings
15 Volume
Brightness
16 Planning a Route
By Full Postcode
17 Find by City
18 Home
Office
19 Recent Route or Clear Route
Find by Favourites
Recent Destinations
20 Find by Points of Interest (POI)
Find POI by Name
21 Find POI by Category
Find POI by City, Category or Name
22 Find by Nearest POI
Find by Map
23 Re-Route
Avoid by Road Name
Avoid by Range
24 Clear Avoided Road
Route Description
My Favourite Menu
25 Favourites
Recent Destination
26 User Points
27 Home
Office
28 Configure Menu
29 Brightness
Day - Night
Volume
Switch Voice
30 Setup
2D/3D/North
Speed/Time
MPH/KMH
Contents
Page
31 Arrival Time/Remaining Time
Show POI
Auto Scale
32 Camera Alert
Display Cameras
Alert Sound
Mute
Auto Mute
33 School
Alert
Touch Tone
Route Alert
GPS Status
34 Change Map Colour
Qwerty Keyboard
Version (Hardware & Software)
35 Route Option
Shortest Time
Shortest Distance
Avoid Tollway
Avoid Motorway
Navigate Avoiding Road
Avoid by Road Name
36 Avoid by Range
Clear Avoided Road
Navigate via Location
37 Change Start Position
Summary Screen
Quick Access Menu
38 Volume
Scroll Map
Day or Night Settings
Camera Alerts
Magnify or Reduce Function
39 Understanding the Mapping Screen
40 Speed Camera Alert Patterns
Fixed Safety Cameras
Risk Zones
SPECs Safety Camera Systems
Saving User Points
41 Troubleshooting - Saving User Points
Deleting Stored User Points
Fixed Camera Pre-Alert Settings
42 Troubleshooting Syrius Downloads
44 Specification
Accessories
45 Service Under Warranty

4
The following components come as standard with your Syrius:-
1 x Syrius Navigation system
1 x SD Card with UK & Ireland mapping
1 x Windscreen suction cup bracket
1 x 12v DC to 5v DC Coiled power lead with cigarette lighter socket adaptor
1 x USB Data Cable
1 x 240V AC to 5V DC mains power adaptor
1 x Download Software Disc (also includes electronic versions of the User Manual and
Printable Registration Forms)
Components Included
PLEASE NOTE
Due to our desire to continually improve our products the specification may change without notice.
Return to contents

6
IMPORTANT!
PLEASE READ BEFORE USING YOUR SYRIUS.
To enable your Syrius to locate Fixed Speed Cameras and Accident Blackspots you will have to register and download the
Enigma
TM
Camera Database.
There are four ways to register your unit:
Register Online
Go to the official website www.snooperneo.co.uk and register your unit online. Your unit should normally be activated within
30 minutes of registration.
By Telephone
You can contact us by telephone on 0870 787 0700 and select Option 1 between the hours of 9:00am and 5.30pm Monday
to Friday. Your unit should normally be activated within one hour of registration.
By Fax
Print and complete the registration form, which can be located on the CD ROM and fax it to 0870 787 1700 between the
hours of 9:00am and 5:30pm Monday to Friday. Your unit should normally be activated within one hour.
By Post
If you would like to register by post send the completed registration form to us at the following address.
Performance Products Limited,
Cleaver House, Sarus Court,
Manor Park, Cheshire WA7 1UL.
If you register by post your unit should normally be activated within 24 hours upon our receipt of your completed registration
form.
Please Note: To register your Syrius you will need the serial number of your unit and you are required to select
a payment method at the time of registration. There are two payment options available:
Monthly by Direct Debit - Receive 6 Months FREE, then pay only £4.95 a month
Pay only £4.95 inc VAT in easy to manage monthly payments. Direct Debit payments only start after the initial FREE 6
month period has expired. Minimum subscription period is twelve months.
One up-front payment of just £99.95 for Lifetime Subscription
Pay one payment of just £99.95 Inc VAT, by credit card, debit card or cheque and save £20! Perform as many downloads to
the unit as you like for the life of the product.
Please note that this subscription is non transferable.
Registering your Syrius
PLEASE NOTE
Due to our desire to continually improve our products the specification may change without notice.
Return to contents

7
Quick Start Guide to Navigation
Return to contents
1. Take the Syrius outside, if you haven't already done so,
so that the GPS receiver can locate your position. This
may take up to 30 minutes the first time the Syrius is
used. When satellite lock is achieved the screen displays
your current position on its map in a '3D' navigation view.
Tip: To reduce the ‘cold start’ GPS time remain
stationary
Your position (and direction) is indicated by the icon.
2. Bring up the main navigation menu by tapping the
centre of the screen.
Select
Tip icon always means that there are more
options to see on the next screen
3. You'll see a standard browser screen, used for entering
postcode and street information. To enter the postcode
press the word ‘Post Code’
Enter the full UK post code using the keyboard and
press
Tip: Use the space bar to
separate the two segments of the post code
Tip: For more accurate navigation you can enter a
House number by pressing the ‘House No.’ key.

8
Final Destination Estimated arrival Time
Your current
location
Distance to
destination
Estimated
journey time
Tip: The default route options are set to Quickest
Route. To change the route options refer to section 6
in this manual.
Click and the Syrius will calculate the
fastest route from your current position to your destination.
This should only take a few seconds and its progress is
shown on the screen.
5. A journey summary screen will be displayed
displayed for approximately 10 seconds
before the unit automatically begins to
provide you with turn by turn instructions.

9
Start Up – Installing the SD Card
Before using your Syrius you need to install the SD Card included
with the device. The SD Card comes complete with a digital map
of the UK and Ireland and is also where the Enigma
TM
camera
database is stored if you choose to download it.
Start by pushing the ‘Batt. On/Off’ switch located on the underside
of the unit to the ‘on’ position, then remove the SD card from its
packaging and insert it into the SD Card slot as indicated. Finally
activate the device by pressing and holding the standby power
button for 2 seconds. As soon as the device is powered up the
Syrius will automatically synchronise with the SD Card. Once the
synchronisation is complete the SD Card will not function with any
other device. Your Syrius is now ready to navigate and can be
downloaded if necessary.
Please note that if the unit does not activate when you press and hold the standby power button for 2 seconds
it may require charging. Refer to the section on ‘Power Connection and Charging’ later in this manual.
System Requirements and Downloading
Before you can begin downloading the database onto your Syrius you will need to install the Syrius Updater software that
enables you to do this.
There are certain minimum hardware and software requirements needed in order for the software to be installed and used
successfully.
Hardware Requirements
The computer must have an Intel Pentium Class processor or equivalent, a minimum of 32MB of RAM, a monitor with 256
(8 bit) colours or greater, a CD ROM drive, 20MB of free disc space and a spare USB connection.
Software Requirements
The software will only operate on the following Windows based operating systems
Windows 98 Second Edition
Windows Millennium
Windows 2000
Windows XP
and will only work with Internet Explorer 4.5 or Netscape Navigator 4.5 or above.
NOTE: The Syrius Updater software does not support Windows 95, 98 or Apple Macintosh operating systems.
Software Installation Instructions
Place the Software CD into the CD ROM drive. Your PC should automatically open a window displaying the instructions for
installing the software. To begin installation, click the ‘Install’ button and follow the instructions to install the download
software.
To launch the CD manually: Click on Start and then Run. In the dialogue box that opens click on Browse – another dialogue
box will open. Locate your CD ROM drive (drive letter is normally D) using the ‘Look in’ option and select ‘Menu’ from the
lower portion of the dialogue box. Once you have selected ‘Menu’ click on Open on the explorer box and then OK on the
Run dialogue box.
Any later software updates or packages can be obtained from www.snooperneo.co.uk. If you have any problems using this
software please call 0870 787 0700 during office hours and select Option 3.
Once the software is installed you are ready to download the database onto your Syrius. The Syrius download
software runs automatically in the background. This is indicated by the symbol which can be located in the
system tray in the bottom right hand corner of your desktop near the system clock.
SD Card
Return to contents

10
Downloading the Enigma
TM
Camera Database
Plug the charger
cable into the
socket on
the back
of the Syrius
Plug the charger
into a 240V AC
mains socket
Please Note: You MUST subscribe to this service before
you can perform a download.
Performing a download is simple.
1. Connect the AC Power adapter to a mains plug socket and
attach the other end to the Syrius in the socket marked DC 5V.
2. Power up the Syrius by pressing and holding the power button
for 2 seconds and connect the computer to the Internet.
3. Right click on the symbol located in the bottom right hand
corner of your desktop in the system tray and left click ‘Download
Settings’.
4. Select the files you wish to download (UK Cameras is selected
by default). Once you have selected the files you wish to download
left click the ‘OK’ button.
5. Connect the USB lead to your computer and plug the other end
of the lead into your Syrius in the socket marked USB on the
underside of the unit.
6. The Syrius software will then start to run automatically and
download the database files that you have selected onto your unit.
The download process is as follows:
•
The software will display the serial number of your Syrius and a
green progress bar will start to progress across the screen.
•
The software will then connect to our database server and then
download** the database.
•
The Syrius will then save the data received.
•
The software will indicate that the download is complete and will
instruct you to disconnect the Syrius from your PC.
Note: The software will shut down automatically after 5 seconds if
you do not disconnect your unit as instructed.
**If you have a Firewall on your computer the Firewall software will inform you that the Syrius Updater software is trying to
access the internet. Please make sure that you grant/allow/permit access through the Firewall. Please read the messages
supplied by your Firewall software carefully before choosing your option. If you do not allow the program to access the
internet through the Firewall, the download process will fail. Please note: Windows XP SP2 comes with a built-in firewall as
standard.
Connect the USB lead to
your Syrius
Return to contents

11
Installing your Syrius
DO NOT leave the unit in view when the car is stationary during hot conditions. Exposing the Syrius
to extremely high temperatures can temporarily impair performance. Keep the Syrius out of sight
when not in use to help avoid potential theft
Locking
lever
Bracket
adjusters
The Syrius comes with a windscreen suction cup bracket so that the unit can be mounted on your vehicles windscreen.
When installing your Syrius please ensure that:
•
The unit, with its built in GPS antenna has a clear view of the sky*
•
It is located in a position where you can easily view the LCD display without having to take your eyes too far from the road
ahead and that you can reach the controls safely.
•
Does not interfere with the vehicles controls
•
Does not jeopardise the drivers or passengers safety
•
You will be able to remove the device to perform downloads.
*Please Note: Some vehicles including Renault, Citroen and Peugeot may come with a ‘Heat Reflective’, ‘Metal Oxide’,
‘Athermic’ or ‘Comfort’ windscreen which may affect the performance of the built in GPS antenna. If you are unsure what
type of windscreen is fitted to your vehicle then contact your local vehicle dealer or manufacturer for further information. In
these situations you will need to purchase an extension GPS antenna, which can be positioned either on the rear parcel
shelf or outside the cabin of the vehicle. Call 0870 787 0700 and select Option 2 for further details.
PLEASE NOTE: Be careful to choose a location that does not block the drivers view or where it might endanger the
driver or passengers should your vehicle suddenly come to a stop or be involved in an accident.
Installing your Syrius using the Windscreen Suction Cup bracket
You can mount your Syrius to the inside of your vehicles windscreen
using the suction cup windscreen bracket provided.
•
Simply select a position within the windscreen so that the top of
the unit has a clear view of the sky, remembering that you may
need to connect the power connection cable as well as ensuring
that you can read the LCD display and reach the controls safely.
Follow these instructions to mount the unit in this way.
•
Clean the area where you wish to position the bracket thoroughly
with a good quality glass cleaner. This allows a more secure seal
on the windscreen.
•
Place the suction cup and bracket on the windscreen and push the
locking lever down to secure the bracket.
•
Adjust the angle of the bracket so that when the unit is attached to
it you can view the display and operate the controls safely.
•
Fit Syrius by sliding the unit down onto the bracket until it stops.
•
To remove the Syrius, simply lift off the bracket.
Return to contents

12
Plug the charger
cable into the
socket on
the back
of the Syrius
Plug the charger
into a 240V AC
mains socket
The unit can be powered directly either from its internal battery if it’s fully charged or powered from the cigarette lighter
socket. To use the cigarette lighter socket, plug the smaller plug on one end of the power cable into the socket marked DC
5V on the back of the Syrius and plug the larger plug into the cigarette lighter socket of your vehicle.
Please note that no power cable other than the one provided with the Syrius should be used. Syrius operates on 5V
DC and the power cable included is specifically designed to provide this voltage and to charge the internal battery.
Using an alternative power cable will damage the unit and void the warranty.
Power Connection & Charging
Powering and charging your Syrius from the cigarette lighter socket
The Syrius comes with a power cable designed to plug into your vehicles cigarette lighter socket. This lead will power the
device but will also charge the Syrius’s internal battery. Firstly push the ‘Batt. ON/OFF’ switch on the underside of the unit to
the ‘ON’ position. Then take the lead and plug the smaller end into the DC 5V input socket on the back of the Syrius and
plug the cigarette lighter adaptor into your vehicles cigarette lighter socket. If the Syrius is powered using the cigarette lighter
socket an Orange LED will illuminate below a Blue LED on the top right hand side of the unit. Press and hold the standby
power button on the left hand side of the unit for two seconds to activate the device.
Please Note: Do not leave your Syrius plugged into the cigarette lighter socket when you start your vehicle. The
cigarette lighter socket is prone to power surges as the vehicle is started and this may cause damage to your unit.
If the device does not power up please check that the cigarette lighter socket is clean of any debris, remembering not to
insert metal objects into the socket. Check that the cigarette lighter adaptor is inserted all the way into the socket and check
that the fuse in the cigarette lighter adaptor is operational. If your Syrius will still not power up, please check that the
cigarette lighter in your vehicle is functioning correctly.
Replacing the Fuse
If the Syrius stops operating, the fuse in the cigarette lighter plug may have blown – the Green LED on the cigarette lighter
plug will not be illuminated. If it has blown, follow these steps and replace it with a 3 amp, 5 x 20mm fast acting fuse.
Caution: Using a fuse that does not meet these ratings or defeating fuse protection can damage your unit, the
power cable, or the vehicles electrical system.
1. Grasp the ring near the tip of the cigarette lighter plug, and then carefully unscrew the ring by turning it counter clockwise.
Caution: If you must use pliers to loosen the ring, be careful not to crush the tip. Never use pliers or other tools to retighten
the ring on the cigarette lighter plug.
2. Pull the ring straight out, then remove the metal tip and old fuse.
3. Check the fuse to see if it has blown. If it has, replace it.
4. Replace the metal tip inside the ring, then place the fuse inside the cigarette lighter plug and screw the ring back onto the
plug. Make sure the metal tip is visible when you reassemble the cigarette lighter plug.
Charging the internal battery
Although the Syrius can be charged using the cigarette lighter in your
vehicle a complete charge is more easily achieved by using the 240V
AC mains charger included. When new, the battery in your Syrius is
approximately 20% charged. To charge the unit fully switch the ‘Batt.
ON/OFF’ switch to the ‘OFF’ position and connect the 240V charger as
indicated in the diagram below. The Syrius will take approximately 3
hours to charge. When the Syrius’s internal battery is fully charged
the orange led will turn green.
Once fully charged the battery will last approximately 3 hrs during
normal use.
Note: The new battery’s full performance is only achieved after two
or three complete charges and discharges.
Return to contents

13
Return to contents
Powering the Syrius using the built-in battery
Once the Syrius has been fully charged it is ready for use. Push the ‘Batt. ON/OFF’
switch to the ‘ON’ position and press and hold the standby power switch on the
left hand side of the unit for 2 seconds to activate the device.
Low Battery Warning
If the Syrius is powered form the internal battery and the
‘Battery Low’ warning is displayed on the screen, the Syrius
has approximately 20 to 30 minutes of battery power
remaining. You should either connect the cigarette lighter
adaptor lead or recharge the battery from the mains adapter
supplied.
WARNING. PLEASE DO NOT USE OR LEAVE THE SYRIUS IN WET OR HUMID CONDITIONS OR IN EXTREME
TEMPERATURES AS THIS COULD PERMANENTLY DAMAGE THE UNIT AND THE BATTERY.
WHEN NOT USING THE SYRIUS DO NOT LEAVE THE UNIT ATTACHED TO THE WINDSCREEN ESPECIALLY
WHEN THE WEATHER IS WARM SO AS TO AVOID DAMAGE TO THE UNIT AND THE RISK OF POTENTIAL THEFT
Operating Instructions
1. Starting Up
Once you have synchronised the SD Card and performed
a download as necessary it is time to perform the first
Start Up. First make sure your vehicle is parked in as
open a space as possible, clear of tall trees and buildings
so that the built in GPS antenna has a clear view of the
sky above. Next power the unit up by pushing the ‘Batt.
ON/OFF’ switch to the ‘ON’ position and then press and
hold the standby power switch on the left hand side of the
unit for 2 seconds.
The following warning will be displayed. Please read the
warning and press to continue.
Whilst the Syrius software is loading a start-up display will be shown for just a few seconds and then the screen will show
a section of a map. The Syrius needs to acquire a minimum of three satellites in order to work. Once this has been
achieved the Syrius will ascertain your position and this will be indicated by a green arrow icon on the on-screen map and
the GPS signal strength will be shown to the bottom right hand corner of the display. The Syrius is now ready to navigate.

14
3D 2D North
As the GPS engine and antenna have never been used before, the first ‘Cold’ start could take anywhere from
15 – 50 minutes to establish a satellite connection. Once initialised, subsequent start ups will take less time and
eventually should take only a matter of minutes.
2 Easy Set Up
2.1 Screen settings
There are a number of views for different pieces of information that can be displayed on the screen at any one time as follows:-
or Current time or vehicle speed. Press to switch between the two.
Distance to destination.
or Estimated journey time or Estimated time of
arrival. Press to switch between the two.
GPS Signal strength Battery status
To modify the information shown access the Menu by simply touching the Syrius in the centre of the screen with your finger
and press the ‘Configure’ button
Return to contents

15
Next touch the icon where you will see the list of options below. To change a setting select with your finger and
a list of the options available will be shown next to a tick box. Simply press on the tick box to indicate which option you
would like to choose.
Your chosen settings will now be saved and will appear on the screen each time you use your Syrius. If you want to
switch between your Current Speed and the Atomic Clock or the Estimated Time of Arrival and Time to Destination during
your journey simply touch the screen where either piece of information is displayed and the unit will display the alternate
setting and vice versa. However each time you power the device up the original setting will be displayed.
2.2
Both the volume and screen brightness can be adjusted within the ‘Configure’ Menu. To set either function touch the
Syrius’s screen in the centre with your finger and then select the ‘Configure’ button. The screen will then display a
number of different icons. To adjust the volume, select the ‘Volume Control’ icon and again using your finger press either
the button to increase the volume or the button to decrease the volume. Finally select the ‘OK’ button to confirm the
setting.
Note: The arrow icon in the bottom right hand corner of the display will return you to the ‘Configure’ menu if pressed
but will not store any changes you have made. You need to select the ‘OK’ button in order to save your changes
2.3
The Syrius enables you to adjust the brightness of the display and
save two brightness settings; one for driving during the day and
one for driving at night. To set the day time brightness select ‘DAY’
by checking the tick box and then using the and buttons to
adjust the setting. Once you have selected the desired brightness
press the ‘OK’ button. To set the ‘NIGHT’ setting, simply check the
tick box for ‘NIGHT’ and follow the same procedure.
For more advanced features and set up please refer to section 5.
Set Up – Advanced on page 32
Return to contents

16
3. Planning a route
To enter the Navigation menu simply touch the centre of the
Syrius display with your finger.
3.1
Touch the centre of the Syrius’s screen to access the menu
and then press the ‘Find Post Code’ icon. Next, using the
onscreen keyboard, enter the full postcode of your destination
then press the button.
Please Note: The button on the keyboard with no character on it is the ‘Space’ key. A space between the two
parts of the postcode MUST be entered in order for the post code to be recognised.
If the following message is displayed, the post code has been
entered incorrectly. Press OK and retype the correct post code.
The Syrius will then display a screen showing the post code and
the street name.
If you know the house/property number of your destination, press the ‘House No.’ button to enter it. Once you have
entered the house number press the ‘Ok’ button. Now press the ‘Calculate’ button and your Syrius will calculate a route
ready for you to navigate.
Alternatively, if you do not have a house or building number, your Syrius can navigate you to a point where two roads
meet instead. After you have entered the name of the road you would like to navigate to, press the ‘Intersection’ button.
A list of all roads that connect or intersect the road you would like to navigate to will be shown. Simply select the road
required with your finger and then select ‘Calculate’ and your Syrius will create a route to the intersection of those two
roads.
Once the calculation is complete you can either press ‘Go’ to start navigation, ‘Simulation’ to see the actual route that will
be taken, ‘Route Option’ to change the parameters of the route or ‘Guide’ which will list the turn by turn instructions of the
journey. The ‘Summary Screen’ will tell you the distance to your destination, estimated time of arrival and the estimated
time it will take to complete your journey.
Return to contents

17
User advice
By subscribing to and downloading the Syrius
TM
Speed Camera database you
will automatically be alerted to all ‘Fixed’ Cameras and other Accident Hotspots
during your journey ensuring that you are always aware of the correct speed
limit whilst traveling along any particularly hazardous stretches of road.
3.2
If you only know the street name and the town or city that you would like to navigate to then select this option.
Touch the centre of the Syrius’s display to access the menu and then press the ‘Find by City’ icon. Next press the ‘City’
button and use the keyboard to enter the name of the destination city. As you begin to input the city name, the device will
automatically prompt you with a list of possible matches. If you can see the name of the city you are searching for in the
lower window you can access it easily by selecting it with your finger. If you wish to view the list of possible city destinations
in full press the down arrow to the top right hand corner of the display and a list of cities will be displayed then select your
destination city by touching on it. Use the arrow keys on the right hand side of the display to scroll through the list.
To enter the name of the Street or Road press ‘Street’ and use the keyboard displayed to type in the information. As you
begin to input the road or street name, the device will automatically prompt you with a list of possible matches. If you can
see the name of the road you are searching for in the top window you can access it easily by selecting it with your finger.
If you wish to view the list of possible matches, press the down arrow to the top right hand corner of the screen and a list
of roads and streets will be displayed. When you see the road you require select it by pressing it with your finger. Use the
arrow keys on the right hand side of the display to scroll through the list.
For even more accurate routing you can enter the property number by pressing ‘House No.’ and then typing the house
number on the keyboard. Once the house number has been selected, press the ‘OK’ button.
Once you have entered your information you can now press the ‘Calculate’ button and your Syrius will calculate a route
ready for you to navigate to. Once the calculation is complete you can either press ‘Go’ to start navigation, ‘Simulation’ to
see the actual route that will be taken, ‘Route Option’ to change the parameters of the route or ‘Guide’ which will list the
turn by turn instructions of the journey. The ‘Summary Screen’ will tell you the distance to your destination, estimated time
of arrival and the estimated time it will take to complete your journey.
Return to contents

18
3.3
To enable you to navigate easily and quickly from a previous journey or destination to your home, personalise your Syrius
so that a route can be calculated by pressing just a few buttons.
Return to contents
The first time the ‘Home’ function is used the Syrius will
ask if you want to set your home location, press OK in
the information window. If ‘Home’ has already been set it
can be edited in My Favourites – refer to section 4 on
page 25
3.3.1 You can search for your address by using one of the
following options:
Find Address by City or Find by Post Code.
For instance, to find your home address by post code, select ‘Find by Post Code’ and type in the postcode using the
keyboard on the display. In most cases Syrius will automatically find your address with only the post code but in some
cases you may also need to enter the road or street name. To do so, press ‘Street’ and again type in the information using
the keyboard displayed. As before the unit will automatically begin to prompt you with a list of road and street names. If
the name you are searching for appears in the second window you may select it by pressing on it with your finger. To view
a more extensive list of road and street names press the down arrow as before and when you have found the name you
are looking for select it with your finger.
Finally you can enter your house number by selecting ‘House No.’ and entering the number using the keyboard. Once
Syrius has successfully found your address, press ‘Save’. Once your home address has been saved, your Syrius will be
able to calculate a route to this address.
3.4.2 To calculate a route, simply press the centre of the Syrius’s display to access the menu and then press the ‘Home’
icon. The Syrius will confirm the destination and offer a ‘Go’ button and a ‘Route Option’ button. Press ‘Go’ and a route will
automatically be created and you can personalise the route options as normal.
3.4
To enable you to navigate easily and quickly from a previous
journey or destination to your Office or place of work you can
personalise your Syrius so that a route can be calculated by
pressing just a few buttons.
The first time the Office function is used the Syrius will
ask if you want to set your home location click OK in the
information window. If ‘Office’ has already been set it can
be edited in My Favourites – refer to section 4 on page ??
3.4.1 You can search for your office address by using one of
the following options:
Find by City or Find by Post Code.
For instance, to find your Office address by post code simply type in your post code in full and press OK. In most cases
Syrius will automatically find your full address. However in some cases you may need to enter the Road or Street name.
To do this press ‘Street’ and again type in the information using the keyboard displayed. As before the unit will automati
cally begin to prompt you with a list of road and street names. If the name you are searching for appears in the second
window you may select it by pressing on it with your finger. To view a more extensive list of road and street names press
the down arrow as before and when you have found the name you are looking for select it with your finger.

19
Finally you can enter the building number if there is one by selecting ‘House No.’ and entering the number using the
keyboard. Once your Syrius has successfully found your address, press ‘Save’. Once your office address has been
saved, your Syrius will be able to calculate a route to this address.
3.4.2 To calculate a route, simply press the centre of the Syrius’s display to access the menu and then select the ‘Office’
icon. The Syrius will confirm the destination and offer a ‘Go’ button and a ‘Route Option’ button. Press ‘Go’ and a route will
automatically be created and you can personalise the route options as normal.
Press to move to the next screen
3.5 or
The Syrius automatically stores the last route that has been calculated, so that if you wish to return to that address you
do not have to re-input all the details again.
To calculate a route using the ‘Recent Route’ function, press the centre of the Syrius’s display to enter the ‘Navigate To’
menu. Press the Arrow icon and then select the ‘Recent Route’ icon. The Syrius will now calculate the route to your
selected location.
Once a route has been calculated the ‘Recent Route’ icon is replaced with a ‘Clear Route’ icon. To cancel a route that you
have calculated, access the Menu by pressing the centre of the Syrius’s display, press the Arrow icon and then select
the ‘Clear Route’ icon. The route will then automatically be deleted.
** For the ‘Clear Route’ feature to operate you will need to have entered and calculated a route. If the ‘Recent
Route’ icon is displayed a route has NOT been entered**
3.6
The Syrius has the capacity to store up to 100 user locations. To add your favourite locations see section 4.1 on page 26.
To navigate to one of your stored locations press the centre of the Syrius’s display to enter the ‘Navigate To’ menu. Press
the Arrow and then select the ‘Find By Favourites’ icon. Select the favourite you wish to navigate to from the list
provided. The information about your chosen favourite is displayed.
To view the location of the favourite, press ‘Map’. To return to the previous page press the return arrow located on
the bottom right hand corner of the display.
To change the route parameters press ‘Route Options’ (see Route Options on page 35 for specific instructions). To return
to the information page press ‘Done’.
Press ‘Calculate’ and the Syrius will now calculate the route to your selected favourite. Once the calculation is complete
the summary screen is displayed. You can either press ‘Go’ to start navigation, ‘Simulation’ to see the actual route, ‘Route
Options’ to change the parameters of the route or ‘Guide’ which will list the turn by turn instructions.
3.7
The Syrius is capable of storing the last 32 routes that have been calculated, so that if you wish to return to an address
you do not have to re-input the details again.
To calculate a route using the ‘Recent Destination’ function, touch the centre of the Syrius’s display to access the
‘Navigate To’ menu, press the Arrow and then select the ‘Recent Destination’ icon.
Return to contents

20
A list of your most recent routes will be shown in chronological order, use the down arrow on the right hand side of the
display to scroll through the list and select the destination you would like the Syrius to navigate to. An ‘Information Of
Destination’ screen will appear confirming the address you have selected.
If you would like to view a map of the recent destination, press ‘Map’. To return to the ‘Information Of Destination’ page
press the return arrow located in the bottom right hand corner of the display. If you would like to change any of the
route parameters press ‘Route Option’ (see Route Option on page 35 for specific instructions). To return to the
‘Information Of Destination’ page press ‘Done’.
Press ‘Calculate’ and the Syrius will now calculate the route to your selected recent destination. Once the calculation is
complete the summary screen is displayed. You can either press ‘Go’ to start navigation, ‘Simulation’ to see the actual
route, ‘Route Options’ to change the parameters of the route or ‘Guide’ which will list the turn by turn instructions.
3.8 (Points of Interest)
If you would like to calculate a route to a hotel, airport, restaurant or even a golf course the Syrius can calculate a route
using its extensive database of POI’s (Points of Interest). To navigate using this database touch the centre of the Syrius’s
display to access the menu. Press the Arrow and then select the ‘Find by POI’ icon as shown. You can then choose
how you would like to find the POI from the selections shown on screen which include City, Category and by Name or a
combination of the three.
3.8.1
This option will find the nearest POI by name within 30 miles of your
current location.
Press the ‘Name’ button and enter the name of the POI you would
like to navigate to. As you begin to input the POI, the device will
automatically prompt you with a list of possible POI’s. If you can see
the name of the POI you are searching for in the lower window you
can access it easily by selecting it with your finger. If you wish to
view the list of POI in full, press the down arrow to the top right hand
corner of the display and a list of POI will be displayed, then choose
your destination POI by selecting it with your finger.
An ‘Information of Destination’ screen will appear confirming the POI you have selected. If you would like to view a map of
the POI, press ‘Map’. To return to the ‘Information of Destination’ page, press the return arrow located in the
bottom right hand corner of the display. If you would like to change any of the route parameters press ‘Route Option’ (see
Route Option on page 35 for specific instructions). To return to the ‘Information of Destination’ page press ‘Done’.
Press ‘Calculate’ and the Syrius will now calculate the route to your selected POI. Once the calculation is complete the
summary screen is displayed. You can either click ‘Go’ to start navigation, ‘Simulation’ to see the actual route, ‘Route
Options’ to change the parameters of the route or ‘Guide’ which will list the turn by turn instructions. This screen will also
tell you the distance to your destination, estimated time of arrival and the estimated time it will take to complete your
journey.
If you want to refine your search by Name, then you can also add information such as the City and or choose a Category
type. Alternatively if you leave these two fields showing All Cities or All Categories Syrius will search through it’s entire
database.
Return to contents
/