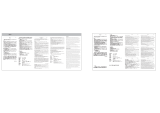Page is loading ...

BroadbandAccess / NationalAccess™
USB760 MODEM
Product user guide

Contents
Welcome ..................................................................................................................................... 1!
Wireless communications ...........................................................................................................2!
Safety hazards .................................................................................................................................................................................................................2!
Limitation of liability .......................................................................................................................................................................................................3!
Copyright...........................................................................................................................................................................................................................3!
Patents and licenses ......................................................................................................................................................................................................3!
USB760 Modem Hardware: Overview ......................................................................................... 4!
Care of Your USB760 Modem .....................................................................................................................................................................................5!
Getting Started ................................................................................................................................................................................................................6!
Customer Service ............................................................................................................................................................................................................6!
USB760 Modem System Requirements .................................................................................................................................................................6!
Your Verizon Wireless USB760 Modem...................................................................................................................................................................7!
The USB760 Modem Package....................................................................................................................................................................................8!
Ways to Access .................................................................................................................................................................................................................9!
How to Use Your USB760 Modem ............................................................................................. 10!
Basics.................................................................................................................................................................................................................................10!
Inserting and Removing the USB760 Modem .................................................................................................................................................12!
USB760 Modem Accessories ..................................................................................................... 14!
Accessories......................................................................................................................................................................................................................14!
External Antenna Option .........................................................................................................................................................................................15!
How to Insert and Use the microSD Memory Card .........................................................................................................................................15!
How to Attach the Lanyard or Keychain Accessory .......................................................................................................................................19!
Technical Support .....................................................................................................................20!
Data Technical Support ............................................................................................................................................................................................20!
Troubleshooting ....................................................................................................................... 21!
USB760 Modem ............................................................................................................................................................................................................21!
Product Specification ................................................................................................................ 22!
Regulatory Notices.................................................................................................................... 23!
Federal Communications Commission Notice (FCC -- United States) ....................................................................................................23!
RF Exposure/Specific Absorption Rate (SAR) Information ...........................................................................................................................24!
Limited Warranty and Liability.................................................................................................. 25!
Glossary .................................................................................................................................... 26!
Trademarks and Service Marks ................................................................................................. 28!

USB760 Modem Product User Guide
1
Welcome
Congratulations on purchasing the Verizon Wireless USB760 Modem for BroadbandAccess and
NationalAccess service!
Before installing the USB760 Modem VZAccess Manager software and drivers, review this manual, which
outlines the features of the USB760 Modem hardware.
This dual-band USB Modem operates over the high-speed BroadbandAccess and NationalAccess networks
in the 800/1900 bands enabling you to connect at high speeds to the Internet, your corporate Intranet, and
your email while you're away from the office.

USB760 Modem Product User Guide
2
Wireless communications
IMPORTANT Notice
Due to the transmission and reception properties of wireless communications, data can occasionally be lost
or delayed. This can be due to the variation in radio signal strength that results from changes in the
characteristics of the radio transmission path. Although data loss is rare, the environment where you
operate the modem may adversely affect communications.
Variations in radio signal strength are referred to as fading. Fading is caused by several different factors
including signal reflection, the ionosphere, and interference from other radio channels.
Verizon Wireless or its partners will not be held responsible for damages of any kind resulting from the
delays or errors in data transmitted or received with the USB760 Modem, or failure of the USB760 Modem to
transmit or receive such data.
Safety hazards
Do not operate the USB760 Modem in an environment that may be susceptible to radio interference
resulting in danger specifically;
Areas where prohibited by the law
o Follow any special rules and regulations and obey all signs and notices. Always turn off the host
device and remove the modem from the USB port when instructed to do so, or when you
suspect that it may cause interference or danger.
Where explosive atmospheres may be present
o Do not operate your modem in any area where a potentially explosive atmosphere may exist.
Sparks in such areas could cause an explosion or fire resulting in bodily injury or even death. Be
aware and comply with all signs and instructions.
o Users are advised not to operate the modem while at a refueling point or service station. Users
are reminded to observe restrictions on the use of radio equipment in fuel depots (fuel storage
and distribution areas), chemical plants or where blasting operations are in progress.
o Areas with a potentially explosive atmosphere are often but not always clearly marked. Potential
locations can include gas stations, below deck on boats, chemical transfer or storage facilities,
vehicles using liquefied petroleum gas (such as propane or butane), areas where the air contains
chemicals or particles, such as grain, dust or metal powders, and any other area where you
would normally be advised to turn off your vehicle engine.
Near Medical and life support equipment
o Do not operate your modem in any area where medical equipment, life support equipment, or
near any equipment that may be susceptible to any form of radio interference. In such areas, the
host communications device must be turned off. The modem may transmit signals that could
interfere with this equipment.
On an aircraft, either on the ground or airborne
o In addition to FAA requirements, many airline regulations state that you must suspend wireless
operations before boarding an airplane. Please ensure that the host device is turned off and your
modem is removed from the USB port prior to boarding aircraft in order to comply with these
regulations. The modem can transmit signals that could interfere with various onboard systems
and controls.

USB760 Modem Product User Guide
3
While operating a vehicle
o The driver or operator of any vehicle should not operate a wireless data device while in control of
a vehicle. Doing so will detract from the driver or operator's control and operation of that
vehicle. In some countries, operating such communications devices while in control of a vehicle
is an offense.
Limitation of liability
The information contained in this document is subject to change without notice and should not be
construed as a commitment by Verizon Wireless Inc.
Copyright
©2008 Verizon Wireless, Inc.
Patents and licenses
Licensed by QUALCOMM Incorporated under one or more of the following Patents:
4,901,307 5,490,165 5,056,109 5,504,773 5,101,501
5,506,865 5,109,390 5,511,073 5,228,054 5,535,239
5,267,261 5,544,196 5,267,262 5,568,483 5,337,338
5,600,754 5,414,796 5,657,420 5,416,797 5,659,569
5,710,784 5,778,338
Software Drivers License
Proprietary Rights Provisions:
The software drivers provided with this product are copyrighted by Verizon Wireless and/or Verizon Wireless’
suppliers. And although copyrighted, the software drivers are unpublished and embody valuable trade
secrets proprietary to Verizon Wireless and/or Verizon Wireless’ suppliers. The disassembly, decompilation,
and/or Reverse Engineering of the software drivers for any purpose is strictly prohibited by international law.
The copying of the software drivers, except for a reasonable number of back-up copies is strictly prohibited
by international law. It is forbidden by international law to provide access to the software drivers to any
person for any purpose other than processing the internal data for the intended use of the software drivers.
U.S. Government Restricted Rights Clause:
The software drivers are classified as "Commercial Computing device Software" and the U.S. Government is
acquiring only "Restricted Rights" in the software drivers and their Documentation.
U.S. Government Export Administration Act Compliance Clause:
It is forbidden by US law to export, license or otherwise transfer the software drivers or Derivative Works to
any country where such transfer is prohibited by the United States Export Administration Act, or any
successor legislation, or in violation of the laws of any other country.

USB760 Modem Product User Guide
4
USB760 Modem Hardware: Overview
Thank you for choosing the advanced and compact USB760 Modem with microSD™ memory
support by Novatel Wireless! This 2-in-1 mini device empowers you with high-speed data access on
the Verizon Wireless BroadbandAccess wireless data network and it provides removable memory
storage options all in one convenient and compact USB package. Along with the many advanced
features of BroadbandAccess, such as data speeds up to 1.4Mbps, this device offers:
• High Speed Wireless Data (BroadbandAccess)
The USB760 Modem enables subscribers to access the latest in CDMA EV-DO technology, referred to
as Rev A, resulting in higher data rates and higher system capacity that enable richer applications
and services.
• Optional microSD™ Memory Storage
Optional removable memory storage makes life on the go more convenient than ever. Save and
transport IMPORTANT files such as documents, music, and pictures on microSD cards.
• Thumb-Size USB (Universal Serial Bus)
Only a couple of inches in size, the universal form factor makes wireless BroadbandAccess and file
storage more convenient than ever and Windows® and Mac® notebooks and desktops.
• NovaSpeed Technology
NovaSpeed, a patent-pending software from Novatel Wireless, enhances simultaneous upload and
download performance significantly. With NovaSpeed built into the USB760 Modem, streaming
video, online gaming, large file transfer and other online activities experience minimal interruptions
or buffering!
• Intuitive VZAccess Manager Software on-board for automatic installation without a CD and easy
navigation on, Windows Vista, XP, 2000; Mac OS X 10.4.0 or higher.
More features of this 2-in-1 device include
• Advanced embedded antenna design
• VPN capability
• Auto Connectivity options
• 2-Way Short Messaging Service (SMS)
• NDIS configuration
• External Antenna Connector

USB760 Modem Product User Guide
5
Care of Your USB760 Modem
As with any electronic device, the USB760 Modem must be handled with care to ensure reliable
operation. Verizon Wireless recommends the following handling guidelines:
• Do not apply adhesive labels to the USB760 Modem; they may cause the device to potentially
overheat and they may alter the performance of the antenna
• The USB connector should plug easily into your computer’s Type A USB port. Forcing the device into
a port may damage the connector.
• Protect the USB760 Modem from liquids, dust, and excessive heat.
• Store the USB760 Modem in a safe place, when not in use.

USB760 Modem Product User Guide
6
Getting Started
IMPORTANT: The USB760 Modem requires an activated account with Verizon Wireless in order to function. The
modem can be activated three ways:
• in a Verizon Wireless store
• by contacting Verizon Wireless Telesales
• self-activated through the Verizon Wireless activation website.
Customer Service
For Customer Service while in the U.S. or Canada, dial 1-800-922-0204.
USB760 Modem System Requirements
To install and use the USB760 Modem, your host computer must meet these requirements:
Operating System
Windows® Vista, XP (SP2 or higher), 2000 (SP4)
- OR -
Mac® OS X 10.4.0 or higher
Linux
Software
Internet browser software (i.e. Internet Explorer,
Netscape, Safari, Firefox, AOL)
Modem Software
VZAccess Manager included on the device, no CD
required.
Interface
One Type-A USB port

USB760 Modem Product User Guide
7
Your Verizon Wireless USB760 Modem
Your USB760 Modem has the following parts:
Note: VZAccess Manager software is required to be installed on each device to support the modem.
1. USB Connector: Connects to your computing device via a Type A USB port.
2. External Antenna Connector: Connect an optional external antenna to the USB760 Modem for
improved performance in fringe areas.
3. Protective Cap: Protects USB Connector from debris/damage when not in use.
4. LED Indicator (Service Status): Visual simple service status LED indicator that shows you service
and data modes. Please see the following page for an explanation of the LED states.
5. microSD™ Memory Card Slot: Accommodates optional microSD memory cards up to 8GB.
(microSD cards sold separately)
6. Accessory hook: Permits use of lanyard or keychain accessories for portability of the USB760
Modem.
1. USB Connector
2. External Antenna Connector
3. Protective Cap
4. LED Indicator
5. microSD™ Slot
6. Accessory Hook
(on bottom of device; not shown)
2
3
5
1
4

USB760 Modem Product User Guide
8
Service Status Indicator (LED)
The USB760 Modem is designed with a status light that simply indicates whether or not the device is
powered on and what the connection status is.
LED Color
Meaning
LED not lit
No Power to Modem
LED GREEN - Solid
Modem is powered but not transmitting or
receiving
LED GREEN – slow blinking
Modem searching for a CDMA network
LED GREEN – intermittent blinking
Modem transmitting/receiving data;
blinking rate proportional to data speed
LED RED
No Service
LED AMBER
Error, reset modem
The USB760 Modem Package
The Verizon Wireless USB760 Modem package includes:
• Verizon Wireless USB760 Modem
• VZAccess Manager (on device)
• Quick Reference Guide
• Lanyard
• Keychain

USB760 Modem Product User Guide
9
Ways to Access
The Verizon Wireless USB760 Modem supports Verizon Wireless BroadbandAccess and NationalAccess
service for a superior wireless data connection.
BroadbandAccess/NationalAccess
Now you can get the broadband-like speed you require to work efficiently outside the home or office. You can
connect to the Internet, corporate intranet, check your email and download attachments with average download
speeds of 400 - 700 Kbps. BroadbandAccess gives you the freedom to stay productive and connected whether
you're on the road or in a meeting across town. You also receive NationalAccess service when outside the
BroadbandAccess Rate and Coverage Area. NationalAccess is available in thousands of cities and towns and
allows download speeds of 60-80 Kbps and burst up to 144 Kbps.
Rev. A capable data devices
• Download: typical download speeds of 600 kbps - 1.4 Mbps.
• Upload: typical upload speeds of 500-800 kbps.
Rev. 0 capable data devices
• Download: typical download speeds of 400-700 kbps with a maximum download speeds burst to 2Mbps.
• Upload: typical upload speeds of 60-80 kbps) with peak speeds burst to 144 kbps.
Subject to Customer Agreement, Calling Plan, credit approval & other service terms.
BroadbandAccess Rev.A speed claim based on our network tests with 5 MB FTP data files without compression. Verizon Wireless is rapidly adding Rev. A
capability to your BroadbandAccess service area. Your BroadbandAccess Rev. A-enabled device will indicate coverage when you are in a BroadbandAccess
Rev. A service area. When outside the Rev. A service area, your wireless device will revert to BroadbandAccess Rev. 0 (typical download speeds will be 400–700
Kbps and upload speeds will be 60–80 Kbps) or NationalA ccess coverage areas, where available. Actual throughput speed and coverage may vary. Speed
claims not applicable when roaming.
NationalAccess Rev.0 speed claim based on our network test with 101 KB FTP data files, without compression. Actual throughout speed and coverage may
vary. Speed claim not applicable when roaming.

USB760 Modem Product User Guide
10
How to Use Your USB760 Modem
Basics
The comprehensive Quick Reference Guide that was included in the box when you purchased your product
and the VZAccess Manager Software User Guide details the installation and configuration of your USB760
Modem with the VZAccess Software.
Using the Device for the First Time
Follow these steps to begin using your USB760 Modem:
IMPORTANT: Installation must be performed within a BroadbandAccess and/or NationalAccess coverage area.
IMPORTANT: Before installing your new software, delete or uninstall any previously existing modem or dialer
software from your computing system.
Windows
1. Turn on your computing device and close all applications.
2. Insert the USB760 Modem into your computer’s USB port.
3. Choose “Install VZAccess Manager” to begin the installation process. The VZAccess Manager
installation program opens. Click “Next” and follow the onscreen instructions.
4. Launch VZAccess Manager. The first time you launch VZAccess Manager the VZAccess Manager
Setup Wizard appears. Following the on-screen instructions to configure the device*.
5. If your device was activated prior to installation of VZAccess Manager and you are in a broadband
coverage area, you will be connected to the Verizon Wireless network. If your device was not
activated prior to installation of VZAccess Manager, the software will connect to the Verizon
Wireless activation website. Follow the on-screen instructions to complete the activation.
Note: Refer to the VZAccess Manager User Guide for more detailed instructions. (See page 11 for
instructions on accessing the User Guides).
Mac OS X
1. Turn on your computing device and close all applications.
2. Insert the USB760 Modem into your computer’s USB port.
3. The VZAccess Manager CD icon appears. Click to open and select VZAccess Manager to launch the
installer. Follow the onscreen instructions to install the software and drivers.
4. Launch VZAccess Manager. The first time you launch VZAccess Manager the VZAccess Manager
Setup Wizard appears. Following the on-screen instructions to configure the device.
5. If your device was activated prior to installation of VZAccess Manager and you are in a broadband
coverage area, you will be connected to the Verizon Wireless network. If your device was not
activated prior to installation of VZAccess Manager, the software will connect to the Verizon
Wireless activation website. Follow the on-screen instructions to complete the activation.
Note: Refer to the VZAccess Manager User Guide for more detailed instructions. (See page 11 for
instructions on accessing the User Guides).

USB760 Modem Product User Guide
11
Accessing the User Guides
The User Guides may be easily accessed after VZAccess Manager has been installed. Your device includes
two User Guides:
• VZAccess Manager Software User Guide – Details the functions of VZAccess Manager
• USB760 Modem Product User Guide – Details the USB760 Modem’s hardware features
To access the User Guides:
Windows
1. Insert the device into your computer’s USB port.
2. Go to My Computer > Devices with Removable Storage.
3.
Right-click the VZAccess Manager icon in the Devices with Removable Storage list. A menu appears.
4.
Select Explore and a window pops up. Click to open the Docs folder and the User Guides are visible.
Mac OS X
1. Insert the device into your computer’s USB port.
2. Go to Finder and click to open the VZAccess Manager CD icon.
3.
The VZAccess Manager folder includes the User Guides.

USB760 Modem Product User Guide
12
Inserting and Removing the USB760 Modem
Inserting and Connecting the USB760 Modem
When you connect the USB760 Modem, the following should occur once VZAccess Manager has been
installed:
• Under ideal conditions, the label of the USB760 Modem should be facing up.
• The USB760 Modem is powered as soon as you connect it to the Type A USB port of your computing
device. Although the modem is powered, it does not automatically connect to the Internet.
• The LED indicator on the device lights up.
• If sound effects are enabled, the computing device may beep.
• The VZAccess Manager Software starts (unless the auto-launch feature has been disabled).
To properly insert the USB760 Modem:
1. Remove the protective cap from the device.
2. Grip the USB760 Modem by its sides and gently insert the device into the Type A USB port. The
USB760 Modem should fit easily into the USB port. Do not force the USB760 Modem into the USB
port as this may damage both the device and the USB port.
3. The Hardware Icon appears in the system tray (Windows) or on the Desktop (Mac).
NOTE: If you are experiencing trouble inserting the device into you computer’s USB port:
1. Verify that you are inserting the device the proper way.
2. Verify that you are using a Type-A USB port.

USB760 Modem Product User Guide
13
Removing the USB760 Modem
To remove the USB760 Modem, first terminate your Internet connection session and exit VZAccess Manager.
Alternatively the USB760 Modem may be removed after the computing device is shutdown or turned off.
Windows
The USB760 Modem’s USB technology allows you to safely remove the USB760 Modem at any time when
you are not connected to the network. Below are hardware removal options.
Quick Removal
1. End your BroadbandAccess session by selecting Disconnect from VZAccess Manager.
2. Exit VZAccess Manager.
3. Simply grip the USB760 Modem on both sides and pull straight out to avoid damaging the USB
connectors.
Standard Unplug/Eject Hardware Removal
1. End your BroadbandAccess session by selecting Disconnect from VZAccess Manager.
2. Exit VZAccess Manager to ensure that the USB760 Modem is powered off.
3. Right-click the Safely Remove Hardware icon in the notification area, click Safely Remove
Hardware, click the device, and then click Stop.
4. Simply grip the USB760 Modem on both sides and pull straight out to avoid damaging the USB
connectors.
Mac OS X
1. End your BroadbandAccess session by selecting Disconnect from VZAccess Manager.
2. Exit VZAccess Manager to ensure that the USB760 Modem is powered off.
3. Right-Click (Option-Right Click) the VZAccess Manager desktop icon and select Eject.
4. Simply grip the USB760 Modem on both sides and pull straight out to avoid damaging the USB
connectors.
NOTE: Once you have connected the USB760 Modem, avoid removing it before your Internet connection is
terminated, as some operating systems may be unable to respond to the sudden change in operation, causing
automatic shutdowns or screen freeze issues.
IMPORTANT: Verify that all file transfers to the microSD card are complete before removing the device, otherwise
you are at risk of losing data.

USB760 Modem Product User Guide
14
USB760 Modem Accessories
There are a variety of optional accessories available for your device that are sold separately through Verizon
Wireless and there are three easy ways to purchase them:
• Shop online anytime at www.verizonwireless.com
• Call us at 1866 VZ GOT IT (894 6848)
• Visit one of the Verizon Wireless Communication Stores
Accessories
• External Antenna Option
• microSD™ Memory Card up to 8 GB
• Lanyard and Keychain (included with your purchase)

USB760 Modem Product User Guide
15
External Antenna Option
This device is equipped with an external antenna option.
NOTE: Your device does not come with an external antenna.
To access the External Antenna Connector:
1. Locate the External Antenna Connector on the side of the device.
2. Remove the rubber protector to expose the External Antenna Connector. (Keep the rubber protector
in a safe place for future use in order to protect the External Antenna Connector from debris when
not in use).
How to Insert and Use the microSD Memory Card
The USB760 Modem is equipped with removable, hot-swappable, memory storage. The convenience of this
feature enables you to connect to high-speed BroadbandAccess for Internet and VPN accessibility on the fly
and store precious data simultaneously to an external drive without the need of another flash drive.
A microSD card (sold separately) is required to take advantage of the memory storage feature.
To Insert a microSD Card
1. Locate the microSD port as depicted in the figure to the right.
2. Remove microSD card blank following the Eject instructions.
3. Line up the microSD card with the port, with the contact points
facing up.
4. Gently push in the microSD card one time until it clicks into
place.
NOTE: Do not force the microSD card into the microSD slot.
To Eject a microSD Card
The USB760 Modem removable memory storage feature is hot-swappable, meaning the microSD card may
be removed at any time, whether the USB760 Modem is inserted in the computing device or not.
1. Gently push in the microSD card and it will pop out half way of the slot.
2. Once partially visible, you may pull the microSD card out of the slot and store in dry, safe place.
IMPORTANT: Verify that all file transfers to the microSD card are complete before removing it, otherwise
you are at risk of losing data.

USB760 Modem Product User Guide
16
To Save Information on the microSD Card
Saving files to the microSD Memory Card on the USB760 Modem follow the same principles as saving files to
any external flash drive per your specific operating system.
Windows
Insert the USB760 Modem into your computer’s USB port (See Inserting And Removing USB760 Modem,
beginning on page 12).
• The computer detects new hardware and the Unplug/Eject icon appears in the taskbar.
• You may save files to the USB760 Modem two ways:
Save download files directly to the USB760 Modem:
1. In the Save to: box, click the down arrow to view the contents of the pull down menu.
2. Select the USB760 Modem which appears as a drive letter (i.e. E:, F:, G:, etc) Mass Storage or
Removable Storage.
3. Type a name for the file you are saving to the USB760 Modem and click Save.
Save files from an Application:
1. When saving files directly from an application to the USB760 Modem, go to File > Save As.
2. In the Save in: box, click the down arrow to view the contents of the pull down menu.
3. Select the USB760 Modem which appears as a drive letter (i.e. E:, F:, G:, etc) Mass Storage or
Removable Storage.
4. Type a name for the file you are saving to the USB760 Modem and click Save.
Drag/Drop – Copy/Paste:
1. Go to My Computer and locate the USB760 Modem as Mass Storage or Removable Storage
with a letter assigned to it (i.e. E:, F:, G:, etc). Double-click to open the window and view the
contents.
2. You may drag or copy/paste files into the Mass Storage or Removable Storage folder.

USB760 Modem Product User Guide
17
Mac OS X
Save download files directly to the USB760 Modem:
1. In the Save to: box, click the down arrow to view the contents of the pull down menu.
2. Select the USB760 Modem which may appear as No Name in the Finder sidebar.
3. Type a name for the file you are saving to the USB760 Modem and click Save.
Save files from an Application:
1. When saving files directly from an application to the USB760 Modem, go to File > Save (or
Save As...).
2. In the Save in: box, click the down arrow to view the contents of the pull down menu.
3. Select the USB760 Modem which typically appears as No Name In the Finder sidebar.
4. Type a name for the file you are saving to the USB760 Modem in the Save As and click Save.
Drag/Drop – Copy/Paste:
1. Go to Finder and locate the USB760 Modem as No Name. Double-click to open the window and
view the contents.
2. You may drag or copy/paste files into the No Name folder.

USB760 Modem Product User Guide
18
To Open Files from the microSD Card
Windows
1. Ensure the USB760 Modem is properly inserted in the computing device. (See Inserting and
Removing the USB760 Modem, beginning on page 12).
2. Go to My Computer and locate the USB760 Modem as Mass Storage or Removable Storage with a
letter assigned to it (i.e. E:, F:, G:, etc). Double-click to open the window and view the contents.
MAC
1. Ensure the USB760 Modem is properly inserted in the computing device (See Inserting and
Removing the USB760 Modem, beginning on page 12).
2. Go to Finder and locate the USB760 Modem drive (may appear as No Name). Double-click to open
the window and view the contents.
/