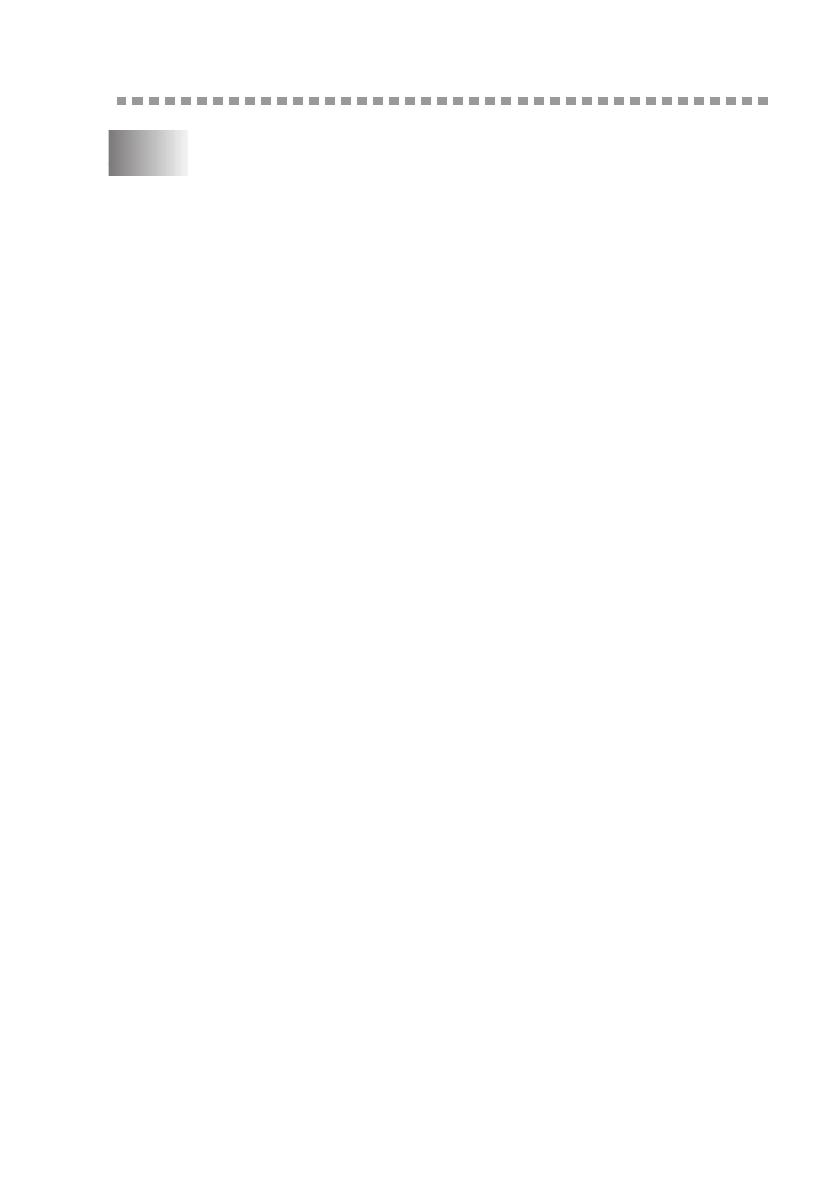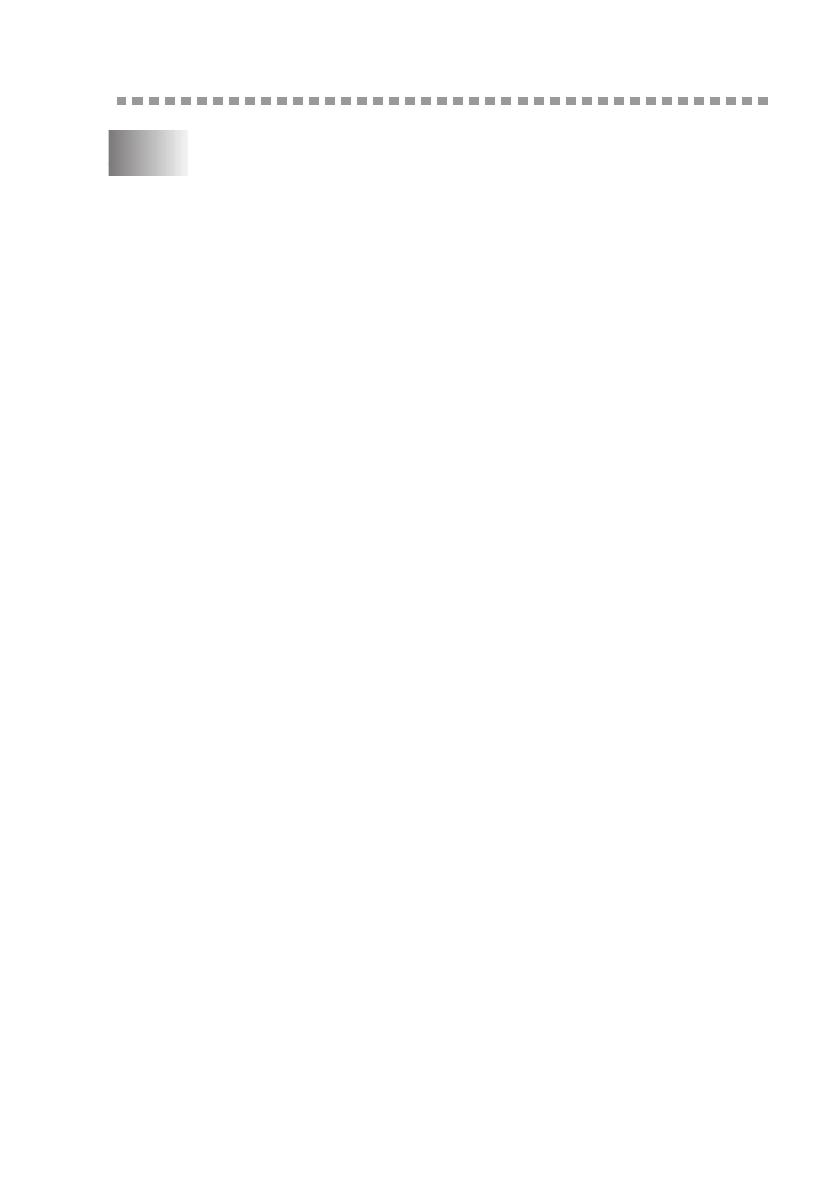
i
Table of Contents
1
Printer Driver Settings (For Windows
®
Only) ............................. 1-1
Using the Brother FAX-4100/4100e Printer Driver.................. 1-1
Features in the Printer Driver .............................................. 1-1
Basic Tab.................................................................................... 1-2
Paper Size ............................................................................ 1-3
Multiple Page....................................................................... 1-3
Border Line.......................................................................... 1-3
Orientation........................................................................... 1-3
Copies .................................................................................. 1-3
Collate.................................................................................. 1-4
Media Type.......................................................................... 1-4
Advanced Tab ............................................................................ 1-5
Print Quality ........................................................................ 1-5
Resolution ....................................................................... 1-5
Toner Save ...................................................................... 1-5
Print Setting (For Windows
®
95/98/98SE/Me Only)...... 1-6
Duplex Printing ................................................................... 1-6
Manual Duplex................................................................ 1-6
Binding Offset................................................................. 1-6
Watermark ........................................................................... 1-7
Print Watermark.............................................................. 1-7
In Background................................................................. 1-7
Watermark Text .............................................................. 1-8
Watermark Bitmap.......................................................... 1-8
Position ........................................................................... 1-8
Page Setting ......................................................................... 1-9
Device Options .................................................................. 1-10
Quick Print Setup .............................................................. 1-11
Administrator (For Windows
®
95/98/98SE/Me Only)...... 1-11
Print Date & Time ............................................................. 1-12
Accessories Tab........................................................................ 1-13
Paper Source Setting.......................................................... 1-13
Default Source ................................................................... 1-13
Available Options.............................................................. 1-13
Support ..................................................................................... 1-14
Brother Solutions Center ................................................... 1-14
Check Setting..................................................................... 1-14