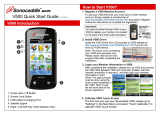Epson Perfection V500 Photo
2 - Epson Perfection V500 Photo 7/07
Scanner Specifications
General
*Optical Resolution is the maximum scan resolution of the CCD
elements, using the definition of ISO 14473. ISO 14473 defines
optical resolution as the fundamental sampling rate of the scan
sensor.
Mechanical
Electrical
Note:
Check the label on the AC adapter or on the back of the scanner for
voltage information.
Scanner
AC Adapter
100-120 V model
220-240 V model
Environmental
Scanner type Flatbed color
Photoelectric device Color CCD line sensor
Effective pixels 54,400 × 74,880 pixels at 6400 dpi*
Scanning area may be restricted if
resolution setting is large.
Document size Documents or photos:
8.5 × 11.7 inches (216 × 297 mm)
US letter size or A4
Film or slides:
35 mm film strip: 12 frames at a time
35 mm slides: up to 4 slides at a time
6 × 12 cm medium format: 1 frame at
a time
Scanning resolution 6400 dpi (main scan)
9600 dpi with Micro Step (sub scan)
Output resolution 50 to 6400, 9600, and 12800 dpi
(50 to 6400 dpi in 1 dpi increments)
Image data 16 bits per pixel per color internal
16 bits per pixel per color external
(maximum)
Interface One USB 2.0 Hi-speed
Light source White LED, IR LED
Dimensions Width: 10.7 inches (272 mm)
Depth: 18.7inches (475 mm)
Height: 4.4 inches (113 mm)
Weight Approx. 8.8 lb (4.0 kg)
Rated voltage DC 24 V
Rated current 1.3 A
Power consumption 16.0 W (17.5 W with ADF) operating
7.5 (6.5 W with ADF) ready mode
4.0 W sleep mode
AC adapter model A411B
Rated input voltage AC 100 to 120 V
Rated input current 1.0 A
Rated input frequency 50 to 60 Hz
Rated output voltage DC 24.0 V
Rated output current 1.3 A
AC adapter model A411E
Rated input voltage AC 220 to 240 V
Rated input current 0.5 A
Rated input frequency 50 to 60 Hz
Rated output voltage DC 24.0 V
Rated output current 1.3 A
Temperature Operating 50 to 95 °F (10 to 35 °C)
Storage –13 to 140 °F (–25 to 60 °C)
Humidity Operating 10 to 80%, without condensation
Storage 10 to 85%, without condensation
Operating
conditions
Ordinary office or home
conditions. Avoid operating the
scanner in direct sunlight, near a
strong light source, or in
extremely dusty conditions.