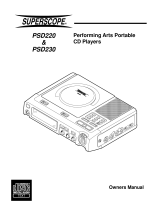5
GB
Notes on CD-R and CD-RW
• This system can play CD-R/CD-RW discs
edited by the user. However, note that
playback of some discs may not be possible
depending on the recording device used for
recording or the disc condition.
• Discs recorded on CD-R/CD-RW drives may
not be played back because of scratches, dirt,
recording condition or the driver’s
characteristics.
• CD-R and CD-RW discs that have not been
finalized (processing to allow play by a
normal CD player) cannot be played.
• CD-R and CD-RW discs recorded in multi-
session that have not ended by “closing the
session” are not supported.
• The system may be unable to play MP3
format files that do not have the extender
“.MP3”.
• Attempting to play non-MP3 format files that
have the extender “.MP3” may result in noise
or malfunction.
• With formats other than ISO 9660 level 1 and
2, folder names or file names may not be
displayed correctly.
• The following discs take a longer time to start
playback.
– a disc recorded with complicated tree
structure.
– a disc recorded in Multi Session.
– a disc to which data can be added (non-
finalized disc).
Music discs encoded with
copyright protection
technologies
This product is designed to playback discs that
conform to the Compact Disc (CD) standard.
Recently, various music discs encoded with
copyright protection technologies are marketed
by some record companies. Please be aware that
among those discs, there are some that do not
conform to the CD standard and may not be
playable by this product.
Cautions when playing a disc
that is recorded in Multi
Session
• If the disc begins with a CD-DA session, it is
recognized as a CD-DA (audio) disc, and
playback continues until an MP3 session is
encountered.
• If the disc begins with an MP3 session, it is
recognized as an MP3 disc, and playback
continues until a CD-DA (audio) session is
encountered.
• The playback range of an MP3 disc is
determined by the tree structure of files
produced by analyzing of the disc.
• A disc with a mixed CD format will be
recognized as a CD-DA (audio) disc.