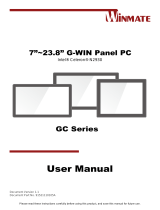Page is loading ...

Document part number: 9152111J1008
OPS Module and Display
Quick Installation Guide
Version 1.1

Please read these instructions carefully before using this product, and save this guide for future use.
1
Table of Contents
Regulations and Safety Notice 2
CE Declaration of Conformity 2
FCC Notice 2
Advisory Conventions 3
OPS Module and Display Quick Start Guide 4
Important Safety Instructions 4
Cleaning the Monitor 4
Introduction 5
Unpacking 5
Touch and Power Connection Scenario 6
Case I PC Mode 6
Case II Monitor Mode 6
Case III PC Mode 7
OPS Module Installation 8
Display Input Signal Settings 9
Remote Control Layout 9
Display Input Signal Settings 10
Power Management Settings 11
Windows OS 11
Android OS 15

2
Regulations and Safety Notice
CE Declaration of Conformity
We declare under our responsibility that the product is in conformity with the following standards:
•EN60950-1:2006+A11:2009 (Safety requirement of Information Technology Equipment)
•EN55022:2006+A1:2007 (Radio Disturbance requirement of Information Technology Equipment)
•EN55024:1998+A1:2001+A2:2003 (Immunity requirement of Information Technology Equipment)
•EN61000-3-2:2006 (Limits for Harmonic Current Emission)
•EN61000-3-3:2008 (Limitation of Voltage Fluctuation and Flicker) following provisions of directives
applicable
•2006/95/EC (Low Voltage Directive)
•2004/108/EC (EMC Directive)
•2005/32/EC (EuP, Energy-using Product Directive) EC No. 642/2009 Implementing
•93/68/EEC (Amendment of EMC and Low Voltage Directive) and is produced by a manufacturing
organization on ISO9000 level.
FCC Notice
This device complies with part 15 FCC rules.
Operation is subject to the following two conditions:
This device may not cause harmful interference.
This device must accept any interference received including
interference that may cause undesired operation.
This equipment has been tested and found to comply with the limits for a class "B" digital device,
pursuant to part 15 of the FCC rules. These limits are designed to provide reasonable protection
against harmful interference when the equipment is operated in a commercial environment. This
equipment generates, uses, and can radiate radio frequency energy and, if not installed and used
in accordance with the instruction manual, may cause harmful interference to radio
communications. Operation of this equipment in a residential area is likely to cause harmful
interference in which case the user will be required to correct the interference at him own
expense.

Please read these instructions carefully before using this product, and save this guide for future use.
3
Advisory Conventions
Four types of advisories are used throughout the user guide to provide helpful information or to alert
you to the potential for hardware damage or personal injury. These are Notes, Important, Cautions,
and Warnings. The following is an example of each type of advisory.
NOTE:
A note is used to emphasize helpful information
IMPORTANT:
An important note indicates information that is important for you to know.
CAUTION
A Caution alert indicates potential damage to hardware and explains how to avoid
the potential problem.
WARNING!
An Electrical Shock Warning indicates the potential harm from electrical hazards and
how to avoid the potential problem.

4
OPS Module and Display Quick Start Guide
Important Safety Instructions
Please read the following instructions carefully.
1. Unplug the display if you are not going to use it for an extensive period of time.
2. Keep the display out of direct sunlight andaway from stoves or any other heat source.
3. Keep the display dry. To avoid electricshock, do not expose it to rain or excessivemoisture.
4. When positioning the display, make sure thepower plug and outlet are easily accessible.
5. The casing cover should be opened only by qualified service personnel.
6. If turning off the display by detaching powercable or DC power cord, wait for 6 secondsbefore
attach the power cable or DC powercord for normal operation.
IMPORTANT:
Always activate a screen saver program during your application. If still image in high
contrast remains on the screen for an extended period of time, it may leave an ‘after-
image’ or ‘ghost image’ on the front of the screen. This is a well-known phenomenon
that is caused by the shortcomings inherent in the LCD technology. In most cases the
afterimage will disappear gradually over a period of time after the power has been
switched off. Be aware that the after-image symptom cannot be repaired and is not
covered under warranty.
Cleaning the Monitor
To clean the display:
Unplug the display.
Clean the surface of the screen with a clean, soft, lint-free cloth. This removes dust and
other particles. Do not use acetone, ethyl alcohol, toluene, ethyl acid or methyl chloride to
clear the panel. It may permanently damage the display screen.
You can apply a small amount of non-ammonia; non-alcohol based glass cleaner onto a
clean, soft, lint-free cloth and wipe the screen.
Never spray or pour any liquid directly on the screen or case. If droplets are allowed to drop
on the screen, permanent staining or discoloration may occur.
CAUTION
Always turn off the device and disconnect other peripherals before cleaning and
maintenance procedures.

Please read these instructions carefully before using this product, and save this guide for future use.
5
Introduction
Open Pluggable Specification (OPS) enables easy integration of a digital signage computing system or a
pluggable module into the display panel.
This quick start guide tells you step-by-step instruction on how to install OPS module to the display.
You will find instructions for the following procedures:
Unpacking
Touch and Power Connection Scenario
OPS Module Installation
Display Input Signal Settings
Powering ON/ OFF
Power Management Settings
Sealing Surface Acoustic Wave Touch Screen
Unpacking
This product is packed in a carton, together with the standard accessories. Any other optional
accessories will be packed separately. Due to the size and weight of this display it is recommended for
two people to move it. After opening the carton, ensure that the content is in good condition and
complete.
Check if all of the following items are included in your package.
CD ROM with Drivers (for OPS)
Remote control with AAA batteries
Power cord (1.8 m)
VGA cable (1.8 m)
Quick Installation Guide
Power switch cover
Screw for power switch cover (M3x8)
BNC-to-RCA adapter
NOTE:
Apply a power cord that conforms to the AC voltage of the power socket and has been
approved by and complies with the safety regulations of the particular country.

6
Touch and Power Connection Scenario
You can purchase digital signage system, including display and OPS module from Winmate. This section
describes Winmate model combination, and includes some notes on each case.
Case I PC Mode
Purchase All-in-one (touch monitor and OPS module) from Winmate
Diagram:
Note:
1. USB touch: in this case USB touch
signal is set to go through internal
OPS connector.
2. Power: when your signal comes from
OPS module , make sure the power
managment settings default is "shut
down"(refer to page 10)
Case II Monitor Mode
Purchase only touch monitor from Winmate
Diagram:
Note:
1. USB touch: in this case USB touch
signal is set to go through external
I/O side USB port.
2. You can use USB cable to connect
the display USB port to the Panel PC
USB port.
3. Power: requires signal from other
PC source (standard settings).

Please read these instructions carefully before using this product, and save this guide for future use.
7
Case III PC Mode
Purchase only touch monitor from Winmate, and install OPS module at your side.
Purchase touch monitor and OPS from Winmate, but in different time.
Diagram:
Note:
1. USB touch: in this case USB
touch signal is set to go
through external I/O side USB
port.
2. You can use external USB cable
to connect thedisplay USB port
and the OPS PC module USB
port.
3. Power: when your signal
comes from OPS module ,
make sure that the power
managment settings default is
"shut down"(refer to the page
10)
IMPORTANT:
Check your settigs :
1. Power management setting is set on SHUT DOWN
2. Video signal is set on OPS
*If you purchase all-in-one solution from Winmate, power management setting is SHUT DOWN by
default, and video signal default is OPS.

8
OPS Module Installation
This section describes the OPS module installation procedures. OPS module slot is located on the
rear side of the display.
Hardware installation steps:
1. Disconnect the AC power source from the Display, and make sure the system is powered OFF
when you insert the OPS module.
2. Matchthe OPS module slot position with the Display.
3. Insert the OPS module to the slot on the rear side of the Display.
4. Fasten two Phillips M3x5 mm round head screws to fix OPS module to the Display.
Refer to the picture below for hardware installation illustration.
WARNING!
Always make sure the system is powered OFF when you install / remove hardware.

Please read these instructions carefully before using this product, and save this guide for future use.
9
Display Input Signal Settings
Remote Control Layout
1 [POWER] button
Press to switch on the display from standby mode. Press again
to turn it off and back into standby mode.
2 [SMART] button
Press to activate Smart Menu. Press [ ] or [ ] button to select
menu options. Press [SET] button to confirm and exit the
selection.
Standard: Used for normal images (factory setting).
Highbright: Used for moving image such as Video.
sRGB: Used for text based images.
3 [PIP] (Picture-in-picture) button
[ON/OFF]: Turn PIP mode ON/OFF.
[INPUT]: Select the input signal for the sub-picture.
[CHANGE]: Toggle between.
4 [CONTRAST] button
Press to activate Contrast Menu. Press [ ] or [ ] button to adjust
the value. Press [MENU] button to confirm and exit.
5 [DISPLAY] button
Press to turn on/off the information OSD displayed on the
upper right corner of the screen.
6 [ - ] button
• Press to move the selection left in OSD menu.
• Press to decrease the value in OSD menu.
• Press to move the sub-picture left in PIP mode.
7 [SET] button
Press to activate the setting inside the OSD menu.
8 [AUTO ADJUST] button
Press to run the Auto Adjust function.
NOTE: This button is functional for VGA input only.
9 [MUTE] button
Press to turn the mute function on/off.
10 [VIDEO SOURCE] button
Press to toggle Video Source Menu. Press [ ] or [ ] button
to select one of the video sources among HDMI, DVI-D, VGA,
DVD / HD, VIDEO-S, VIDEO or OPS . Press [SET]button to
confirm and exit.
11 [AUDIO SOURCE] button
Press to toggle Audio Source Menu. Press [ ] or [ ] button
to select one of the audio sources among HDMI, AUDIO1,
AUDIO2, or AUDIO3. Press [SET] button to confirm and exit.
12 [PICTURE FORMAT] button
Press to switch screen aspect ratio.
• For PC signal: FULL, NORMAL, CUSTOM and REAL.
• For Video signal: FULL, NORMAL, DYNAMIC, CUSTOM and
REAL.
13 [BRIGHTNESS] button
Press to toggle Brightness Menu. Press [+ ] or [ - ] button to
adjust the value. Press [MENU] button to confirm and exit.
14 [ ] button
• Press to move the selection up in OSD menu.
• Press to move the sub-picture up in PIP mode.
15 [MENU] button
Press to turn the OSD menu on/off.
16 [ + ] button
• Press to move the selection right in OSD menu.
• Press to increase the value in OSD menu.
• Press to move the sub-picture right in PIP mode.
17 [EXIT] button
Press to turn back to the previous OSD menu.
18 [ ] button
• Press to move the selection down in OSD menu.
• Press to move the sub-picture down in PIP mode.
19 [VOL UP] button
Press to increase the audio output level.
20 [VOL DOWN] button
Press to decrease the audio output level.

10
Display Input Signal Settings
This section explains how to set vido input signal on OPS.
1. Click Video Source button (10) on the remote control.
2. In the VIDEO INPUT drop-down menu select OPS channel.
VIDEO INPUT
HDMI
DVI
VGA
DVD / HD
VIDEO-S
VIDEO
OPS
3. Click SET button (7) on the remote control to select OPS mode.
4. Turn ON the system power.
*If you purchase all-in-one solution (touch monitor and OPS) from Winmate, the default setting of
VIDEO INPUT is OPS.

Please read these instructions carefully before using this product, and save this guide for future use.
11
Power Management Settings
This section exsplains what happen to touch monitor and OPS module when you power it ON/ OFF
using the remote control.
Windows OS
Powering ON
To power ON the monitor with OPS module press power ON button on the remote control.
Powering ON process:
1. Remote control sends power ON signal to the monitor.
2. Monitor receives the signal from and trigger PC to power ON.
3. OPS module receives power ON signal and PC start booting (BIOS: AUTO ON)
Powering OFF
To power OFFthe monitor and OPS module, press power OFF button on the remote control. Check if
power management settings of the PC is set as SHUT DOWN. In other case the OPS module might be
working even if the monitor if OFF and switching OFF the power might cause OS system crash.
Powering OFF process:
1. Remote control sends power OFF signal to the monitor.
2. Monitor receives the signal and trigger PC to power OFF.
3. OPS module receives OFF signal. The power management setting of your PC should be set up on
SHUT DOWN (refer to the section “power management settings” to check/ change settings).
4. After PC shuts down, the monitor is OFF.

12
IMPORTANT:
If your power management plan is not set up as SHUT DOWN, the PC will not shut down.
Switching OFF the power now might cause OS system crash.
IMPORTANT:
You need to TURN OFF the display in OPS Mode.
If you TURN OFF the display in HDMI, DVI, VGA, DVD or VIEDE Modes, it won't influence OPS
Module power status.

Please read these instructions carefully before using this product, and save this guide for future use.
13
Power Management Settings
In OPS mode the power control of the OPS module is influenced by display's OSD or remote control.
Pressing the power button on the OSD panel or remote control will control the OPS Module at the
same time (default setting is “shut down”). If you want to change power management settings
follow the steps below.
1. Go to > Control Panel > System and Security > select Power Options
2. In the menu on the top left side of desktop select Choose what the power buttons do

14
3. In the Power and sleep button settings drop-down menu, choose “When I press the power
button:Shut down.
4. Save the changes

Please read these instructions carefully before using this product, and save this guide for future use.
15
Android OS
If your system is running on Android there is no need to adjust power management settings. Follow
the original default factory settings.
Power ON:
Powering ON diagram for OPS running on Android OS showed on the picture below.
Power OFF:
Powering OFF diagram for OPS running on Android OS showed on the picture below.
/