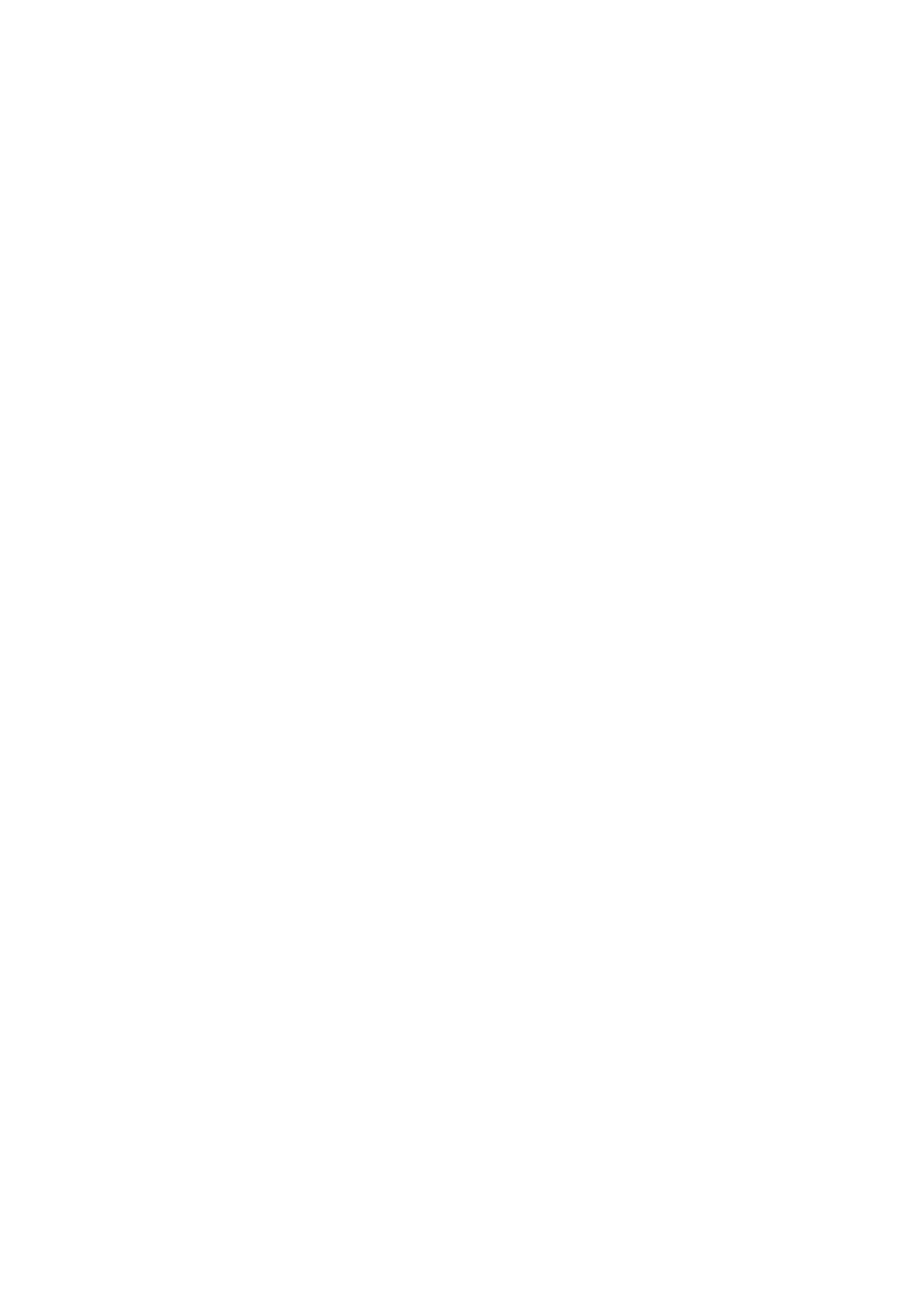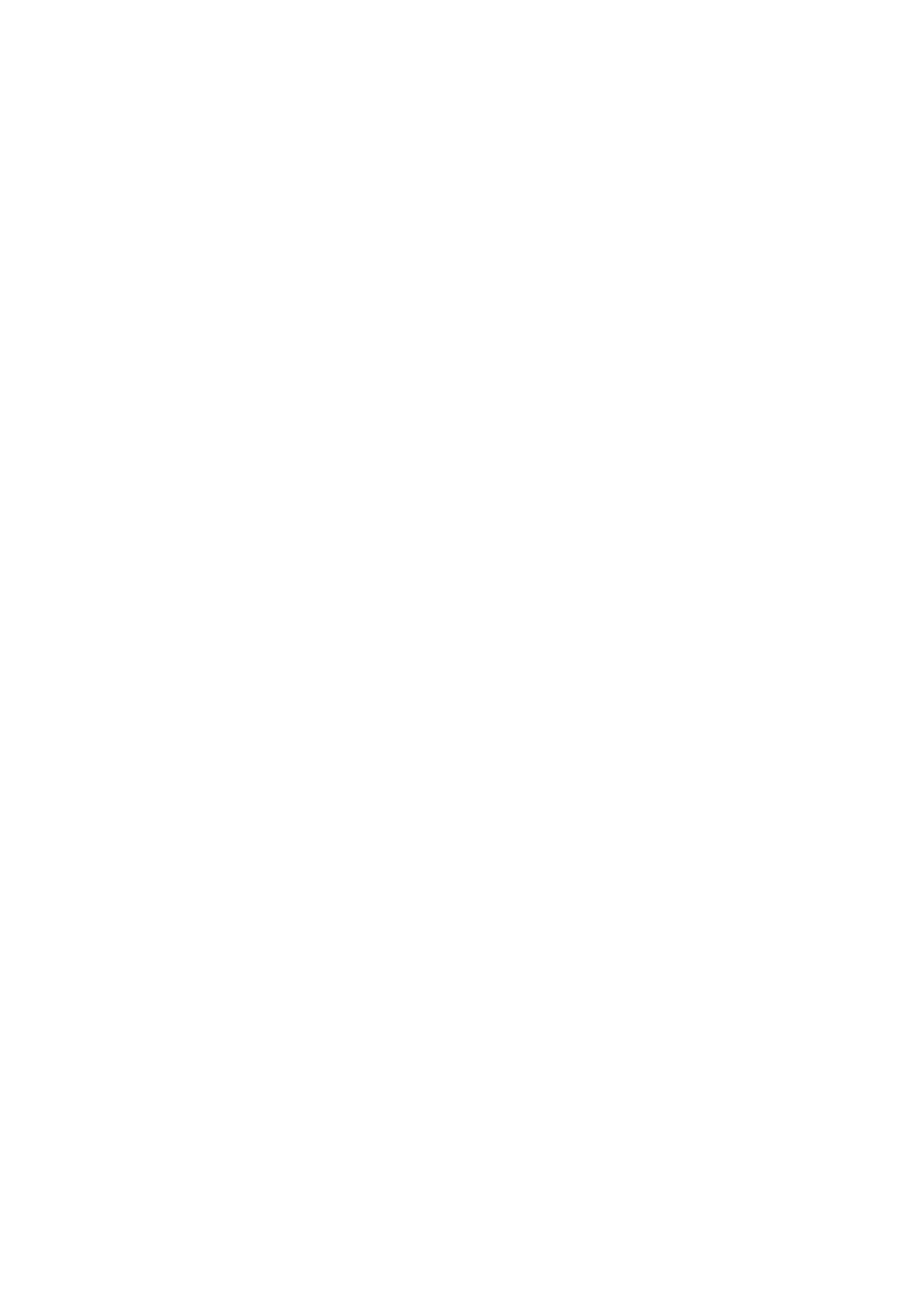
Intrusion switch..................................................................................................................................................................27
Removing intrusion switch........................................................................................................................................ 27
Installing intrusion switch.......................................................................................................................................... 28
Memory modules............................................................................................................................................................... 28
Removing memory module........................................................................................................................................ 28
Installing memory module.......................................................................................................................................... 29
VGA Daughterboard..........................................................................................................................................................29
Removing the VGA daughter board........................................................................................................................ 29
Installing the VGA daughter board.......................................................................................................................... 29
SD card................................................................................................................................................................................ 30
Removing SD card reader..........................................................................................................................................30
Installing SD card reader............................................................................................................................................30
Power supply unit...............................................................................................................................................................31
Removing power supply unit — PSU...................................................................................................................... 31
Installing power supply unit — PSU....................................................................................................................... 33
Power switch......................................................................................................................................................................33
Removing power switch.............................................................................................................................................33
Installing power switch...............................................................................................................................................34
Speaker................................................................................................................................................................................ 35
Removing speaker....................................................................................................................................................... 35
Installing speaker......................................................................................................................................................... 35
System board..................................................................................................................................................................... 36
Removing the system board..................................................................................................................................... 36
Installing the system board....................................................................................................................................... 40
System board layout....................................................................................................................................................41
Chapter 4: Technology and components...................................................................................... 42
Systems management features..................................................................................................................................... 42
In-Band Systems Management – Dell Client Command Suite............................................................................... 42
Out-of-Band Systems Management – DASH............................................................................................................ 43
AMD APUs, AMD Ryzen CPUs and APUs...................................................................................................................43
AMD Advanced Processing Unit - APU................................................................................................................. 43
AMD Ryzen................................................................................................................................................................... 43
AMD Ryzen APUs........................................................................................................................................................44
AMD PT B350.................................................................................................................................................................... 44
AMD Radeon R7 M450.................................................................................................................................................... 44
AMD Radeon R5 M430.................................................................................................................................................... 45
USB features...................................................................................................................................................................... 45
DDR4.....................................................................................................................................................................................47
Active State Power Management................................................................................................................................. 48
Chapter 5: System setup............................................................................................................. 49
Boot menu...........................................................................................................................................................................49
System Setup options...................................................................................................................................................... 49
Updating the BIOS in Windows .................................................................................................................................... 55
Updating BIOS on systems with BitLocker enabled........................................................................................... 56
Updating your system BIOS using a USB flash drive..........................................................................................56
Updating the Dell BIOS in Linux and Ubuntu environments................................................................................... 56
Flashing the BIOS from the F12 One-Time boot menu............................................................................................ 57
Contents
3