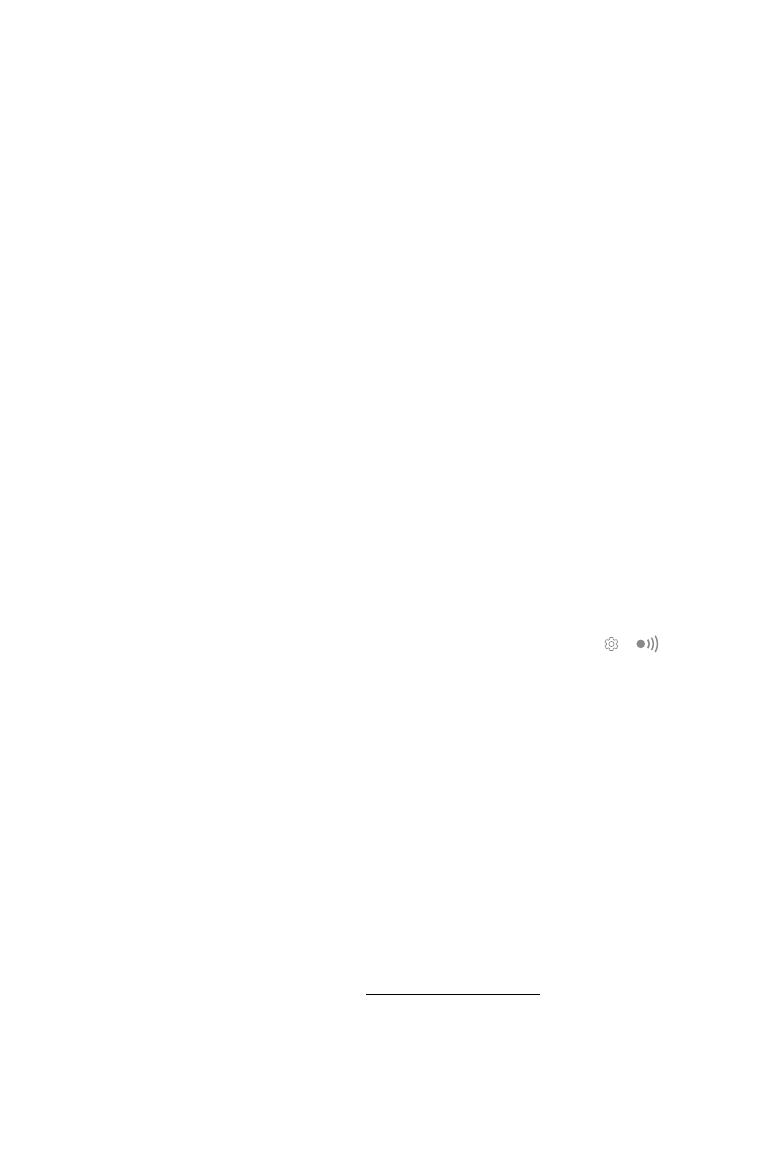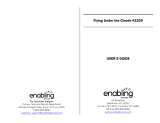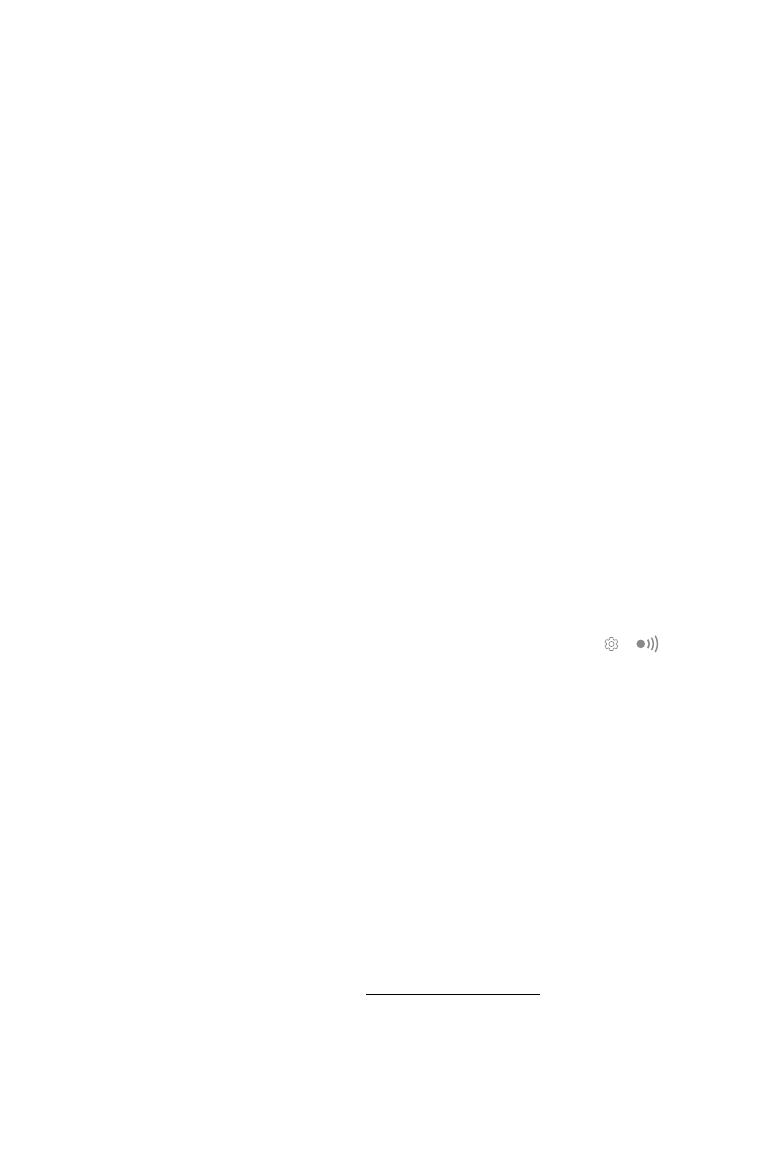
2
©
2021 DJI All Rights Reserved.
Disclaimer
Read this disclaimer and the terms in DJI TERRA
TM
(hereinafter referred to as “product”) carefully
before using this product. By using this product, you hereby agree to this disclaimer and the Terms
of Use and signify that you have read it fully. Please install and use this product in strict accordance
with the User Manual. SZ DJI TECHNOLOGY CO., LTD. and its afliated companies assume no
liability for damage(s) or injuries incurred directly or indirectly from using this product improperly.
DJI
TM
is a trademark of SZ DJI TECHNOLOGY CO., LTD. (abbreviated as “DJI”) and its afliated
companies. Names of products, brands, etc., appearing in this manual are trademarks or registered
trademarks of their respective owner companies. This product and manual are copyrighted by DJI
with all rights reserved. No part of this product or manual shall be reproduced in any form without
the prior written consent of or authorization from DJI.
This disclaimer is produced in various languages. In the event of variance among different versions, the
Chinese version shall prevail when the product in question is purchased in China, and the English version
shall prevail when the product in question is purchased in any other region.
Warning
1. Ensure your ight area is safe before each ight.
2. Be sure to maintain a visual line of sight (VLOS) to your aircraft at all times.
3. The aircraft will continue its mission, meaning Failsafe RTH will not be triggered, if the remote
controller signal is lost during the mission.
4. When the GNSS signal is strong and the RTH button is pressed and held during a mission, the
aircraft will stop the mission immediately and begin RTH. Users can resume the mission if required.
5. When there is only sufcient battery power for RTH during a mission, the remote controller will
alert for a few moments, the aircraft will pause the mission, and begin RTH. After replacing the
battery, the mission can resume from the paused point
6. When using an aircraft with obstacle avoidance function, check that the Sensing System is
operational in the current surroundings. If it is not, disable it in DJI Terra (go to
> ), or ight
may be adversely affected.
7. All of the altitude values in DJI Terra are relative to the altitude of the takeoff point. In the same
mission, the altitude above sea level for the same point during the mission will vary if taking off at
different altitudes.
Introduction
DJI Terra is a PC software designed to improve mission performance efficiency for industrial
applications including — but not limited to — agricultural plant protection, search and rescue,
and reghting. It can control a DJI aircraft* to y along a planned 2D or 3D route and provides
functions such as 2D map reconstruction, 3D model reconstruction, eld planning, and more.
* Support for DJI devices will be added as testing and development continues. Visit the DJI Terra product
page on dji.com for a complete list. https://www.dji.com/dji-terra
DJI Terra has four versions: Agriculture, Pro, Electricity, and Cluster. To purchase DJI Terra, visit
the DJI Online Store or the ofcial DJI website. After purchasing, activate licenses and bind devices
using DJI Terra. For more information, refer to “More Functions” on p. 50.
Agriculture version includes functions such as real-time 2D mapping, 2D map reconstruction (for
eld and fruit tree scenes), 2D multispectral reconstruction, agriculture applications, and LiDAR
point cloud processing.