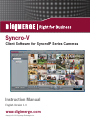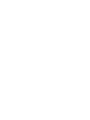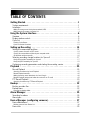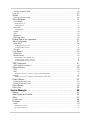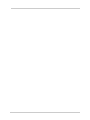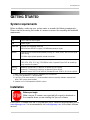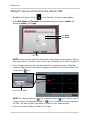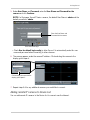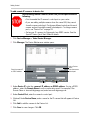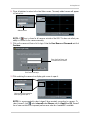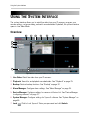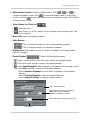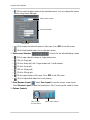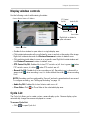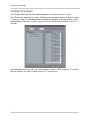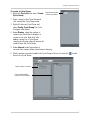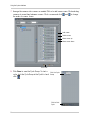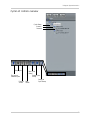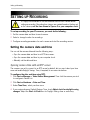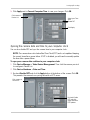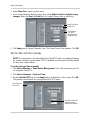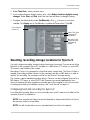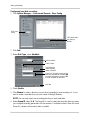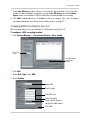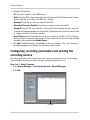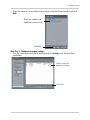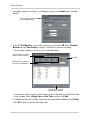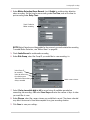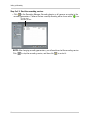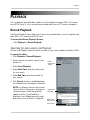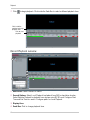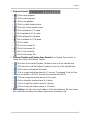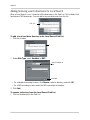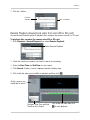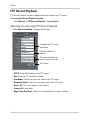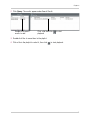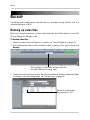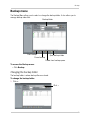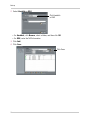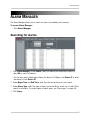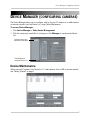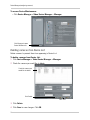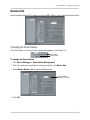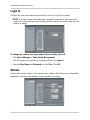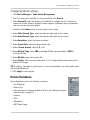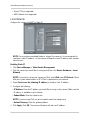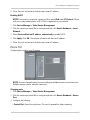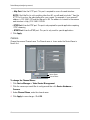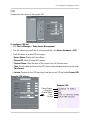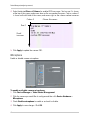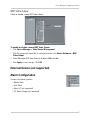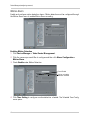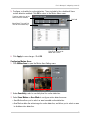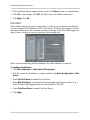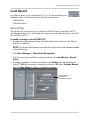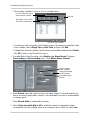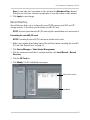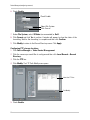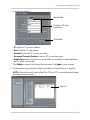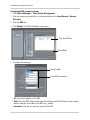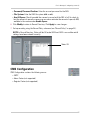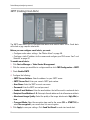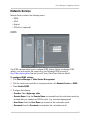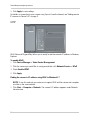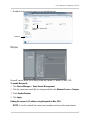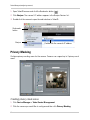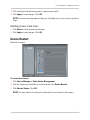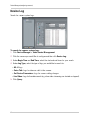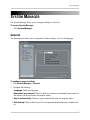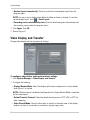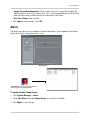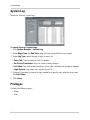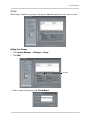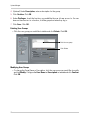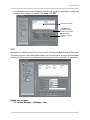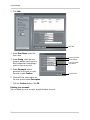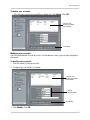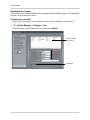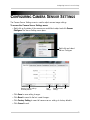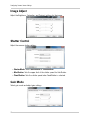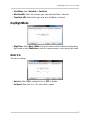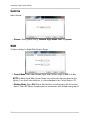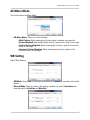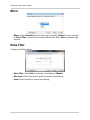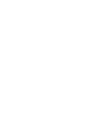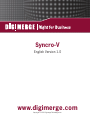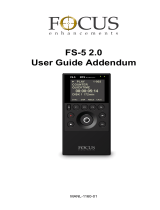Digimerge DNV14TL2 User manual
- Category
- Security cameras
- Type
- User manual

www.digimerge.com
Copyright © 2012 Digimerge Technologies Inc.
Instruction Manual
English Version 1.0
Syncro-V
Client Software for SyncroIP Series Cameras


i
TABLE OF CONTENTS
Getting Started . . . . . . . . . . . . . . . . . . . . . . . . . . . . . . . . . . . . . . . . . 1
System requirements . . . . . . . . . . . . . . . . . . . . . . . . . . . . . . . . . . . . . . . . . . . . . . . . 1
Installation . . . . . . . . . . . . . . . . . . . . . . . . . . . . . . . . . . . . . . . . . . . . . . . . . . . . . . . . 1
Adding IP cameras over the local area network (LAN) . . . . . . . . . . . . . . . . . . . . . . . . . . . . . . . . . . . . . . 2
Adding remote IP cameras to Device List . . . . . . . . . . . . . . . . . . . . . . . . . . . . . . . . . . . . . . . . . . . . . . 3
Using the System Interface . . . . . . . . . . . . . . . . . . . . . . . . . . . . . . . . 6
Overview . . . . . . . . . . . . . . . . . . . . . . . . . . . . . . . . . . . . . . . . . . . . . . . . . . . . . . . . . 6
Display window controls . . . . . . . . . . . . . . . . . . . . . . . . . . . . . . . . . . . . . . . . . . . . . . 9
Cycle List . . . . . . . . . . . . . . . . . . . . . . . . . . . . . . . . . . . . . . . . . . . . . . . . . . . . . . . . 9
Creating Cycle Groups . . . . . . . . . . . . . . . . . . . . . . . . . . . . . . . . . . . . . . . . . . . . . . . . . . . . . . . . . . . 10
Cycle List controls overview . . . . . . . . . . . . . . . . . . . . . . . . . . . . . . . . . . . . . . . . . . . . . . . . . . . . . . . 13
Setting up Recording . . . . . . . . . . . . . . . . . . . . . . . . . . . . . . . . . . . 14
Setting the camera date and time . . . . . . . . . . . . . . . . . . . . . . . . . . . . . . . . . . . . . . 14
Syncing camera time with an NTP server . . . . . . . . . . . . . . . . . . . . . . . . . . . . . . . . . . . . . . . . . . . . .14
Syncing the camera date and time to your computer clock . . . . . . . . . . . . . . . . . . . . . . . . . . . . . . . . . 15
Set the date and time manually . . . . . . . . . . . . . . . . . . . . . . . . . . . . . . . . . . . . . . . . . . . . . . . . . . . . 16
Selecting recording storage locations for Syncro-V . . . . . . . . . . . . . . . . . . . . . . . . . . 17
Configuring hard disk recording for Syncro-V . . . . . . . . . . . . . . . . . . . . . . . . . . . . . . . . . . . . . . . . . . . 17
Configuring NAS recording for Syncro-V . . . . . . . . . . . . . . . . . . . . . . . . . . . . . . . . . . . . . . . . . . . . . . 19
Configuring recording parameters and starting the recording service . . . . . . . . . . . . . 20
Playback . . . . . . . . . . . . . . . . . . . . . . . . . . . . . . . . . . . . . . . . . . . . 25
Record Playback . . . . . . . . . . . . . . . . . . . . . . . . . . . . . . . . . . . . . . . . . . . . . . . . . . 25
Searching for video using Local Playback . . . . . . . . . . . . . . . . . . . . . . . . . . . . . . . . . . . . . . . . . . . . . 25
Record Playback overview . . . . . . . . . . . . . . . . . . . . . . . . . . . . . . . . . . . . . . . . . . . . . . . . . . . . . . . . 26
Adding/removing search directories for Local Search . . . . . . . . . . . . . . . . . . . . . . . . . . . . . . . . . . . . 28
Remote Playback (playing back video from microSD or SD card) . . . . . . . . . . . . . . . . . . . . . . . . . . . . 29
FTP Record Playback . . . . . . . . . . . . . . . . . . . . . . . . . . . . . . . . . . . . . . . . . . . . . . . 30
Searching for video using FTP Record Playback . . . . . . . . . . . . . . . . . . . . . . . . . . . . . . . . . . . . . . . . . 30
Backup. . . . . . . . . . . . . . . . . . . . . . . . . . . . . . . . . . . . . . . . . . . . . . 32
Backing up video files . . . . . . . . . . . . . . . . . . . . . . . . . . . . . . . . . . . . . . . . . . . . . . . 32
Backup menu . . . . . . . . . . . . . . . . . . . . . . . . . . . . . . . . . . . . . . . . . . . . . . . . . . . . . 33
Changing the backup folder . . . . . . . . . . . . . . . . . . . . . . . . . . . . . . . . . . . . . . . . . . . . . . . . . . . . . . . 33
Alarm Manager. . . . . . . . . . . . . . . . . . . . . . . . . . . . . . . . . . . . . . . . 35
Searching for alarms . . . . . . . . . . . . . . . . . . . . . . . . . . . . . . . . . . . . . . . . . . . . . . . 35
Alarm types . . . . . . . . . . . . . . . . . . . . . . . . . . . . . . . . . . . . . . . . . . . . . . . . . . . . . . 36
Device Manager (configuring cameras) . . . . . . . . . . . . . . . . . . . . . . 37
Device Maintenance . . . . . . . . . . . . . . . . . . . . . . . . . . . . . . . . . . . . . . . . . . . . . . . . 37
Deleting cameras from Device List . . . . . . . . . . . . . . . . . . . . . . . . . . . . . . . . . . . . . . . . . . . . . . . . . . 38
Device Info . . . . . . . . . . . . . . . . . . . . . . . . . . . . . . . . . . . . . . . . . . . . . . . . . . . . . . 39

ii
Changing the Device Name . . . . . . . . . . . . . . . . . . . . . . . . . . . . . . . . . . . . . . . . . . . . . . . . . . . . . . . 39
Login In . . . . . . . . . . . . . . . . . . . . . . . . . . . . . . . . . . . . . . . . . . . . . . . . . . . . . . . . . 40
Stream . . . . . . . . . . . . . . . . . . . . . . . . . . . . . . . . . . . . . . . . . . . . . . . . . . . . . . . . . 40
Configuring Stream settings . . . . . . . . . . . . . . . . . . . . . . . . . . . . . . . . . . . . . . . . . . . . . . . . . . . . . . . 41
Device Hardware . . . . . . . . . . . . . . . . . . . . . . . . . . . . . . . . . . . . . . . . . . . . . . . . . . 41
Local Network . . . . . . . . . . . . . . . . . . . . . . . . . . . . . . . . . . . . . . . . . . . . . . . . . . . . . . . . . . . . . . . . . 42
Enabling Static IP . . . . . . . . . . . . . . . . . . . . . . . . . . . . . . . . . . . . . . . . . . . . . . . . . . . . . . . . . . . . . . . . . . . . . . . . . . . .42
Enabling DHCP . . . . . . . . . . . . . . . . . . . . . . . . . . . . . . . . . . . . . . . . . . . . . . . . . . . . . . . . . . . . . . . . . . . . . . . . . . . . . . 43
Device Port . . . . . . . . . . . . . . . . . . . . . . . . . . . . . . . . . . . . . . . . . . . . . . . . . . . . . . . . . . . . . . . . . . . 43
Changing ports . . . . . . . . . . . . . . . . . . . . . . . . . . . . . . . . . . . . . . . . . . . . . . . . . . . . . . . . . . . . . . . . . . . . . . . . . . . . . . 43
Camera . . . . . . . . . . . . . . . . . . . . . . . . . . . . . . . . . . . . . . . . . . . . . . . . . . . . . . . . . . . . . . . . . . . . . 44
OSD . . . . . . . . . . . . . . . . . . . . . . . . . . . . . . . . . . . . . . . . . . . . . . . . . . . . . . . . . . . . . . . . . . . . . . . . 45
Microphone . . . . . . . . . . . . . . . . . . . . . . . . . . . . . . . . . . . . . . . . . . . . . . . . . . . . . . . . . . . . . . . . . . . 46
BNC Video Output . . . . . . . . . . . . . . . . . . . . . . . . . . . . . . . . . . . . . . . . . . . . . . . . . . . . . . . . . . . . . . 47
External Device (not supported) . . . . . . . . . . . . . . . . . . . . . . . . . . . . . . . . . . . . . . . . 47
Alarm Configuration . . . . . . . . . . . . . . . . . . . . . . . . . . . . . . . . . . . . . . . . . . . . . . . . 47
Motion Alarm . . . . . . . . . . . . . . . . . . . . . . . . . . . . . . . . . . . . . . . . . . . . . . . . . . . . . . . . . . . . . . . . . 48
Enabling Motion Detection . . . . . . . . . . . . . . . . . . . . . . . . . . . . . . . . . . . . . . . . . . . . . . . . . . . . . . . . . . . . . . . . . . . . .48
Configuring Motion Areas . . . . . . . . . . . . . . . . . . . . . . . . . . . . . . . . . . . . . . . . . . . . . . . . . . . . . . . . . . . . . . . . . . . . . 49
Disk Alarm . . . . . . . . . . . . . . . . . . . . . . . . . . . . . . . . . . . . . . . . . . . . . . . . . . . . . . . . . . . . . . . . . . . 50
Local Record . . . . . . . . . . . . . . . . . . . . . . . . . . . . . . . . . . . . . . . . . . . . . . . . . . . . . 51
Record Policy . . . . . . . . . . . . . . . . . . . . . . . . . . . . . . . . . . . . . . . . . . . . . . . . . . . . . . . . . . . . . . . . . 51
Record Directory . . . . . . . . . . . . . . . . . . . . . . . . . . . . . . . . . . . . . . . . . . . . . . . . . . . . . . . . . . . . . . . 53
Formatting the microSD/SD card . . . . . . . . . . . . . . . . . . . . . . . . . . . . . . . . . . . . . . . . . . . . . . . . . . . . . . . . . . . . . . .53
Configuring FTP storage locations . . . . . . . . . . . . . . . . . . . . . . . . . . . . . . . . . . . . . . . . . . . . . . . . . . . . . . . . . . . . . . 54
Configuring NAS storage locations . . . . . . . . . . . . . . . . . . . . . . . . . . . . . . . . . . . . . . . . . . . . . . . . . . . . . . . . . . . . . .56
CMS Configuration . . . . . . . . . . . . . . . . . . . . . . . . . . . . . . . . . . . . . . . . . . . . . . . . . 57
SMTP (Enabling Email Alerts) . . . . . . . . . . . . . . . . . . . . . . . . . . . . . . . . . . . . . . . . . . . . . . . . . . . . . . 58
Network Service . . . . . . . . . . . . . . . . . . . . . . . . . . . . . . . . . . . . . . . . . . . . . . . . . . . 59
DDNS . . . . . . . . . . . . . . . . . . . . . . . . . . . . . . . . . . . . . . . . . . . . . . . . . . . . . . . . . . . . . . . . . . . . . . . 59
UPnP . . . . . . . . . . . . . . . . . . . . . . . . . . . . . . . . . . . . . . . . . . . . . . . . . . . . . . . . . . . . . . . . . . . . . . . 60
Finding the camera’s IP address using UPnP in Windows® 7 . . . . . . . . . . . . . . . . . . . . . . . . . . . . . . . . . . . . . . . .60
Bonjour . . . . . . . . . . . . . . . . . . . . . . . . . . . . . . . . . . . . . . . . . . . . . . . . . . . . . . . . . . . . . . . . . . . . . 61
Finding the camera’s IP address using Bonjour® in Mac OS® . . . . . . . . . . . . . . . . . . . . . . . . . . . . . . . . . . . . . . .61
Privacy Masking . . . . . . . . . . . . . . . . . . . . . . . . . . . . . . . . . . . . . . . . . . . . . . . . . . . 62
Creating privacy mask areas . . . . . . . . . . . . . . . . . . . . . . . . . . . . . . . . . . . . . . . . . . . . . . . . . . . . . . 62
Deleting privacy mask areas . . . . . . . . . . . . . . . . . . . . . . . . . . . . . . . . . . . . . . . . . . . . . . . . . . . . . . 63
Device Restart . . . . . . . . . . . . . . . . . . . . . . . . . . . . . . . . . . . . . . . . . . . . . . . . . . . . 63
Device Log . . . . . . . . . . . . . . . . . . . . . . . . . . . . . . . . . . . . . . . . . . . . . . . . . . . . . . 64
System Manager. . . . . . . . . . . . . . . . . . . . . . . . . . . . . . . . . . . . . . . 65
General . . . . . . . . . . . . . . . . . . . . . . . . . . . . . . . . . . . . . . . . . . . . . . . . . . . . . . . . . 65
Video Display and Transfer . . . . . . . . . . . . . . . . . . . . . . . . . . . . . . . . . . . . . . . . . . . 66
Alarm . . . . . . . . . . . . . . . . . . . . . . . . . . . . . . . . . . . . . . . . . . . . . . . . . . . . . . . . . . 67
System Log . . . . . . . . . . . . . . . . . . . . . . . . . . . . . . . . . . . . . . . . . . . . . . . . . . . . . . 68
Privileges . . . . . . . . . . . . . . . . . . . . . . . . . . . . . . . . . . . . . . . . . . . . . . . . . . . . . . . . 68
Group . . . . . . . . . . . . . . . . . . . . . . . . . . . . . . . . . . . . . . . . . . . . . . . . . . . . . . . . . . . . . . . . . . . . . . . 69
Adding User Groups . . . . . . . . . . . . . . . . . . . . . . . . . . . . . . . . . . . . . . . . . . . . . . . . . . . . . . . . . . . . . . . . . . . . . . . . . .69
Deleting User Groups . . . . . . . . . . . . . . . . . . . . . . . . . . . . . . . . . . . . . . . . . . . . . . . . . . . . . . . . . . . . . . . . . . . . . . . . .70

iii
Modifying User Groups . . . . . . . . . . . . . . . . . . . . . . . . . . . . . . . . . . . . . . . . . . . . . . . . . . . . . . . . . . . . . . . . . . . . . . . . 70
User . . . . . . . . . . . . . . . . . . . . . . . . . . . . . . . . . . . . . . . . . . . . . . . . . . . . . . . . . . . . . . . . . . . . . . . . 71
Adding user accounts . . . . . . . . . . . . . . . . . . . . . . . . . . . . . . . . . . . . . . . . . . . . . . . . . . . . . . . . . . . . . . . . . . . . . . . . .71
Deleting user accounts . . . . . . . . . . . . . . . . . . . . . . . . . . . . . . . . . . . . . . . . . . . . . . . . . . . . . . . . . . . . . . . . . . . . . . .72
Modifying user accounts . . . . . . . . . . . . . . . . . . . . . . . . . . . . . . . . . . . . . . . . . . . . . . . . . . . . . . . . . . . . . . . . . . . . . . 73
Unlocking user accounts . . . . . . . . . . . . . . . . . . . . . . . . . . . . . . . . . . . . . . . . . . . . . . . . . . . . . . . . . . . . . . . . . . . . . . 74
Configuring Camera Sensor Settings . . . . . . . . . . . . . . . . . . . . . . . . 75
Image Adjust . . . . . . . . . . . . . . . . . . . . . . . . . . . . . . . . . . . . . . . . . . . . . . . . . . . . . 76
Shutter Control . . . . . . . . . . . . . . . . . . . . . . . . . . . . . . . . . . . . . . . . . . . . . . . . . . . 76
Gain Mode . . . . . . . . . . . . . . . . . . . . . . . . . . . . . . . . . . . . . . . . . . . . . . . . . . . . . . . 76
DayNightMode . . . . . . . . . . . . . . . . . . . . . . . . . . . . . . . . . . . . . . . . . . . . . . . . . . . . 77
Auto Iris . . . . . . . . . . . . . . . . . . . . . . . . . . . . . . . . . . . . . . . . . . . . . . . . . . . . . . . . . 77
Gamma . . . . . . . . . . . . . . . . . . . . . . . . . . . . . . . . . . . . . . . . . . . . . . . . . . . . . . . . . 78
WDR . . . . . . . . . . . . . . . . . . . . . . . . . . . . . . . . . . . . . . . . . . . . . . . . . . . . . . . . . . . 78
AE Meter Mode . . . . . . . . . . . . . . . . . . . . . . . . . . . . . . . . . . . . . . . . . . . . . . . . . . . 79
WB Setting . . . . . . . . . . . . . . . . . . . . . . . . . . . . . . . . . . . . . . . . . . . . . . . . . . . . . . 79
Mirror . . . . . . . . . . . . . . . . . . . . . . . . . . . . . . . . . . . . . . . . . . . . . . . . . . . . . . . . . . 80
Noise Filter . . . . . . . . . . . . . . . . . . . . . . . . . . . . . . . . . . . . . . . . . . . . . . . . . . . . . . 80

iv

1
Getting Started
GETTING STARTED
System requirements
Before installation, make sure your system meets or exceeds the following requirements.
Please note that increasing the number of cameras increases the computing and bandwidth
requirements.
Installation
Install Syncro-V software from the CD included with your IP camera or by downloading it from
www.digimerge.com. It is recommended to visit www.digimerge.com for the latest software
versions.
Minimum Specification
CPU Core 2 Quad 2.4 GHz or higher
RAM 4 GB or higher
Video Card
1
1. Make sure to install video card drivers provided by the manufacturer.
DirectX® 9.0 compatible video card
NVIDIA GeForce 9500GT or higher; 512 MB video memory or higher
Network
2
2. If using IPv6, Windows® 7 is recommended.
1 Gigabit internal network recommended (in
cluding NIC, router/switch, and Cat 5e or higher
RJ45 cabling)
512 MB or higher upload speed for remote connections
HDD 1 GB free, excluding space required for recording
E-IDE, PATA, SATA, SCSI, SAS (7200 RPM or faster). Separate Ph
ysical HDD for recordings
using more than 8 cameras
3
3. If you have 16 or more cameras, it is recommended to balance recordings between separate hard
drives. RAID system recommended.
Operating
System
4
4. Software runs in 32-bit operation on 64-bit systems.
Windows® Vista Business, Enterprise, or Ultimate (32 bit or
64 bit)
Windows® 7 Professional, Enterprise, or Ultimate (32 bit or 64 bit)
Windows® Server 2003 (32 bit or 64 bit), Windows® Server
2008 R1/R2 (32 bit or 64 bit)
Before you begin:
Make sure your IP cameras are connected to the same local network as
the computer where you are installing the Syncro-V software.

2
Getting Started
Adding IP cameras over the local area network (LAN)
1. Double-click the Syncro-V icon ( ) on the Desktop. The log in screen appears.
2. Under User Name and Password, enter the default admin username (admin) and
password (admin). Click Login.
NOTE: If a user account other than admin enters the wrong password more than 3 times,
they are locked out. To unlock a user account, see “Unlocking user accounts” on page 74.
3. Syncro-V opens and scans the local area network for connected cameras. Detected
camera IP addresses (or Device Names) appear in the Device List on the left side of the
screen with a icon.
NOTE: The camera found icon ( ) and connected camera ( ) icons are only used for
cameras in the local area network (LAN). A icon is shown for all cameras outside of
the LAN. This does not affect your a
bility to connect to the camera remotely.
4. Click on a camera IP addr
ess in Device List to login.
Enter Admin
Enter Admin
Click Login
Found camera IP address

3
Getting Started
5. Under User Name and Password, enter the User Name and Password for the
camera and click Continue.
NOTE: For Digimerge SyncroIP Series cameras, the default User Name is admin and the
default password is admin.
• Check Use for default login config to allow Syncro-V to automatically enter this user
name and password when connecting to other cameras.
6. The camera appears under the camera IP address. Click and drag the camera to the
display grid to open it.
7. Repeat steps 4-6 for any additional cameras you would like to connect.
Adding remote IP cameras to Device List
You can add remote IP cameras to the Device List to connect over the Internet.
Enter the User Name and
Password for the camera
Click Continue to login
Click and drag the camera to the
display grid to open it

4
Getting Started
To add remote IP cameras to device list:
1. Click Device Manager > Video Device Manager.
2. Click Manager. The Device Maintenance window opens.
3. Under Device IP, enter
the camera’s IP address or DDNS address. If using a DDNS
address, enter the Domain Name from the confirmation email. For example, if the
Domain Name is tomsmith.digimerge.net, enter tomsmith.digimerge.net.
4. Under Contr
ol Port, enter the camera’s control port.
5. (Optional) Under Device Name, enter a name for the IP camera that will appear in Device
List.
6. Click Add to add the camera to the Device List.
7. Click Save to save changes. Click OK.
Before adding remote cameras, make sure you have performed the
following:
• Port forwarded the IP camera’s control port on your router.
• If you are adding multiple cameras from the same LAN, they cannot
share the same control port. Configure a different control port for each
camera and port forward the newly selected ports. To change camera
ports, see “Device Port” on page 43.
• Set up your IP cameras for Digimerge’s free DDNS service. See the
SyncroIP Series Quick Start Guide for details.
Click Add Click Save
Enter the camera IP
or DDNS address
Enter a Device
Name
Enter the camera
control port

5
Getting Started
8. Close all windows to return to the Live Video screen. The newly added camera will appear
in Device List.
NOTE: A icon is shown for all cameras outside of the LAN. This does not affect your
ability to connect to the camera r
emotely.
9. Click on the camera in Device List to
login. Enter the User Name and Password and click
Continue.
10.Click and drag the camera to a display grid screen to open it.
NOTE: It is recommended to select stream2 when remotely connecting to cameras. To
select stream2, click , select str
eam2 under Stream, and click Apply then OK. Stream2
has a lower resolution for improved performance when less bandwidth is available.
Added camera
Enter the User Name and
Password for the camera
Click Continue to login
Click and drag the camera to
the display grid to open it

6
Using the System Interface
USING THE SYSTEM INTERFACE
The system interface allows you to watch live video from your IP cameras, program your
camera settings, set up recording, and watch recorded video. By default, the system interface
opens in Live Video Mode.
Overview
1. Live Video: Watch live video from your IP cameras.
2. Playback: Search for and playback recorded video. See “Playback” on page 25.
3. Backup: Perform backup functions. See “Backup” on page 32.
4. Alarm Manager: Configure alarm settings. See “Alarm Manager” on page 35.
5. Device Manager: Configure settings for cameras in Device List. See “Device Manager
(configuring cameras)” on page 37.
6. System Manager: Configur
e settings for Syncro-V software. See “System Manager” on
page 65.
7. Lock : Click to Lock Syncro-V. Enter your password and click Unlock.
11
10
9
1 2 3
12
13
14
15
16
4
5 6
Tip: Hold the mouse over buttons to see their function.
7
8

7
Using the System Interface
8. Multi-monitor Controls: Requires multiple monitors. Click , , or to
create a new display screen. Click to move new display screen to a secondary
monitor, and click to return the display screen to the primary monitor. Click the X on
a display screen to close.
9. Select Device List/Cycle List :
• : Open Device List.
• : Open Cycle List. Cycle List allows you to configure custom camera cycles. See
“Cycle List” on page 9.
10.Device List: Select and organize cameras.
11.Voice Buttons:
• : Click to activate the intercom to the camera (speaker required).
• : Click to configure settings for computer microphone.
12.Display Area: Shows video from your IP cameras. For details, see “Display window
controls” on page 9.
13.Control Buttons : Controls for the selected camera.
• : Select a camera in Device List, then click to open in the selected window.
• : Click to disconnect from the camera in the selected window.
• : Select Single Snapshot to take a snapshot of live video from the selected camera.
Then click Save to save the snapshot to the Snapshot directory.
• Select Sequence Snapshot to save a series of snapshots to the Snapshot
directory.
• Select Snapshot Dir
ectory to open the Snapshot directory.
• Select Snapshot Settings to configure snapshot settings.
Select Snapshot directory
Set parameters for Sequence Snapshot:
Time: Total duration of Sequence
Period: Time between snapshots
Select file format for snapshots (.jpg or .bmp)
Click to Save

8
Using the System Interface
• : Click to select the video stream for the selected camera. You can configure the camera
streams using Device Manager.
• : Click to open the selected camera in full-screen. Press ESC to exit full-screen.
• : Click to hide/un-hide video info for selected camera.
14.Spilt-screen Selectors : Controls for the selected display screen.
• : Click to open selected camera in single-window view.
• : Click for 4-way-split.
• : Click for 8-way-split, with 1 large window and 7 small windows.
• : Click for 9-way-split.
• : Click for 16-way-split.
• : Click for 36-way-split.
• : Click to open display in full-screen. Press ESC to exit full-screen.
• : Click to hide/un-hide video info for all cameras.
15.Sa
ve/Resume Layout : Select Save Layout to save the current screen layout.
Select Resume Layout to open the saved layout. Only 1 layout may be saved at a time.
16.Volume Controls:
Select camera stream
Click to save
Stream information
Click to mute/
un-mute volume
Click to adjust volume

9
Using the System Interface
Display window controls
Use the following controls while viewing live video:
• Double-click on window to open video in a single display area.
• Click inside window and use the scroll wheel to zoom in and out on the center of the image.
Right-click inside window and click Restore Panorama to return to default zoom.
• Click and drag inside video to zoom in on a specific area. Right-click inside window and
click Restore Panorama to return to default zoom.
• PTZ Control On/Off: Double-click to turn PTZ controls on/off. Icon is green ( ) when
PTZ controls are on; it is blue ( ) when PTZ controls are off.
• Record On/Off: Double-click to turn recording on/off. Recording icon is shown with a
green circle ( ) when recording is on; it is shown without the circle ( ) when recording
is off.
NOTE: Recor
ding must be configured for Syncro-V and each camera before it can record.
To configure recording, see “Setting up Recording” on page 14.
• Audio On/Off: Double-click to turn listen-in audio on or off.
• Close Video: Click to Close Video in the selected display area.
Cycle List
The Cycle List allows you to create custom camera display cycles. Camera display cycles
automatically change the cameras displayed on screen.
To access Cycle List:
• Click to open Cycle List
.
Right-click on video to
open sub-menu
PTZ Control
On/Off
Record On/Off
Audio On/Off
Close Video
Camera Device Name or IP Address
Video Information

10
Using the System Interface
Creating Cycle Groups
Cycle Groups determine the order and arrangement of cameras shown in a cycle.
Cycle Groups are organized in screens. Cameras are assigned to screens, and each screen
is shown on screen for a predetermined interval before changing to the next screen. In the
example below, there are 5 screens shown in the Cycle Group and the Interval is set to 10
seconds.
In this example, when the cycle is run, the cameras in screen 1 will be shown for 10 seconds,
then the cameras in screen 2 will be shown for 10 seconds, etc.

11
Using the System Interface
To create a Cycle Group:
1. Right-click Cycle List and select Create
Cycle Group.
2. Enter a name for the Cycle Group and
click outside the Cycle Group name.
3. Right-click the new Cycle Gr
oup and
select Config Cycle Group.The Cycle
Configure menu opens.
4. Under Display, select the number of
cameras you would like to display in a
scr
een at one time. Note that, after
adding cameras to a Cycle Group,
changing the Display value will remove all
cameras from the Cycle Group.
5. Under Interval, enter the number of
seconds that screens will be shown before changing.
6. Check cameras you want to add to the Cycle Group in Device List and click to add
them to the Cycle Group.
Right-click and select
Create Cycle Group
Check cameras to select
Click to add selected
cameras to Cycle Group

12
Using the System Interface
7. Arrange the cameras into screens as needed. Click + to add a new screen. Click and drag
cameras to move them between screens. Click a screen and click and to change
the order of screens shown.
8. Click Save to save the Cycle Group. To start a
cycle, click the Cycle Group in the Cycle List and
click .
Add screen
Delete screen
Move screen up
Move screen down
Click Save
Click the Cycle
Group
Click to Start
Cycle

13
Using the System Interface
Cycle List controls overview
Play/pause
selected cycle
Stop cycle
Previous
screen
Next
screen
New Cycle
Group
Delete Cycle
Group
Configure
Cycle Group
Cycle Group
Screens
Cameras

14
Setting up Recording
SETTING UP RECORDING
To set up recording for your IP cameras, you must do the following:
1. Set the camera date and time for each camera.
2. Select a storage location for recordings.
3. Configure recording parameters for each camera and start the recording service.
Setting the camera date and time
You can set the camera date and time the following ways:
• Sync the camera date and time to an NTP time server.
• Sync the camera date and time to your computer clock.
• Manually set the date and time.
Syncing camera time with an NTP server
The cameras are set to connect to an NTP server by default, but you must select your time
zone and enable Daylight Savings Time, if required, to ensure accurate time.
To configure the date and time using NTP:
1. Click Device Manager > Video Device Management. Then click the camera you wish
to configure in Device List.
2. Click Device Hardware > Date and Time.
3. Under Time Zone, select your time zone.
4. If your region observes Daylight Savings Time, check Adjust clock for daylight saving
changes. Adjust the Start and End times for Daylight Savings time as necessary.
It is highly recommended to set the date and time on each camera before
setting up recording. Recording time stamps are created based on the time set
on the camera, not the time shown in Syncro-V or your computer clock.
Page is loading ...
Page is loading ...
Page is loading ...
Page is loading ...
Page is loading ...
Page is loading ...
Page is loading ...
Page is loading ...
Page is loading ...
Page is loading ...
Page is loading ...
Page is loading ...
Page is loading ...
Page is loading ...
Page is loading ...
Page is loading ...
Page is loading ...
Page is loading ...
Page is loading ...
Page is loading ...
Page is loading ...
Page is loading ...
Page is loading ...
Page is loading ...
Page is loading ...
Page is loading ...
Page is loading ...
Page is loading ...
Page is loading ...
Page is loading ...
Page is loading ...
Page is loading ...
Page is loading ...
Page is loading ...
Page is loading ...
Page is loading ...
Page is loading ...
Page is loading ...
Page is loading ...
Page is loading ...
Page is loading ...
Page is loading ...
Page is loading ...
Page is loading ...
Page is loading ...
Page is loading ...
Page is loading ...
Page is loading ...
Page is loading ...
Page is loading ...
Page is loading ...
Page is loading ...
Page is loading ...
Page is loading ...
Page is loading ...
Page is loading ...
Page is loading ...
Page is loading ...
Page is loading ...
Page is loading ...
Page is loading ...
Page is loading ...
Page is loading ...
Page is loading ...
Page is loading ...
Page is loading ...
Page is loading ...
Page is loading ...
-
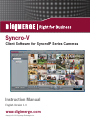 1
1
-
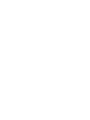 2
2
-
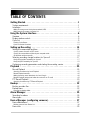 3
3
-
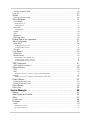 4
4
-
 5
5
-
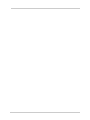 6
6
-
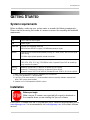 7
7
-
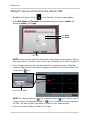 8
8
-
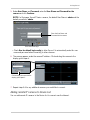 9
9
-
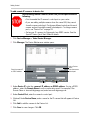 10
10
-
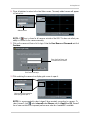 11
11
-
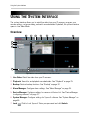 12
12
-
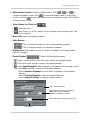 13
13
-
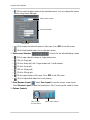 14
14
-
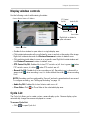 15
15
-
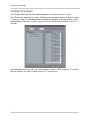 16
16
-
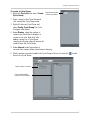 17
17
-
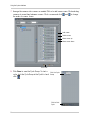 18
18
-
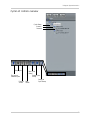 19
19
-
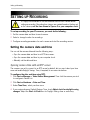 20
20
-
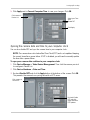 21
21
-
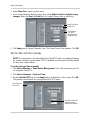 22
22
-
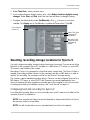 23
23
-
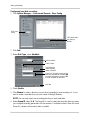 24
24
-
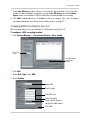 25
25
-
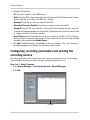 26
26
-
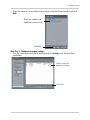 27
27
-
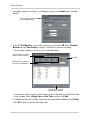 28
28
-
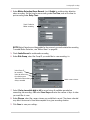 29
29
-
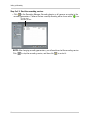 30
30
-
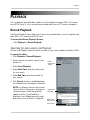 31
31
-
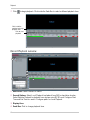 32
32
-
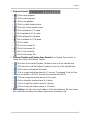 33
33
-
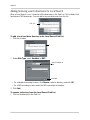 34
34
-
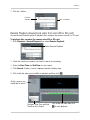 35
35
-
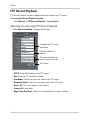 36
36
-
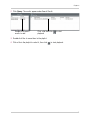 37
37
-
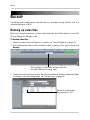 38
38
-
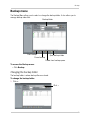 39
39
-
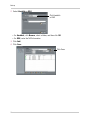 40
40
-
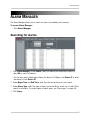 41
41
-
 42
42
-
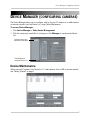 43
43
-
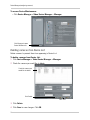 44
44
-
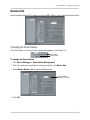 45
45
-
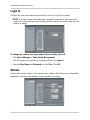 46
46
-
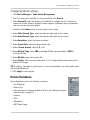 47
47
-
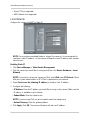 48
48
-
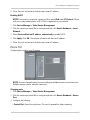 49
49
-
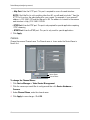 50
50
-
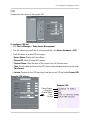 51
51
-
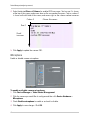 52
52
-
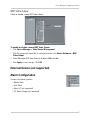 53
53
-
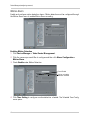 54
54
-
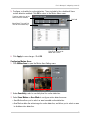 55
55
-
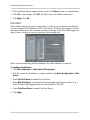 56
56
-
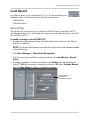 57
57
-
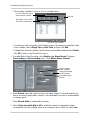 58
58
-
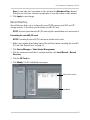 59
59
-
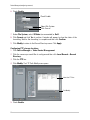 60
60
-
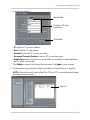 61
61
-
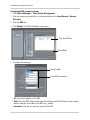 62
62
-
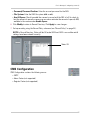 63
63
-
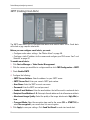 64
64
-
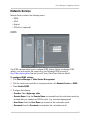 65
65
-
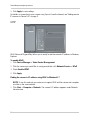 66
66
-
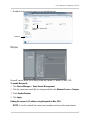 67
67
-
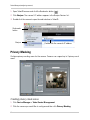 68
68
-
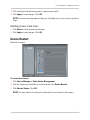 69
69
-
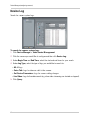 70
70
-
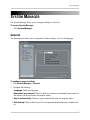 71
71
-
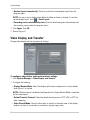 72
72
-
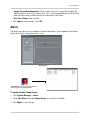 73
73
-
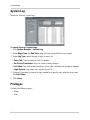 74
74
-
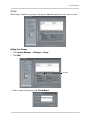 75
75
-
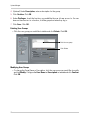 76
76
-
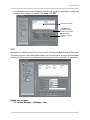 77
77
-
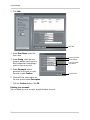 78
78
-
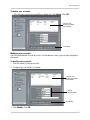 79
79
-
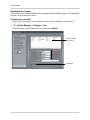 80
80
-
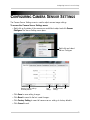 81
81
-
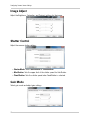 82
82
-
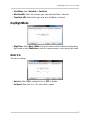 83
83
-
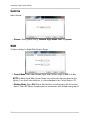 84
84
-
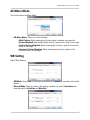 85
85
-
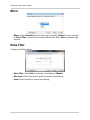 86
86
-
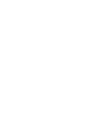 87
87
-
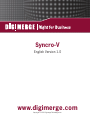 88
88
Digimerge DNV14TL2 User manual
- Category
- Security cameras
- Type
- User manual
Ask a question and I''ll find the answer in the document
Finding information in a document is now easier with AI
Related papers
-
Digimerge DND13TL2 User manual
-
Digimerge DND13TL2 User manual
-
Digimerge DNV14TL2 User manual
-
FLIR DNB13TL2 User manual
-
Digimerge DND13TL2 Quick start guide
-
FLIR DNB13TL2 User manual
-
Digimerge DNB13TF2 User manual
-
Digimerge DNV14UX2R Quick start guide
-
Digimerge DNR200 Series User manual
-
Digimerge DNB13TL2 Operating instructions
Other documents
-
FLIR DN208P2V4 Series User manual
-
FLIR DN204P1V4 Series User manual
-
Technaxx HD TX-24 User manual
-
Costar CDI2136VIR User manual
-
Costar CDI2112VTIR Owner's manual
-
Costar CCI5100 Owner's manual
-
Costar CBI5112IR Owner's manual
-
Costar CDI5112VIR Owner's manual
-
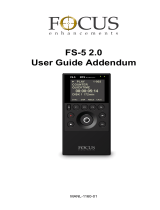 FOCUS Enhancements FS-5 2.0 User manual
FOCUS Enhancements FS-5 2.0 User manual
-
FLIR DN104P2E4 Series User manual