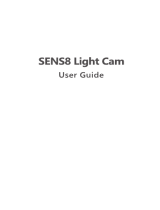Page is loading ...

USER’S GUIDE
Model:
BLINK1-R, BLINK1-S
BLINK1-W, BLINK1-B
Wi-Fi
®
Video Baby Monitor Camera
The features described in this user’s guide are subject to
modications without prior notice.
BLINK1_USA_V2_2013_02_28.indd 1 28/2/13 2:08 PM

Welcome...
to your new Motorola Baby Monitor Camera!
Thank you for purchasing the BLINK1 Wi-Fi
®
Video Baby
Monitor Camera. Now you can see and hear your baby sleep in
its room or you can monitor your older children in their playroom.
You can set up the camera only from your iPhone
®
/iPad
®
or
devices for Android
™
and view the camera video from your PC
or Notebook, as well as devices for Android
™
or iPhone
®
/iPad
®
.
Please keep your original dated sales receipt for your records.
For warranty service of your Motorola product, you will need to
provide a copy of your dated sales receipt to conrm warranty
status. Registration is not required for warranty coverage.
For product related questions, please call:
US and Canada 1-888-331-3383
This User’s Guide has all the information you need to get the
most out of your product.
Please read the Safety Instructions on page 5 - 6 before you
install the unit.
Inside the Box
• 1 x Wi-Fi
®
Camera Unit (in either red, silver, white or black)
• 1 x Power Adapter
Overview of your Camera
Important guidelines for installing your Wi-Fi
®
Camera Unit
• Use of other 2.4GHz products, such as other wireless
networks, Bluetooth
®
systems or microwave ovens may
cause interference with this product. Keep the Wi-Fi
®
Camera Unit away from these types of products, or turn
them off if they appear to be causing interference.
• Always ensure that you have a good Wi-Fi
®
connection
available.
1. Photo Sensor
(for night mode detection)
2. Infrared LEDs (for night vision)
3. Camera Lens
4. Power/Status LED
5. Microphone
6. Speaker
7. ON/OFF Switch
8.
Antenna
9.
Temperature Sensor
10. Power Adapter Connector
11. Reset Button
2
3
4
5
6
8
9
10
7
1
11
BLINK1_USA_V2_2013_02_28.indd 2-3 28/2/13 2:08 PM

created by: Pro. Q.C. Systems Design Limited
ENGLISH
4
5
1. Safety Instructions
WARNING
This Wi-Fi
®
Camera Unit is compliant with all relevant
electromagnetic eld standards and is, when handled as
described in the User’s Guide, safe to use. Therefore, always
read the instructions in this User’s Guide carefully before using
the device.
WARNING:
STRANGULATION HAZARD - Keep the adapter
cord out of the baby’s reach.
NEVER place the Wi-Fi
®
Camera Unit or cords
within the crib. Secure the cord some distance away from
the baby’s reach.
Never use extension cords with AC Adapters. Only use
the AC Adapters provided.
Wi-Fi
®
CAMERA UNIT SET UP & USE:
• Determine a location for the Wi-Fi
®
Camera Unit that will
provide the best view of your baby in the crib.
• Place the Wi-Fi
®
Camera Unit on a at surface, such as a
dresser, bureau, or shelf, or wall-mount it using the keyhole
slot in the base.
• NEVER place the Wi-Fi
®
Camera Unit or cords within a
crib.
• Secure the cord to the wall to keep cord away from the
baby’s reach.
Safety Instructions 5
Table of Contents
1. Safety Instructions .......................................................................... 5
2. System Requirements ..................................................................... 7
3. Getting started - Connecting Devices ........................................... 8
3.1 Setup .......................................................................................... 8
3.2 User Account and Camera Setup:
Working with devices for Android
™
......................................... 9
3.3 User Account and Camera Setup:
Working with iPhone
®
/iPad
®
................................................... 13
4. Camera ........................................................................................... 19
4.1 Connecting the Camera to Power .......................................... 19
4.2 Camera Functions:
Working with PC/Notebook
.................................................... 19
4.3 Viewing another Camera:
Working with PC/Notebook
.................................................... 21
4.4 Camera Functions:
Working with devices for Android
™
....................................... 22
4.5 Adding another Camera:
Working with devices for Android
™
....................................... 25
4.6 Camera Functions:
Working with iPhone
®
/iPad
®
................................................... 28
4.7 Adding another Camera:
Working with iPhone
®
/iPad
®
................................................... 31
5. Procedure for resetting the Camera ............................................ 31
6. Help ................................................................................................. 32
7. General Information ...................................................................... 42
8. Technical Specications ............................................................... 49
Table of Contents
BLINK1_USA_V2_2013_02_28.indd 4-5 28/2/13 2:08 PM

created by: Pro. Q.C. Systems Design Limited
ENGLISH
6
7
2. System Requirements
Web Portal
• Windows
®
system XP SP3 or above
•
Mac OS
®
version 10.7 or above
•
Internet Explorer
®
version 8.0 or above
•
Firefox
®
version 11.0 or above
•
Chrome
™
version 18.0 or above
•
Safari
®
version 5.1 or above
•
Java
™
version 7 or above
Android
™
System
• Version 2.3.6 or above
iPhone
®
/iPad
®
iOS
• Version 4.3 or above
System RequirementsSafety Instructions
•
Adult assembly is required. Keep small parts away from
children when assembling.
• This product is not a toy. Do not allow children to play with it.
• This Wi-Fi
®
Camera Unit is not a substitute for responsible
adult supervision.
•
Keep this user
’s guide for future reference.
• Do not place the Wi-Fi
®
Camera Unit or cables in the crib or
within reach of the baby (the unit should be at least 3 feet
away).
•
Keep the cords out of reach of children.
•
Do not cover the Wi-Fi
®
Camera Unit with a towel or blanket.
• Test the Wi-Fi
®
Camera Unit and all its functions so that you
are familiar with it prior to use.
•
Do not use the Wi-Fi
®
Camera Unit near water.
• Do not install the Wi-Fi
®
Camera Unit near a heat source.
•
Only use the power adapter provided. Do not use other
power adapters as this may damage the device.
•
Never use extension cords with power adapters.
•
Do not touch the plug contacts with sharp or metal objects.
BLINK1_USA_V2_2013_02_28.indd 6-7 28/2/13 2:08 PM

created by: Pro. Q.C. Systems Design Limited
8
9
3.2 User Account and Camera Setup:
Working with devices for Android
™
• Download and install the application “Monitor Everywhere”
from the Google Play
™
Store. Note: If you can’t nd the
application, then use your device browser to go to
www.monitoreverywhere.com for advice on how to install.
•
T
urn on the Wi-Fi
®
of your device for Android
™
and select
your wireless network.
• Switch on the camera (see 5. Procedure for resetting the
Camera).
• Run the “Monitor Everywhere” application. After initialization,
the Baby Monitor Setup wizard appears.
•
Select CREA
TE ACCOUNT.
• Select GET STARTED.
• Follow the on-screen instructions and select the camera and
the Wi-Fi
®
connection that your camera can use. If necessary
enter a password.
• Tap CONNECT TO Wi-Fi.
Getting started
8
Getting started: Working with devices for Android
™
9
ENGLISH
3. Getting started - Connecting Devices
How does it work?
• The Monitor Everywhere Server keeps track of the cameras.
•
When a user wants to access the camera, the server
authenticates the user and permits the user access to the
camera.
3.1 Setup
Connect the Camera to the power adapter and plug it into
a power socket. Wait until the camera LED changes to fast
blinking, which means that camera is in reset/setup state and
camera is ready for ‘Camera Setup’ registration. The Camera
must be within range of the Wi-Fi
®
router with which you want it
to link.
Status of LED Indication:
- Reset / Setup state: fast blinking
- Unconnect state: slow blinking
- Connect state: always on
View your camera from
any device remotely
Access your
camera locally
BLINK1_USA_V2_2013_02_28.indd 8-9 28/2/13 2:08 PM

created by: Pro. Q.C. Systems Design Limited
10
11
• Tap NEXT STEP.
• Select CREATE ACCOUNT.
• Enter a user name, a password, an e-mail address and
select SIGN UP.
• Agree with the terms of use and select I AGREE.
•
T
ap NEXT STEP.
• Follow the on screen checklist to ensure that your camera
is power connected and tap NEXT.
• Select the camera from the list.
If you cannot nd the camera ID on the list, please reset the
camera with the following procedure:
1.
Switch the ON/OFF switch to ON.
2.
Press and hold the RESET
button on the underside of
the camera for 5 seconds, until you hear a beep sound.
3.
Release the RESET
button and wait for the camera to
complete the internal reset procedure.
4.
After about 60 seconds you will hear two short beeps and
the green LED starts blinking.
•
Wait for up to ve minutes. If the connection process takes
longer, tap CANCEL and try again.
•
Ensure that you have a good Wi-Fi network connection.
Getting started: Working with devices for Android
™
10
Getting started: Working with devices for Android
™
11
ENGLISH
BLINK1_USA_V2_2013_02_28.indd 10-11 28/2/13 2:08 PM

created by: Pro. Q.C. Systems Design Limited
12
13
• Once your camera is installed, you can rename it.
•
T
ap DONE.
•
T
ap START MONITOR to show the camera view.
• Tap VIEW to show the camera view and the controls.
Note:
The Camera SSID is printed on the label on the bottom of the
Camera, for example: ID: Camera-1006fa
On your devices for Android
™
you will see: Camera-1006fa.
3.3 User Account and Camera Setup:
Working with iPhone
®
/iPad
®
• Install the application “Monitor Everywhere” from the
App Store
SM
. Note: If you can’t nd the application, then use
your device browser to go to www.monitoreverywhere.com
for advice on how to install.
•
Run the “Monitor Everywhere”
application and follow the
screen number sequence:
S1 S2
•
Select
Setup Monitor Everywhere (pictures S1, 2).
Getting started: Working with devices for Android
™
12
Getting started: Working with iPhone
®
/iPad
®
13
ENGLISH
BLINK1_USA_V2_2013_02_28.indd 12-13 28/2/13 2:08 PM

created by: Pro. Q.C. Systems Design Limited
14
15
S5 S6
•
On your iPhone
®
or iPad
®
, under Settings select Wi-Fi, then
select the camera from the network list and wait until it is
connected (pictures S5, 6).
• Run the “Monitor Everywhere’ app again.
Note: The Camera SSID is printed on the label on the bottom
of the Camera, for example: ID: Camera-1006fa. On your
iPhone
®
/iPad
®
, you will see: Camera-1006fa.
S7 S8
Getting started: Working with iPhone
®
/iPad
®
14
Getting started: Working with iPhone
®
/iPad
®
15
ENGLISH
S3
•
T
ap Continue (picture S3).
• Switch on the camera (see 5. Procedure for resetting the
Camera) and follow the on-screen instructions.
S4
• Tap Continue (picture S4).
BLINK1_USA_V2_2013_02_28.indd 14-15 28/2/13 2:08 PM

created by: Pro. Q.C. Systems Design Limited
16
17
• Tap Congure Camera to Wi-Fi (pictures S7,8).
•
Enter ‘Wi-Fi’
password for camera (picture S9), then press
Next.
S9
• On your iPhone
®
or iPad
®
, under Settings select Wi-Fi.
Select your preferred Wi-Fi connection from the network list
and wait until it is connected (pictures S10, 11).
S10 S11
•
Press the iPhone
®
or iPad
®
HOME button and run the
“Monitor Everywhere” application again.
• Tap Create Account and enter a user name, a password
and an e-mail address (pictures S12, 13).
S12 S13
• Tap Done, by which you agree to the Terms of Use (picture S14).
S14
Getting started: Working with iPhone
®
/iPad
®
16
Getting started: Working with iPhone
®
/iPad
®
17
ENGLISH
BLINK1_USA_V2_2013_02_28.indd 16-17 28/2/13 2:08 PM

created by: Pro. Q.C. Systems Design Limited
18
19
4. Camera
4.1 Connecting the Camera to Power
• Insert the small end of the Power Adapter into the Power
Adapter Connector and plug the Power Adapter into a
suitable power socket.
•
Slide the ON/OFF switch to ON, the green Power LED will
light up. (Note:
To switch the device off, slide the ON/OFF
switch to OFF.)
4.2 Camera Functions:
Working with PC/Notebook
• Go to URL: https://www.monitoreverywhere.com.
• Enter the User Name and Password and then tap LOGIN, if
you have already created an account.
• Select the camera and tap VIEW to see the camera view and
control buttons.
•
T
ap on the icons for different functions:
S15 S16
•
T
ap Camera Test (pictures S15, 16).
S17 S18
• Tap Start monitor (picture S17).
• Tap on the Camera icon to start viewing (picture S18).
Getting started: Working with iPhone
®
/iPad
®
18
Camera Functions: Working with PC/Notebook 19
ENGLISH
BLINK1_USA_V2_2013_02_28.indd 18-19 28/2/13 2:08 PM

created by: Pro. Q.C. Systems Design Limited
20
21
Temperature:
The current room temperature will always be displayed.
•
T
ap LOGOUT to leave the account.
4.3 Viewing another Camera:
Working with PC/Notebook
• Tap VIEW OTHER CAMERA to view the camera list and
then pick your choice.
Play Lullaby:
Tap the icon to show the Play Lullaby menu.
Select one of the ve songs to play the lullaby.
Tap Music OFF to stop playing.
-+ B+ + +
•
• C
•
• ---+
• CD
• 0
•
-#B+
• 5 4#&+.
• 5 4&.
•
• ,+
5
•
• $0+
51-
Speaker:
Tap the icon to turn audio monitoring ON or OFF.
+!
"60/+
".#/++
;.+)
Photo/Video:
Take a picture or record a video and select the space where
it should be saved on your computer.
-+ B+ + +
•
• C
•
• ---+
• CD
• 0
•
-#B+
• 5 4#&+.
• 5 4&.
•
• ,+
5
•
• $0+
51-
Camera Settings:
Under Display, adjust the Video Quality.
Move the sliders from left (-) to right (+) to adjust
Contrast, Brightness, and Volume.
Pan and Tilt Function:
Tap the up and down buttons to tilt and the left and right
buttons to pan.
Camera Functions: Working with PC/Notebook
20
Viewing another Camera: Working with PC/Notebook 21
ENGLISH
BLINK1_USA_V2_2013_02_28.indd 20-21 28/2/13 2:08 PM

created by: Pro. Q.C. Systems Design Limited
22
23
-+ B+ + +
•
• C
•
• ---+
• CD
• 0
•
-#B+
• 5 4#&+.
• 5 4&.
•
• ,+
5
•
• $0+
51-
Camera Settings:
Change Name, Adjust Camera Volume, Adjust Camera
Brightness, Adjust Sound Sensitivity (Level 1(Low): a loud
noise is required. Level 4 (High): a low noise will trigger
the notication sent to devices for Android
™
), Change
Temperature Unit, Adjust Video Quality, Remove Camera,
Show Information.
-+ B+ + +
•
• C
•
• ---+
• CD
• 0
•
-#B+
• 5 4#&+.
• 5 4&.
•
• ,+
5
•
• $0+
51-
Notications:
Turn ON/OFF the notication function for Sound and
Temperature Alert.
Lullaby:
Tap the icon to show the Lullaby menu. Turn music ON
and select one of the ve songs. Turn music OFF to stop
playing.
-+ B+ + +
•
• C
•
• ---+
• CD
• 0
•
-#B+
• 5 4#&+.
• 5 4&.
•
• ,+
5
•
• $0+
51-
Microphone:
Tap the icon to turn on the talk back function to the camera.
Press and hold the oval microphone icon to speak, and
release it to stop.
-+ B+ + +
•
• C
•
• ---+
• CD
• 0
•
-#B+
• 5 4#&+.
• 5 4&.
•
• ,+
5
•
• $0+
51-
Speaker:
Turn audio monitoring ON or OFF.
4.4 Camera Functions:
Working with devices for Android
™
• Run the “Monitor Everywhere” application.
•
Enter the User Name and Password and then tap Login,
if you have already created an
Account (see 3.2 Getting
Started/ Connecting Devices User Account and Camera
Setup).
•
T
ap
to change the camera name or remove a camera
from the list. Tap the return button to return to the camera
list.
•
Select the camera and tap V
iew to see the camera view.
Tap the display to reveal the camera control icons.
• Tap on the icons for different functions:
Camera Functions: Working with devices for Android
™
22
Camera Functions: Working with devices for Android
™
23
ENGLISH
BLINK1_USA_V2_2013_02_28.indd 22-23 28/2/13 2:08 PM

created by: Pro. Q.C. Systems Design Limited
24
25Camera Functions: Working with devices for Android
™
24 Adding another Camera: Working with devices for Android
™
25
ENGLISH
4.5 Adding another Camera:
Working with devices for Android
™
• To add another camera, please follow the screen number
sequence:
A1
A2
Tap Next (picture A1).
+!
"60/+
".#/++
;.+)
Photo/Video:
Take a photo or record a video. Tap the icon to start the
camera function.
Tap the photo icon to activate the camera function.
Tap the video icon to activate the video function. Tap the red
dot to start, and the square to stop recording.
Photos and videos will be stored in the internal ash memory
of your device for Android
™
. They can be accessed from
Gallery or Media Player. To play videos, please use the
“Monitor Everywhere” application or a 3rd party application,
such as MX player (i.e. Google Play
™
Store), which is able to
play MJPG (Motion-jpeg).
Zoom Function:
Slide the zoom from - to + to enlarge the view and vice
versa.
Pan and Tilt Function:
Press the up and down button to tilt and the left and right
button to pan.
Temperature:
The display will always show the current room temperature.
Video Quality:
Press once to toggle between QVGA (low resolution, gray
HQ color) and VGA (high resolution, white HQ color).
• Press the Menu button of your device for Android
™
and
select Logout to leave the account.
BLINK1_USA_V2_2013_02_28.indd 24-25 28/2/13 2:08 PM

created by: Pro. Q.C. Systems Design Limited
26
27
A3 A4
•
Select your camera (picture
A3) and then select your
preferred Wi-Fi
®
network (picture A4).
A5
A6
Adding another Camera: Working with devices for Android
™
26
Adding another Camera: Working with devices for Android
™
27
ENGLISH
• If requested, enter your network password (picture A5).
• Please be patient, it may take a few minutes until your
camera is added to your account (picture A6).
• Once the camera has been added, the camera view will be
automatically displayed.
Note:
When you are accessing your camera via a network different
from your home network (over internet) by mobile (such as
devices for Android
™
or iPhone
®
), the following message will
periodically pop up:
“This video has been viewed for about 5 minutes. Do you want
to continue?”.
Press Yes to continue or No to stop viewing.
BLINK1_USA_V2_2013_02_28.indd 26-27 28/2/13 2:08 PM

created by: Pro. Q.C. Systems Design Limited
28
29
4.6 Camera Functions:
Working with iPhone
®
/iPad
®
• Run the “Monitor Everywhere” application.
•
If you have already created an account (see 3.3 Getting
Started - Connecting Devices
User Account and Camera
Setup), enter your password, then tap Return and Done.
• Tap on the camera icon to show the camera view.
• Tap the display to reveal the camera control icons.
• Tap on the icons for different functions:
-+ B+ + +
•
• C
•
• ---+
• CD
• 0
•
-#B+
• 5 4#&+.
• 5 4&.
•
• ,+
5
•
• $0+
51-
Camera Settings:
Change Camera Name, Adjust Camera Volume, Adjust
Camera Brightness, Adjust Sound Sensitivity to trigger
notication or Disable the monitor devices microphone to
avoid notication, Change Temperature Unit, Set Video
Quality, Remove this Camera, Show Information.
• Tap on Back to return to the camera control icons.
Lullaby:
Tap the icon to show the Lullaby menu.
Turn music ON and
select one of the ve songs. Turn music OFF to stop playing.
Select Done or Cancel to return to the camera control icons.
-+ B+ + +
•
• C
•
• ---+
• CD
• 0
•
-#B+
• 5 4#&+.
• 5 4&.
•
• ,+
5
•
• $0+
51-
Microphone:
Tap the icon to turn on the talk back function to the camera.
Tap and hold the oval microphone icon to speak, and release
it to stop.
-+ B+ + +
•
• C
•
• ---+
• CD
• 0
•
-#B+
• 54#&+.
• 54&.
•
• ,+
5
•
• $0+
51-
Camera Speaker:
Tap the icon to turn audio monitoring ON or OFF.
+!
"60/+
".#/++
;.+)
Photo:
Tap the icon to start the camera function and take a photo.
Under Settings on your iPhone
®
, select Privacy > Photos.
Turn Baby Cam ON, allowing access to photos.
Zoom Function:
Slide the zoom from - to + to enlarge the view and vice versa.
Pan and Tilt Function:
Tap the up and down buttons to tilt and the left and right
buttons to pan.
Temperature:
The current room temperature is always displayed.
Video Quality:
Press once to toggle between QVGA (low resolution, grey
HQ color) and VGA (high resolution, white HQ color).
Note: Video recording and playback are not supported on
iOS devices.
Camera Functions: Working with iPhone
®
/iPad
®
28
Camera Functions: Working with iPhone
®
/iPad
®
29
BLINK1_USA_V2_2013_02_28.indd 28-29 28/2/13 2:08 PM

created by: Pro. Q.C. Systems Design Limited
30
31
4.7 Adding another Camera:
Working with iPhone
®
/iPad
®
Follow the same steps as under 3.3 User Account and
Camera Setup, Working with iPhone
®
/iPad
®
.
5. Procedure for resetting the Camera
Note: If your camera is moved from one router (e.g. home) to
another router (e.g. ofce) or you have camera setup issues,
then this camera must be reset again, and then the camera set
up again for devices for Android
TM
or iPhone
®
/iPad
®
.
1.
Switch the ON/OFF switch to ON.
2.
Press and hold the RESET
button on the underside of
the camera for 5 seconds, until you hear a beep sound.
3.
Release the RESET
button and wait for the camera to
complete the internal reset procedure.
4.
After about 60 seconds you will hear two short beeps and
the green LED starts blinking.
• Please be patient, it may take a few minutes until your camera
appears in your Wi-Fi
®
devices list, or is added to your account.
Adding another Camera: Working with iPhone
®
/iPad
®
30
Procedure for resetting the Camera 31
ENGLISH
Tap Cameras to return to the Camera list.
Tap on
to add another camera to the list.
•
T
ap on Edit:
•
T
ap Remove to take a camera off the list.
• Tap Rename to give a camera a new name.
•
T
ap Alert Settings to receive notications if a noise is
detected or the temperature in your baby’s room is too high
or too low.
• If you use Alert Settings, under Settings on your iPhone
®
/
iPad
®
, select
Notications > Baby Cam > Notication Center
ON.
• Select your preferred Alert Style and return to the application
and tap Done.
• Tap Cancel to return to the camera list.
• Tap on Account to change the password.
• Tap on Logout to leave the account.
BLINK1_USA_V2_2013_02_28.indd 30-31 28/2/13 2:09 PM

created by: Pro. Q.C. Systems Design Limited
ENGLISH
Category Problem
Description / Error
Solution
Account I am unable to
login even after
registration.
Please check your user name
and password.
Account I receive an error
message saying:
“Email ID is not
registered”.
Please ensure that you have
registered with us. Tap Create
Account to create an account to
be able to use the Wi-Fi
®
Baby
Monitor Unit.
Account What do I do if I
forgot my password ?
Click on the “Forgot Password”
link on the
www.monitoreverywhere.com
website OR your Android
™
or
iOS application. We will send a
new
password to your registered
e-mail ID.
Account I am unable to
receive a new
password although
I have used the
“Forgot password”
option.
1. The e-mail might have been
sent to your Junk Mail Folder.
Please check your Junk Mail
Folder.
2.
There might be a delay in
getting your e-mail. Please
wait for a while and check
again.
Connectivity
Issues
I get a message:
“W
e are having
problems to access
your camera
currently. This could
be because of the
internet connection.
Please try in a while
again”.
1.
Please try again in a few
minutes.
This could be
because of any issue with your
internet connection.
2.
If the problem remains, please
restart your camera to check if
this xes the problem.
3.
Please restart your Wireless
Router
.
Help
32
Help 33
6. Help
Noise interference
To avoid background noise or echoes, ensure that there is
enough distance between your device and the Wi-Fi
®
Camera
Unit.
Use of other 2.4 GHz products, such as Bluetooth
®
systems or
microwave ovens, may cause interference with this product.
Keep the Wi-Fi
®
Camera Unit at least 5ft away from these
types of products, or turn them off if they appear to be causing
interference.
Lost connection
Check your Wi-Fi settings. If necessary reconnect your Wi-Fi.
Ensure the Wi-Fi
®
Camera Unit is switched ON. Wait a few
minutes to make the connection with the Wi-Fi system.
If you forgot your password
If you do not remember your password, tap Forgot password
and submit your e-mail address. A new password will be sent to
your e-mail address immediately.
BLINK1_USA_V2_2013_02_28.indd 32-33 28/2/13 2:09 PM

created by: Pro. Q.C. Systems Design Limited
ENGLISH
Viewing
Camera
When I am in “remote
mode”, the video
stops after 5 minutes.
How do I view for
longer?
When you are accessing your
camera via a network different
from your home network (over
internet) your video times out
after 5 minutes.
You can click on the Camera
again from the Android
™
/iOS
application to start streaming
again.
If you are accessing from your
web-browser, then you can
press on the Reload button to
start viewing your camera video
stream again.
Connectivity
Issues
My Phone application
displays the following
message:
“Unable to connect to
BMS server”.
1.
Check the Wi-Fi network
strength.
2.
Check if you are connected
to internet by starting the
phone browser and going to a
website like www
.google.com.
3.
T
ry again if you are successful
connecting to internet.
Setting Up While I am adding
a new camera to
my account, I am
not able to nd any
cameras to add.
If you are trying to add a camera
which has previously been added
into your account / another
account, you will rst have to
reset the camera. This can be
done by pressing and holding the
RESET button at the bottom of
the camera for 6 seconds.
General What are the
supported browsers
for accessing from
my PC/Mac
®
?
On PC and Mac
®
, we
recommend to use Google
Chrome. However the
following
browsers are also supported:
PC: Internet Explorer 8 and
above. Mac
®
: Safari.
Connectivity
Issues
I am having problems
to access the camera
from remote PC or
from my 3G phone.
Please check your home Wi-Fi
router settings and enable
UPNP on your router for better
performance to stream to a
remote device.
If you have multiple Wi-Fi routers
at your home, please congure
your camera to connect to the
router which has the Broadband /
line connection.
General What is the
signicance of LED
blinking?
A blinking LED indicates the
following status:
Fast blinking: Your camera is
in setup mode. You can add
the camera to your account in
this mode. Out of the box, the
camera is in setup mode. To
reset to setup mode, press and
hold the RESET button on the
bottom of the camera untill you
hear a long beep.
Slow blinking: The camera is
either connecting to the router or
lost the link to the router. Please
ensure that the camera is in the
Wi-Fi signal range.
LED is stable: The camera is
connected to the Wi-Fi network.
Help
34
Help 35
BLINK1_USA_V2_2013_02_28.indd 34-35 28/2/13 2:09 PM

created by: Pro. Q.C. Systems Design Limited
ENGLISH
APP I am not able to nd
the iOS application in
the
App Store
SM.
This is a known issue for some
users using iOS version 6.0.1.
Please use the following link on
your iPad browser to download
the application:
https://itunes.apple.com/us/
app/monitor-everywhere/
id577753318?mt=8&uo=4
General Which platforms
are supported
for accessing my
camera?
Windows
®
XP SP3 or above
Mac iOS version 10.7 or above
Internet Explorer
®
version 8.0
or above
Firefox
®
version 11.0 or above
Chrome
™
version 18.0 or above
Safari
®
version 5.1 or above
Java
™
version 7 or above
Android
™
version 2.3.6 or above
iPhone
®
/iPad
®
iOS version 4.3
or above
General I do not hear the
sound when I am
accessing a remote
camera.
You can tap on the speaker
icon in the video stream screen
to hear audio. By default the
audio is not ON when you are
accessing a remote camera.
General What is the meaning
of “Local Camera”
and “Remote
Camera”?
When you are accessing your
camera from the same wireless
network (Home) in which it is
congured, it is a local camera.
When you are accessing your
camera away from your home
it is a remote camera. You may
be using 3G or Wi-Fi connection
outside of your home.
Help
36
Help 37
Connectivity
Issues
I am not able to
access my camera.
Please check if the camera is
within Wi-Fi range. If the LED
on your camera is slow blinking,
please try to move the camera
closer to the router for better Wi-
Fi range and try again.
Setting Up During setup on
device for Android
™
and iOS, during
the last step I am
not able to nd my
camera and the setup
fails.
Please reset the camera to setup
mode and try again. Press and
hold the RESET button on the
bottom of the camera untill you
hear a long beep. Wait for a
minute for the camera to restart.
The camera LED is blinking
fast, indicating that it is in setup
mode. Now restart the setup
from your Smartphone again.
Connectivity
Issues
Even though I am
accessing my camera
from the same Wi-Fi
network, I still nd
my camera is shown
as remote. I can
only access it for 5
minutes at a time.
Please check your wireless
router settings. In routers like
Buffalo there is an option called
Wireless Isolation. Please
disable this option.
Camera When I try to view
the camera, I get a
prompt for camera
rmware upgrade.
What should I do?
Please upgrade your rmware.
This takes around 5 minutes. We
push upgrades from time to time
to improve the camera features.
BLINK1_USA_V2_2013_02_28.indd 36-37 28/2/13 2:09 PM

created by: Pro. Q.C. Systems Design Limited
ENGLISH
Help
38
Help 39
General I am not able to
access my cameras
on Internet Explorer
®
.
I am using Internet
Explorer
®
version 6
OR version 7.
You need to be on Internet
Explorer
®
version 8.0 or above.
Please upgrade your browser.
You can also use Google
Chrome
™
to access.
Setting Up When I am using an
iOS device to setup
the camera for rst
time use, in the step
where I try to connect
to Camera-XXXXXX
in the Wi-Fi settings,
I get an error saying
“Cannot connect to
Camera-=XXXXXX”.
This is a known issue for some
iOS users. Please try to connect
again. This time you should be
able to connect.
General How do I nd
information which
version of APP I am
running?
When you are viewing your
camera, you can tap on the
GEAR icon to go to the camera
settings page. Select the
Information option to view the
APP and Camera versions.
Features What does the
message
“PAN TILT disabled
because of network
speed” mean ?
When your network speed is low,
the PAN and TILT is disabled.
You can see the message on
the application screen when this
occurs.
General I am having
problems to access
my cameras from
Internet Explorer.
What should I do ?
The following links take you to
the troubleshooting guide for
Internet Explorer related issues.
https://monitoreverywhere.com/
BMS/troubleshoot.jsp?nojavaie
https://monitoreverywhere.
com/BMS/troubleshoot.
jsp?javadisabledie
General I am having problems
to access my
cameras from Google
Chrome
™
. What
should I do ?
The following links take you to
the troubleshooting guide for
Google Chrome
™
related issues.
https://monitoreverywhere.com/
BMS/troubleshoot.jsp?nojavach
https://monitoreverywhere.
com/BMS/troubleshoot.
jsp?javadisabledch
General I am having problems
to access my
cameras from Safari
on Mac
®
. What
should I do ?
The following links take you to
the troubleshooting guide for
Safari on Mac
®
.
https://monitoreverywhere.
com/BMS/troubleshoot.
jsp?javadisabledsf
https://monitoreverywhere.com/
BMS/troubleshoot.jsp?nojavasf
BLINK1_USA_V2_2013_02_28.indd 38-39 28/2/13 2:09 PM
/