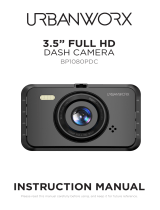Page is loading ...

USER’S GUIDE
Dashboard Camera
Model: MDC100
The features described in this user’s guide are subject to
modifications without prior notice.

This User’s Guide has all the information you need to
make the most out of your product.
Please read the Safety Instructions on page 5 before
you install the unit.
Before you use the Dashboard Camera, we
recommend you insert a SD card into the SD card slot.
Got everything?
• Dashboard Camera
• Windshield Mount
• Charging Cable
• Car Adapter
• User Manual
Thank you for purchasing the Dashboard Camera.
Please keep your original dated sales receipt for your
records. For warranty service of your Motorola
product, you will need to provide a copy of your
dated sales receipt to confirm warranty status.
Registration is not required for warranty coverage.
For product related questions, please call:
US and Canada 1-888-331-3383
E-mail: support@motorolastore.com
On the Web: www.motorolastore.com/support
Welcome...
to your new Motorola Dashboard Camera!

Overview of your Dashboard Camera
1. Video/Photo/Replay
mode switcher
2. OK/Enter button
3. Menu/Back button
4. Speaker
5. Up arrow
+
6. Short press: Mute
Long press: SOS mode
7. Down arrow
-
8. Status LED
9. Power LED
10. Lens
11. Reset button
12. Mount socket
13. USB/Power socket
14. Memory card slot
15. Short press when OFF:
Power ON
Short press when ON:
LED switch
Long press when ON:
Power OFF
16. LED lights

Table of contents 4
Table of contents
1. Safety Instructions...................................................................5
2. Getting Started ....................................................................... 6
2.1 Installing your device ....................................................... 6
2.2 First use............................................................................. 7
3. Using your dashboard camera................................................ 8
3.1 Switching modes.............................................................. 9
3.2 Video recording mode .................................................. 10
3.3 Photo shooting mode .................................................... 10
3.4 Replay mode .................................................................. 11
3.5 Parking mode................................................................. 11
3.6 SOS mode ...................................................................... 12
3.7 Motion detection ........................................................... 12
4. Settings..................................................................................13
4.1 Main Settings.................................................................. 13
4.2 Video Settings ................................................................ 16
4.3 Photo Settings ................................................................ 19
4.4 Playback settings............................................................ 21
5. General Information.............................................................. 23
6. Technical Specifications.......................................................33

ENGLISH
5 Safety Instructions
1. Safety Instructions
WARNING
• Do not install the device within the driver’s or
passenger airbag operation range. Please refer to
your car’s service manual for details about the
operation range of your car’s airbags.
• Never modify modes, settings or program your
device while your car is in motion.
• Ensure the device and its power cord are installed
as per instructed on page 6 and do not obstruct the
driver’s line of sight or impede the operation of any
driving controls.
Before using the dash cam, the user shall check the
applicable laws on the use of dash cams.
In some jurisdictions, the use of dash cams can be
considered as an invasion of privacy. Furthermore,
the mounting of the dash cam on the windshield
might be regulated by law in some jurisdictions.
It is the user’s responsibility to check the applicable
laws before using the dash cam. We do not take any
responsibility for wrong or unlawful use of the dash
cam.

Getting Started 6
2. Getting Started
2.1 Installing your device
• Install your device within the rear-view mirror area
and within the wiper cleaning area to get the
clearest possible view.
• Your device comes with a 3.6m USB power cable,
organize the power cord so that it doesn't interfere
with the driver's vision, use cable clips to secure
the power cord if necessary.
• Place the device on the windshield mount first.
Press the suction cup of the mount to the
windshield and turn the knob clockwise to lock.
Ensure the mount is safely attached to the
windshield.
Best Installation Location

ENGLISH
7 Getting Started
• When using the dashboard camera device in your
car, we recommend that you always use the
cigarette charger in order to maintain the battery
level. The unit is not designed to be run on battery
power alone, the battery is there for backup
purposes only.
2.2 First use
• Your device is equipped with a SD card slot, however
the SD card itself is not provided with this dashboard
camera.
• Insert a SD card in the SD card slot. Your dashboard
camera accepts SD cards of up to 32GB capacity
(class 10). It is recommended that you format the SD
card, please to the settings described in this manual.
• Your dashboard camera will always power up and
begin recording automatically as soon as it is
connected to a power source. Simply connect your
dashboard camera to a power source that comes on
when you start the engine of your vehicle, and
dashboard camera will start recording automatically
without you having to remember to press on a button.
• You can also power it ON or OFF manually by
pressing the power button. The power LED (Red) will
turn ON when the power is ON. Whenever the device
is turned ON or OFF you will see a splash screen
showing the Motorola logo.

Using your dashboard camera 8
3. Using your dashboard camera
• The purpose of your dashboard camera is to
continuously record the road ahead and to
automatically record and save any incidents or
accidents you might be involved in. The status
LED (Blue) will flash when it is recording.
• Your device records video by clusters of up to 3
minutes, the duration can be changed in the video
settings, see 4.2 Video Settings. It is equipped
with a sensor that detects shocks. Each time a
shock is detected, it will save to the SD card the
cluster during which the event occurred. The
sensitivity of the sensor can be changed in the
video settings screen, see section 4.
• Once the memory of your SD card is full, it will
automatically overwrite the oldest footages in
which no event has been detected. Your
dashboard camera will save a maximum of 20
sensor triggered footages. When it reaches 20, it
will start deleting old recorded footages on a first
in first out basis. The actual number of files that can
be recorded depends on the SD card capacity.

ENGLISH
9 Using your dashboard camera
3.1 Switching modes
Your dash camera has 3 main modes for recording
and viewing:
While in video recording mode, press the OK button
to stop video recording then press the MODE button
to switch to photo mode. Press the MODE button
once again to switch to replay mode. Pressing the
MODE button once more will take you back to the
video recording mode.
IMPORTANT!
The driver must never switch modes while the car is in
motion.
Video recording
Main function and default mode
for video recording.
Photo shooting
Allows you to capture still
photographs to your SD card.
Replay
Allows you to view or delete saved
footages or photographs. You can
also connect the device to your
computer using the supplied USB
cable to view and manage photos
and videos stored inside the SD
card.

Using your dashboard camera 10
3.2 Video recording mode
Video recording will start automatically when the
device is powered on. You can manually turn video
recording off by pressing the OK button. Press the
OK button once again to restart video recording. The
status LED (Blue) will flash when the device is
recording.
Please refer to 4.2 Video Settings for detailed
description of the settings menu.
IMPORTANT!
If video recording is manually turned off, the sensor
will stop detecting shocks and no video will be saved
to the SD card.
3.3 Photo shooting mode
While in video recording mode, press the OK button
to stop video recording then press the MODE button
to switch to photo mode.
Press the OK button to take a photo, it will be saved
to the SD card. Please refer to 4.3 Photo Settings for
detailed description of the settings menu.

ENGLISH
11 Using your dashboard camera
3.4 Replay mode
While in video recording mode, press the OK button
to stop video recording then press the MODE button
twice to switch to photo mode.
You can browse your photos and videos using the +
and - buttons. To view a stored video, navigate to the
desired video. Use the OK button to play or stop the
video.
Use the + and - buttons to rewind or fast forward the
video.
Please refer to 4.4 Playback settings for detailed
description of the settings menu.
3.5 Parking mode
Your dashboard camera can record footages of
events occurring when your car is parked with its
engine off. The built-in battery will keep the sensor of
your device in stand-by mode and will start recording
automatically for 30 seconds if it detects vibrations or
a shock. The parking mode can only record and save
footage after an event has been detected by the
sensor.

Using your dashboard camera 12
IMPORTANT!
Due to technical reasons the Parking mode must be
disabled by default. You can enable it in the video
settings, see 4.2 Video Settings.
3.6 SOS mode
In case of emergency you can trigger the SOS mode
by long pressing on the Mute/SOS button . When
enabled, the SOS mode will save the footage current
recording cluster.
3.7 Motion detection
To save memory on your SD card, you can enable
motion detection. When enabled, the device will
stop recording when it does not detect motion for
more than 10 seconds.
IMPORTANT!
This option is disabled by default, enabling it might
cause the camera not to record or save part of an
incident or accident you might be involved in.

ENGLISH
13 Settings
4. Settings
IMPORTANT!
After exiting the settings screen, video recording will
not restart automatically. Press the OK button to start
recording.
4.1 Main Settings
To access main settings while in video mode, press
the OK button to stop video recording then press the
Menu/Back button twice.
For each sub-menu, press + or - to navigate, OK to
confirm and Menu/Back to go back or cancel.
Menu Description
Date/Time Set the date and time. Press +
or - to set each value, press
OK to switch to the next value.

Settings 14
Auto power off This option is useful to save
battery when the device is
used in Parking mode. This is
the time the device will stay
On while on battery power.
You can enable it for 1 or 3
minutes. If you select Off, the
device will remain On until the
battery is depleted.
Beep sound Enable or disable beep
sounds.
Language Change the system language
to English/France/Espanol/
Portugues/Deutsch/Italiano/
简体中文 / 繁体中文 /
Russian/Japanese
Frequency Set by default to 50Hz, you can
set it to 60Hz if you reside in
the USA.
LCD OFF You can set the LCD to never
turn off or turn off after 3
minutes.

ENGLISH
15 Settings
Volume Setting Set the volume of the built-in
speaker to high/middle/low.
Format Use this option to format your
SD Card.
IMPORTANT!
Formatting a SD card will
erase all its memory contents.
Default Setting Reset all your devices settings
to factory defaults.
Version Current firmware version.

Settings 16
4.2 Video Settings
To access video settings while in video mode, press
the OK button to stop video recording then press the
Menu/Back button .
For each sub-menu, press + or - to navigate, OK to
confirm and Menu/Back to go back or cancel.
Menu Description
Resolution You can set the video resolution to
1080FHD 1920*1080, 1080P
1440*1080 or 720P 1280*720.
IMPORTANT!
If you want to store more photos or
videos on your SD card, try reducing
the resolution.
Loop
recording
Choose the default duration for each
recording cluster: 1 Minute / 2
Minutes / 3 Minutes

ENGLISH
17 Settings
IMPORTANT!
Changing the video quality and resolution settings to
a lower value might reduce the amount of details you
can see on your saved videos.
Parking
mode
Enable or disable the parking mode.
Exposure You can adjust the exposure as you
require. Press + if you wish the
videos to be clearer or - if you need
it to be darker.
Motion
detection
Enable or disable motion detection.
Record audio Enable or disable audio recording.
Date stamp Enable or disable a date stamp
showing on your videos.
G-Sensor
sensitivity
You can change the sensitivity of the
sensor. It is set to low by default but
can be set to High/Middle/Low.
If you turn the sensor off, your dash
camera will not be able to save any
footage.

Settings 18
Resolution Card Capacity Recording time
(minute)
1080FHD
1920*1080@25
fps
4GB 22
8GB 45
16GB 90
32GB 180
1080P
1440*1080@30
fps
4GB 20
8GB 42
16GB 85
32GB 170
720P
1280*720@30f
ps
4GB 30
8GB 60
16GB 120
32GB 240

ENGLISH
19 Settings
4.3 Photo Settings
Press the Menu/Back button to access photo
settings while in photo mode.
For each sub-menu, press + or - to navigate, OK to
confirm and Menu/Back to go back or cancel.
Menu Description
Resolution You can set the photo resolution to
12M pixels (4000*3000), 8M pixels
(3264*2448) or 5M pixels
(2592*1944)
IMPORTANT!
If you want to store more photos or
videos on your SD card, try reducing
the resolution.
Quality You can set the photo quality to
Fine, Normal or Economy.

Settings 20
IMPORTANT!
Changing the photo quality and resolution settings
to a lower value might reduce the amount of details
you can see on your saved photos.
White
Balance
You can set the white balance to
Auto, Daylight, Cloudy, Tungsten
or Fluorescent. We recommend to
leave it on Auto.
Exposure You can adjust the exposure as you
require. Press + if you wish the
photos to be clearer or - if you
need it to be darker.
Date stamp Enable or disable a date only stamp
or a date+time stamp showing on
your photos.
/