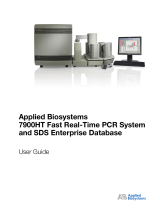Page is loading ...

SNP 6.0 Probe Level Access Tool
User Manual
INTRODUCTION..........................................................................................................................................................2
ABOUT THIS MANUAL..................................................................................................................................................2
TECHNICAL SUPPORT...................................................................................................................................................2
WORKING WITH SNP 6.0 PROBE LEVEL ACCESS TOOL ......................................................................................3
INSTALLATION INSTRUCTIONS........................................................................................................................................3
UN-INSTALLATION INSTRUCTIONS..................................................................................................................................3
UPDATES AND GENERAL INFORMATION.......................................................................................................................4
BASIC WORKFLOW IN SNP 6.0 PROBE LEVEL ACCESS TOOL ......................................................................................4
TOOLBOX....................................................................................................................................................................5
STATUS MESSAGES PANE.............................................................................................................................................5
USER PROFILES............................................................................................................................................................5
CREATE/SELECT A USER PROFILE.................................................................................................................................6
DELETE A USER PROFILE...............................................................................................................................................7
LIBRARY AND SNP ANNOTATION FILES.................................................................................................................8
SETTING UP THE LIBRARY PATH .....................................................................................................................................8
DOWNLOAD LIBRARY FILES .........................................................................................................................................9
MANUALLY COPY LIBRARY FILES...............................................................................................................................10
DOWNLOAD ANNOTATION FILES...............................................................................................................................11
MANUALLY COPY ANNOTATION FILES ......................................................................................................................12
SETTING UP ANNOTATION FILES .................................................................................................................................12
DATA EXTRACTION AND ANNOTATION MERGING.........................................................................................13
DATA EXTRACTION....................................................................................................................................................13
TWO WORKFLOWS: SNP AND CN PROBES OR CNV REGIONS ONLY.....................................................................15
ANNOTATION MERGING (OPTIONAL).......................................................................................................................19
COMMAND-LINE SCRIPTS..........................................................................................................................................20
Revision 1 – May 2007
Page 1 of 22

Introduction
The SNP 6.0 Probe Level Access Tool (SPLAT) extracts probe intensities for
collections of Genome-Wide SNP Array 6.0 (CEL) files. The software tool
writes output files containing normalized probe intensities and genomic
position information for over 1.8 million genetic markers (both SNP and
Copy Number probes) on the SNP Array 6.0 in standard tabular form. The
tool also extracts summarized CN estimates for known Copy Number
regions extracted from the Toronto DGV database
(http://projects.tcag.ca/variation/). These regions currently number
approximately 5000 and the annotation file containing these regions will
be regularly updated on NetAffx.
The following sections provide information About this Manual and
Technical Support.
About this Manual
This manual presents information about SPLAT in the following chapters
and appendices:
Working with the SNP 6.0 Probe Level Access Tool: Describes how to
install and configure the software including setting up user profiles
and installing/downloading library and annotation files.
User Profiles: Describes how to create, select, and delete user
profiles.
Library and SNP Annotation Files: Describes how to set up the library
path and download library and SNP annotation files.
Data Extraction and Annotation Merging: Describes how to extract
probe level data and merge results with annotations as well as run
the command line algorithm.
Technical Support
Support for SPLAT is handled through the Affymetrix Developer Network.
Specifically, questions, problems, feature requests, etc. can be raised
through [email protected]. For more general information on
support for DevNet tools see the Software Support Policy
http://www.affymetrix.com/support/technical/software_support_policy.affx).
Revision 1 – May 2007
Page 2 of 22

Working with SNP 6.0 Probe Level Access Tool
SPLAT is a stand-alone application. It can be installed on computers that
have GeneChip® Operating System (GCOS) software, Affymetrix
GeneChip® Command Console™ (AGCC) software, Affymetrix
Genotyping Console, or none of these software programs.
The minimum hardware recommendations are:
Memory (RAM): 2 GB
Hard drive: 40 GB*
Processor: 2.0 GHz Intel Pentium or higher
*The larger file sizes associated with Genome-Wide SNP 6.0 Arrays data
should be taken into account when calculating the necessary free
space requirement.
The following sections describe Installation Instructions, Un-installation,
Updates and General Information, Basic Workflow in SNP 6.0 Probe
Level Access Tool, Toolbox, and the Status Messages Pane.
Installation Instructions
To install the software:
1. Download the software from the DevNet website:
http://www.affymetrix.com/support/developer/tools/devnettools.affx,
follow the SPLAT link.
2. Unzip the downloaded software package.
3. Double-click on SplatSetup.exe to install the software.
4. Follow the directions provided by the installer.
To launch SPLAT go to Start/Programs/Affymetrix/SNP 6.0 Probe Level
Access Tool.
Note: The setup process installs the required Microsoft components,
which includes the .NET 2.0 framework and VC++ runtime libraries.
Un-installation Instructions
To un-install the software:
1. Go to Start/Settings/Control Panel.
2. Select Add or Remove Programs.
3. Migrate to SNP 6.0 Probe Level Access Tool in the programs list.
4. Click on the Change/Remove button and following the on screen
directions.
Revision 1 – May 2007
Page 3 of 22

Updates and General Information
New information about this and other Affymetrix software will be made
available to customers through the Update Button on the main tool bar.
There are 3 different options: Updates Available, No New Updates, or
Updates (Offline).
When updated information is available, click on the green Updates
Available button on the main tool bar and a web browser will be
launched indicating what new information is available.
When there are no new updates available, the following button will be
displayed on the main tool bar. Clicking on the button will launch a web
browser showing the current informational messages.
If the computer is offline, the software will be unable to determine if there
are any updates available and the Updates button will indicate the offline
status.
Basic Workflow in SNP 6.0 Probe Level Access Tool
The figure below outlines the basic workflow in SPLAT.
The workflow begins by Adding CEL Files. SPLAT supports analysis of the
Genome Wide SNP 6.0 array only. After extracting the probe level
intensity information from the CEL files, the resulting data can be Merged
Revision 1 – May 2007
Page 4 of 22

with Annotations. SPLAT displays the analysis steps in a Toolbox. The
analysis steps are ordered by the Basic Workflow.
Toolbox
Commands in SPLAT can be accessed using the Toolbox. There are two
sections: Data Extraction and Annotation Merging.
The Data Extraction section contains the steps for running the algorithm
and generating probe intensities. These include adding/removing CEL
files to be analyzed and extracting data. The Annotation Merging section
contains the steps for merging the results with annotation information.
Status Messages Pane
The Status Messages pane displays all status and algorithm progress
information.
User Profiles
A User Profile stores a user's preferences for custom analysis settings, table
and graph viewing options, and other application settings. Security by
profiles is not provided by the application, it is simply a means of storing
application parameters. The following sections describe how to
Create/Select a User Profile or Delete a User Profile.
Revision 1 – May 2007
Page 5 of 22

Create/Select a User Profile
A user profile holds algorithm parameters, report thresholds and other
application parameters selected by a user. Security is not provided by
the application.
To create a new User Profile:
1. Start Genotyping Console by double-clicking on its shortcut on the
Desktop, or from the Start Menu, in
Programs/Affymetrix/Genotyping Console. Genotyping Console
opens with the User Profile window displayed. Type in a name for
your profile and click OK.
2. The software will prompt you to create the new profile.
After setting up a User Profile, the software will prompt you to select a
Library File path. See Setting Up the Library Path.
To select an existing Profile:
1. To select a previously generated profile, use the drop-down menu
on the User Profile window.
Revision 1 – May 2007
Page 6 of 22

1. To change profiles, select Edit/Change User Profile
2. Enter a new profile name or select a previously generated profile
from the drop-down box (see above).
Delete a User Profile
The list of previously created profiles is found in the drop-down menu on
the Profile Information window. To remove profiles no longer needed:
1. Select Edit/Delete User Profile.
2. Select the User Profile to be deleted and select OK.
3. The selected User Profile, and all parameter files associated with the
profile, will be removed. To add a new User Profile, see
Create/Select a User Profile.
Revision 1 – May 2007
Page 7 of 22

Library and SNP Annotation Files
SPLAT requires information stored in library and annotation files to analyze
the CEL files generated by GCOS or Affymetrix GeneChip® Command
Console™ (AGCC) software. These files are available from NetAffx and
can be downloaded within SPLAT. SPLAT downloads only those library files
it requires from NetAffx for analysis, but these are not registered with
GCOS or Command Console and are not sufficient to scan arrays.
The following sections describe how to Set the Library Path, Download
Library Files, Manually Copy Library Files, Download Annotation Files,
Manually Copy Annotation Files, and Setting up Annotation Files.
Setting up the Library Path
SPLAT will prompt you to select a location for the library path.
If you wish to change an existing Library Path, either click on the Options
shortcut on the main toolbar, or select Edit/Options.
Browse to the folder which contains the library files or create a new folder
for your library files. Make sure all library files are copied to this folder for
use in SPLAT.
Revision 1 – May 2007
Page 8 of 22

Note: You can select any location for the library files folder. However,
once you direct the software to the folder location; do not place any
library files in a subfolder. SPLAT cannot find library files in a subfolder!
Note: If the Affymetrix GeneChip® Operating System software (GCOS)
is installed on your system, Affymetrix recommends that you do NOT select
the GCOS library file directory as the library file directory for Genotyping
Console, to avoid confusion.
Note: The selected library path is indicated in the bottom left corner of
the application.
Note: GCOS users must use DTT v1.1, using the Flat File option, to
transfer files to be analyzed by Genotyping Console software from the
GCOS database to an independent folder. More detailed instructions can
be found at www.affymetrix.com; then go to
Support/Technical/Tutorial/GCOS.
Download Library Files
Library files can be downloaded from NetAffx™:
Revision 1 – May 2007
Page 9 of 22

1. Click on the Download Library Files shortcut on the main toolbar,
or select File/Download Library Files. A window opens requesting
your account information for NetAffx.
If you do not have a NetAffx account, click on the Register Now
button which will launch www.affymetrix.com and follow the
instructions to set up an account.
2. Enter your registered email address and password.
3. A window will display the progress of the download.
Note: Downloading of the library files may take several minutes
or more based on connection speed, as these files are large.
Manually Copy Library Files
For computers that are not connected to the internet and therefore
cannot take advantage of the library file download option, it is possible to
manually copy the necessary files.
Revision 1 – May 2007
Page 10 of 22

1. Create a folder on the computer for the library files.
2. Copy the necessary files to the library file folder.
3. For Genome-Wide SNP 6.0 Arrays, the following files are required:
a. GenomeWideSNP_6.cdf
b. GenomeWideSNP_6.na22.dgv-cnvMay07.mps
4. Do not create subdirectories within the library file folder. SPLAT does
not look at subdirectories.
Download Annotation Files
Annotation files can be downloaded from NetAffx™:
1. Click on the Download SNP Annotation Files shortcut on the main
toolbar, or select File/Download SNP Annotation Files. A window
opens requesting your account information for NetAffx.
If you do not have a NetAffx account, click on the Register Now
button which will launch www.affymetrix.com and follow the
instructions to set up an account.
2. Enter your registered email address and password.
3. A window results which will monitor the progress of the download.
Revision 1 – May 2007
Page 11 of 22

Note: Downloading of the annotation files may take several minutes
based on connection speed. These files are extremely large, so please
be patient.
Manually Copy Annotation Files
For computers that are not connected to the internet and therefore
cannot take advantage of the annotation file download option, it is
possible to manually copy the necessary files.
1. Create a folder on the computer to hold the library and
annotations files for SPLAT.
2. Copy the *.csv file(s) to the library file folder. See Setting up
Annotation Files for more information on the csv files.
3. Do not create subdirectories within the library file folder. SPLAT does
not look at subdirectories.
Setting up Annotation Files
There are several different annotation files for the Genome Wide SNP 6.0
array:
GenomeWideSNP_6.cn.na22.annot.csv – This file contains the copy
number probe annotations.
GenomeWideSNP_6.na23.annot.csv – This file contains the SNP
probe annotations.
GenomeWideSNP_6.na22.dgv-cnvMay07.mps - This file lists the
probesets located within CNV regions from the Toronto DGV
database (http://projects.tcag.ca/variation/).
Using the Options shortcut on the main toolbar or by select Edit/Options,
the following dialog opens:
Revision 1 – May 2007
Page 12 of 22

Specify the location of the annotation files listed above.
Note: These annotation files are required in order to merge the results
with annotations.
Data Extraction and Annotation Merging
The following sections describe Data Extraction, Two Workflows: SNP and CN
Probes or CNV Regions Only, Annotation Merging, and Command-line Scripts.
Data Extraction
Follow the steps below to Add and Remove CEL files.
1. After launching the application and selecting/creating a user
profile, use the Workflow Toolbox to guide you through the analysis
steps.
Revision 1 – May 2007
Page 13 of 22

2. To add CEL files to SPLAT, either click on the Select files or Select
directory option. In the Select files option, migrate to the location of
your CEL files, choose the appropriate files, and select OK. In the
Select directory option, migrate to the directory which contains the
CEL files. By selecting the directory, all CEL files within the directory
will be added.
3. The selected files will be displayed in the main window.
Revision 1 – May 2007
Page 14 of 22

4. To remove a file or set of files, highlight the files in the main window
and select Remove Selected Files from the Toolbox. To remove all
files select Remove All Files from the Toolbox.
Two Workflows: SNP and CN Probes or CNV Regions Only
To extract the probe level intensity values, there are two available workflows:
SNP and CN Probes and CNV Regions Only. The first workflow (SNP and CN
Probes) will analyze all SNP and CN probes on the array and return a result for all
1.8 million genetic markers. The second workflow (CNV Regions Only) will
analyze only those CN probes which are located within CNV regions as defined
by the Toronto DGV database (http://projects.tcag.ca/variation/). The known
copy number regions are specified in a meta-probeset file available from
NetAffx (GenomeWideSNP_6.na22.dgv-cnvMay07.mps).
Follow the steps below for both workflows in SPLAT:
Revision 1 – May 2007
Page 15 of 22

1. Select either SNP and CNV Regions or CNV Regions Only. The
following dialog appears.
2. In the Data Extraction dialog:
a. Select a location for the analysis output by either selecting a
folder or manually enter the full path to the folder
b. Select a prefix for the output file name. By default the output
file prefix name is generated automatically using the time
date stamp. This name is assigned to output file with a
*snp+cn.summary.txt or *.cnv.summary.txt extension.
c. Enter a Block Size. Block Size refers to the number of
probesets to process at once. This parameter is useful when
memory is limited. If set to 0 (default), SPLAT attempts to
determine the available RAM and set it appropriately. Refer
to the apt-probeset-summarize manual for more information
on adjusting this parameter.
Note: The default batch name includes the date and time;
therefore, it is unique for each run.
3. A dialog will appear once the analysis is complete.
Revision 1 – May 2007
Page 16 of 22

4. The output text file names will be based upon the user defined
Output File Prefix (see step #1 above) and the workflow selected
(either SNP and CN Probes or CNV Regions only). For example:
20070517_101019.snp+cn.summary.txt – For the SNP
and CN Probe workflow
20070517_101019.cnv.summary.txt – For the CNV
Regions only workflow
The output file (<userdefined>.snp+cn.summary.txt or <userdefined>.
cnv.summary.txt) contains algorithm parameter options in the
header and log2 transformed signal estimates arranged in a table
with the Probeset ID in rows and CEL file names in columns. Note
that the output file will also contain other control probesets
(including some control SNPs).
Revision 1 – May 2007
Page 17 of 22

In addition to the <userdefined>.snp+cn.summary.txt file, a
<userdefined>.snp+cn.report.txt will also be generated. This file
contains algorithm metrics typically used in expression studies.
These metrics have not been validated in these workflow and may
not be applicable. For more information on the contents of this file
see the apt-probeset-summarize manual
(http://www.affymetrix.com/support/developer/powertools/index.a
ffx).
In the CNV Regions Only workflow, an additional file is generated
(<userdefined>.cnv.pca-select.report.txt). This file contains the list of
probesets that were selected and used by pca-selection. For more
information on this file and algorithm option, see the apt-probset-
Revision 1 – May 2007
Page 18 of 22

summarize manual
(http://www.affymetrix.com/support/developer/powertools/index.a
ffx).
Annotation Merging (Optional)
Follow the steps below to merge annotations with the extracted signal data.
1. After completing the Data Extraction step, select the Annotation
Merging section of the Toolbox.
2. Select the Merge Annotations with Results option.
3. Select the location of the data file from the extraction step.
4. A dialog will appear once the analysis is complete.
The output file (<userdefined>.snp+cn.summary+annot.txt or
<userdefined>. cnv.summary+annot.txt) contains algorithm
parameter options in the header and log2 transformed signal
estimates arranged in a table with the Probeset ID in rows, CEL file
names in columns, and Chromosome, start, stop position columns.
Note that the output file will also contain other control probesets
(including some control SNPs).
Revision 1 – May 2007
Page 19 of 22

Command-line Scripts
The following section describes how to run the SNP and CN Probe workflow using
Affymetrix Power Tools (APT):
The default analysis runs quantile normalization (quant-norm) across all chips.
For the CN Probes no further summarization is done after the normalization. For
the SNP probes, several additional steps are performed. The option “pm-sum”
adds the sum of each pair of probes (SNP probes are spatially arranged in pairs
where each A-allele probe is paired with a B-allele probe). The option “med-
polish” is performed on the log sums to produce a summary value per SNP. The
“expr.genotype=true” modifier ensures that genotyping probesets will be
Revision 1 – May 2007
Page 20 of 22
/