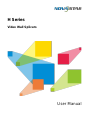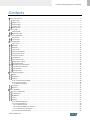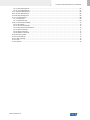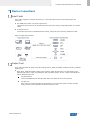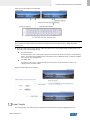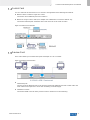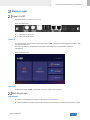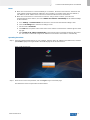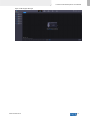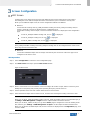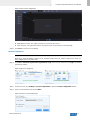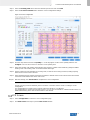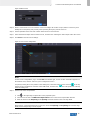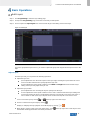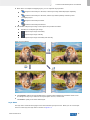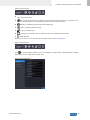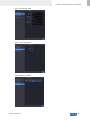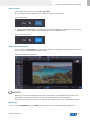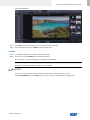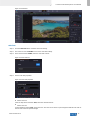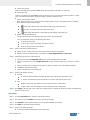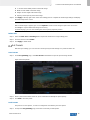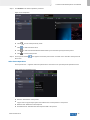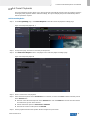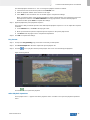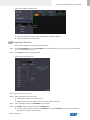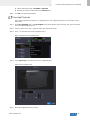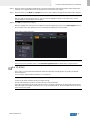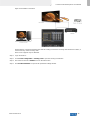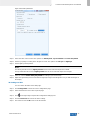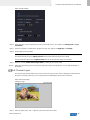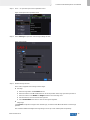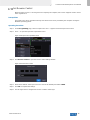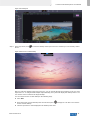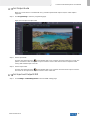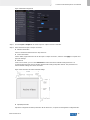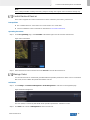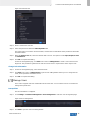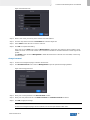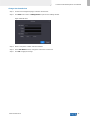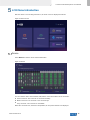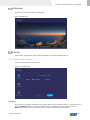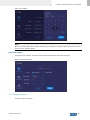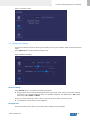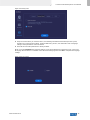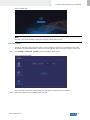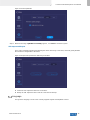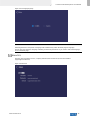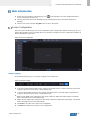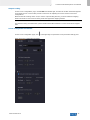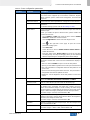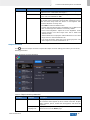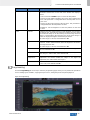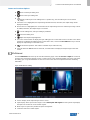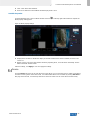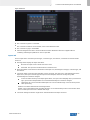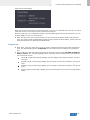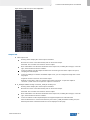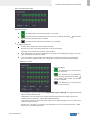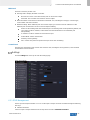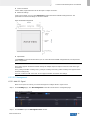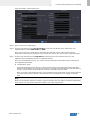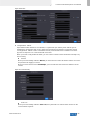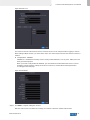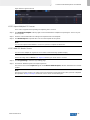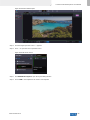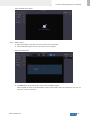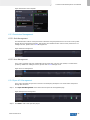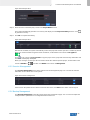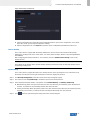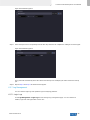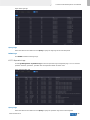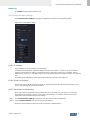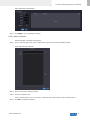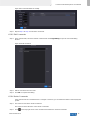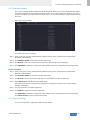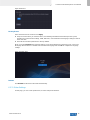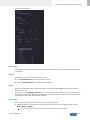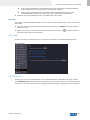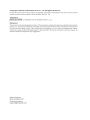H Series
Video Wall Splicers
User Manual

H Series Video Wall Splicers User Manual
www.novastar.tech
i
Contents
Device Connections ......................................................................................................................................................... 1
Input Cards ................................................................................................................................................................ 1
Output Card ............................................................................................................................................................... 1
Power Supply ............................................................................................................................................................. 2
Control Card .............................................................................................................................................................. 3
Preview Card ............................................................................................................................................................. 3
Device Login .................................................................................................................................................................... 4
Power On/Off ............................................................................................................................................................. 4
Web Page Login ........................................................................................................................................................ 4
Screen Configuration........................................................................................................................................................ 7
LED Screen ............................................................................................................................................................... 7
LCD Screen ............................................................................................................................................................... 9
Basic Operations .............................................................................................................................................................11
Add Layers ................................................................................................................................................................11
Add BKG .................................................................................................................................................................. 15
Add OSD .................................................................................................................................................................. 16
Set Presets .............................................................................................................................................................. 19
Set Preset Playbacks ............................................................................................................................................... 21
Group Input Sources ................................................................................................................................................ 23
Crop Input Sources .................................................................................................................................................. 24
Set 3D Effect ............................................................................................................................................................ 25
Set Channel Logos .................................................................................................................................................. 28
Set Reverse Control ............................................................................................................................................... 30
Set Output Audio .................................................................................................................................................... 32
Set Input and Output EDID .................................................................................................................................... 32
Control Backend Devices ....................................................................................................................................... 34
Manage Roles ........................................................................................................................................................ 34
Manage Users ....................................................................................................................................................... 35
LCD Menu Introduction .................................................................................................................................................. 38
Device ...................................................................................................................................................................... 38
Multiviewer ............................................................................................................................................................... 39
Settings .................................................................................................................................................................... 39
5.3.1 Communication Settings ................................................................................................................................ 39
5.3.2 Firmware Version ........................................................................................................................................... 40
5.3.3 Advanced Settings ......................................................................................................................................... 41
Language ................................................................................................................................................................. 44
About Us .................................................................................................................................................................. 45
Web Introduction ............................................................................................................................................................ 46
Screen Configuration ............................................................................................................................................... 46
Programming ........................................................................................................................................................... 50
Multiviewer ............................................................................................................................................................... 51
Device ...................................................................................................................................................................... 52
Settings .................................................................................................................................................................... 57
6.5.1 EDID Management ......................................................................................................................................... 57
6.5.2 IPC Management ........................................................................................................................................... 58
6.5.2.1 Add IPC Signal ......................................................................................................................................... 58
6.5.2.2 Import Multiple IPC Sources ..................................................................................................................... 62
6.5.2.3 Add IPC Mosaic Source ........................................................................................................................... 62
6.5.3 Permission Management ............................................................................................................................... 65

H Series Video Wall Splicers User Manual
www.novastar.tech
ii
6.5.3.1 Role Management .................................................................................................................................... 65
6.5.3.2 User Management .................................................................................................................................... 65
6.5.4 Open API Management .................................................................................................................................. 65
6.5.5 Session Management .................................................................................................................................... 66
6.5.6 Backup Management ..................................................................................................................................... 66
6.5.7 Log Management ........................................................................................................................................... 68
6.5.7.1 Login Logs ................................................................................................................................................ 68
6.5.7.2 Operation Logs ......................................................................................................................................... 69
6.5.8 Communication Settings ................................................................................................................................ 70
6.5.8.1 IP Settings ................................................................................................................................................ 70
6.5.8.2 Serial Port Settings................................................................................................................................... 70
6.5.8.3 Set Serial Port Parameters ....................................................................................................................... 70
6.5.8.4 Add Commands ........................................................................................................................................ 71
6.5.8.5 Edit Commands ........................................................................................................................................ 72
6.5.8.6 Delete Commands.................................................................................................................................... 72
6.5.9 Firmware Update ............................................................................................................................................ 73
6.5.10 Reset Settings .............................................................................................................................................. 73
6.5.11 Other Settings .............................................................................................................................................. 74
6.5.12 Help .............................................................................................................................................................. 76
6.5.13 About Us ...................................................................................................................................................... 76

H Series Video Wall Splicers User Manual
www.novastar.tech
1
Device Connections
Input Cards
The H series supports a variety of input sources. Connect the input sources to the matched input card
connectors.
DVI, HDMI, SDI, CVBS, VGA or DP input sources
Connect the input sources to the matched input card connectors using corresponding cables or converter
cables.
IP camera sources
Connect the input source to the Ethernet port of the H_2xRJ45 IP input card using an Ethernet cable.
Figure 1-1 Input card connection
Output Card
The H series provides two kinds of LED 4K sending cards: H_16xRJ45+2xfiber sending card and H_20xRJ45
sending card.
When the H_16xRJ45+2xfiber sending card is used for output, the OPT ports copy the outputs on the
Ethernet ports. OPT 1 copies and outputs the data on Ethernet ports 1–8. OPT 2 copies and outputs the
data on Ethernet ports 9–16.
Via Ethernet port
Connect the Ethernet ports directly to the LED screen based on the screen structure.
Via OPT port
OPT ports are used for long-distance transmission. Connect the OPT ports to a fiber converter
firstly, and then connect the fiber converter to the LED screen.

H Series Video Wall Splicers User Manual
www.novastar.tech
2
Figure 1-2 LED 4K sending card connection
Note:
The H_20xRJ45 sending card is connected and configured in the same way as the H_16xRJ45+2xfiber
sending card.
When the video output card is used for output, the LED screen can be loaded by the sending device and
the LCD screen can be loaded directly.
Via Ethernet cable
To load the LED screen, connect the output card connectors to the input connectors of the sending
device, and connect the sending device to the LED screen via Ethernet cables, as well as configure
the screen on the sending device.
Via video cable
To load the LCD screen, connect the output card connectors to input connectors of the LCD
splicing screen via video cables.
Figure 1-3 Video output card connection
Power Supply
Connect the power connector on the rear panel to the electrical outlet using the supplied power cord.

H Series Video Wall Splicers User Manual
www.novastar.tech
3
Control Card
You can control the H series devices on a control PC through either of the following two methods.
Method I: Direct control for single-user control
Connect the device Ethernet port to the control PC.
Method II: Using a router or switch, for multiple user collaboration in a wired or wireless way
Connect the Ethernet ports of both the device and control PC to the router or switch.
Figure 1-4 Control card connection
Preview Card
The H series allows you to monitor the inputs and outputs on a PC or monitor.
Figure 1-5 Preview card connection
Via Ethernet port:
Connect one of the Ethernet ports on the preview card and the Ethernet port of the control card to the
same switch for the input source and screen monitoring on the Web page.
Via HDMI connector:
Connect the HDMI connector of the preview card to a monitor for on-site monitoring.

H Series Video Wall Splicers User Manual
www.novastar.tech
4
Device Login
Power On/Off
The power switch is on the H_Control card.
Figure 2-1 Control card
– / On: Power on the device.
O / Off: Power off the device.
Power on
Connect the power cord, and then set the rocker switch to ON. The home screen is displayed as follows after
successfully powered on.
The device IP address is displayed at the top right on the home screen. The default IP address is
192.168.0.10.
Figure 2-2 Home screen
Power off
Set the rocker switch to OFF, and then disconnect the power cord if necessary.
Web Page Login
Prerequisites
You have completed the connection as described in 1.4 Control Card.
You have obtained the login user name and password. The default user name and password are "admin".

H Series Video Wall Splicers User Manual
www.novastar.tech
5
Notes
When an H series device is connected directly to a control PC, the device and control PC must be on the
same network segment and their IP addresses cannot conflict. For example, if the device IP address is
192.168.0.10, the IP address of the control PC must be 192.168.0.X and X cannot be 10.
When an H series device is connected to a control PC using a router or switch, you must set to
automatically get the IP address, and select Obtain an IP address automatically for the network settings
on the control PC.
a. Go to Settings > Communication from the home screen to enter the network settings screen.
b. Click the IP Settings tab to enter the IP settings screen.
c. Set the mode to Automatic.
d. Click Main at the top left to return to the home screen and the current device IP address appears at the
top right.
e. Select Obtain an IP address automatically on the Internet protocol properties window on the control
PC. The router or switch will assign the IP addresses to the device and control PC automatically.
Operating Procedure
Step 1 Open the suggested web browser on your computer, enter the device IP address in the address bar, and then
press Enter to jump to the login interface for the Web page for the H series devices.
Figure 2-3 Web login page
Step 2 Enter the user name and password, and click Login to log in to the Web page.
The default user name and password are both "admin".

H Series Video Wall Splicers User Manual
www.novastar.tech
6
Figure 2-4 Web page after login

H Series Video Wall Splicers User Manual
www.novastar.tech
7
Screen Configuration
LED Screen
Configure the screen based on the structure and data flow of the screen loaded by the current device.
Associating the screen with the outputs will make it convenient for you to control the screen by area.
When you use different output cards, the screen configuration methods are different.
Method I:
Use the LED 4K sending cards (H_16xRJ45+2xfiber sending card and H_20xRJ45 sending card) for
output, a virtual 4K connector is displayed on the configuration page.
Use the fiber sending card for output, a connector with the sender icon is displayed on the configuration
page.
For the H_16xRJ45+2xfiber sending card, an icon is displayed.
For the H_20xRJ45 sending card, an icon is displayed.
For the H_4xfiber sending card, an icon is displayed.
Note:
The H_16xRJ45+2xfiber sending card and H_20xRJ45 sending card can be configured on the same screen
when they have the same frame rate.
Method II:
Use the DVI and HDMI output cards for output, note that only the connectors of the same type can be
configured on the same screen.
Web Operations
Step 1 Select Configuration to enter the screen configuration page.
Step 2 Click New Screen at the top to open the New Screen window.
Figure 3-1 New screen
Step 3 Enter a screen name. You can name the screen according to its location or input, which is easier for you to
identify the screen quickly and precisely when operating the layers, presets and so on.
Step 4 Set the quantities of the rows and columns based on the screen structure.
Step 5 Select the desired output card to load the screen, and then click and drag the sending card to the screen.
Notes:
When you use the H_16xRJ45+2xfiber sending card or H_20xRJ45 sending card, it is recommended you go
to Settings > EDID Management > Output to set the output resolution and frame rate first.
When you use the H_4xfiber sending card, go to the Device page to configure the connector working mode
first, and then go to Settings > EDID Management > Output to set the output resolution and frame rate.
When you use the DVI or HDMI output card, the real connector is displayed on the Configuration page, such
as DVI or HDMI.

H Series Video Wall Splicers User Manual
www.novastar.tech
8
Figure 3-2 LED screen configuration
Highlighted connector: The output connector is not used by the screen.
Gray connector: The output connector is used by the screen and cannot be used repeatedly.
Step 6 Click Save to save the screen settings.
NovaLCT Operations
Note:
When the H_16xRJ45+2xfiber sending card, H_20xRJ45 sending card or H_4xfiber sending card is used, you
must configure the screen in NovaLCT.
Step 1 Go to User > Advanced Synchronous System User Login. Enter the password and click Login. The default
password is "admin".
Figure 3-3 NovaLCT (logged in)
Step 2 On the menu bar, go to Settings > Screen Configuration to open the Screen Configuration window.
Step 3 Select a communication port and click Next.
Figure 3-4 Select a communication port

H Series Video Wall Splicers User Manual
www.novastar.tech
9
Step 4 Select the Sending Card tab to select the desired input sources and click Send.
Step 5 Select the Screen Connection tab to show the screen configuration settings.
Figure 3-5 Screen configuration
Step 6 Click the drop-down arrow next to Quantity o... on the top right to set the screen quantity and then click
Configure. You can also increase or decrease screen quantity here.
Step 7 Select the sending card number which indicates the sequence number of the installed H_16xRJ45+2xfiber
sending cards. The sending cards are numbered from left to right.
Step 8 Set the column and row quantities of receiving cards, as well as the receiving card size (loading capacity)
based on the current screen structure.
Step 9 Select the Ethernet port number and draw lines between cabinets based on the cabinet connection and the
connection mode between the device and screen.
Step 10 After the settings, click Send to HW to complete the screen configuration.
Notes:
If some receiving cards are left blank, please cancel the connection of those cards according to on-site
configuration.
For configuration for irregular screens, please refer to the NovaLCT User Manual.
For configuration for common and irregular screens, you can also use SmartLCT software from NovaStar. For
detailed information, please refer to the SmartLCT User Manual.
LCD Screen
Step 1 Select Configuration to enter the screen configuration page.
Step 2 Click New Screen at the top to open the New Screen window.

H Series Video Wall Splicers User Manual
www.novastar.tech
10
Figure 3-6 New screen
Step 3 Enter a screen name. You can name the screen according to its location or input, which is easier for you to
identify the screen quickly and precisely when operating the layers, presets and so on.
Step 4 Set the quantities of the rows and columns based on the screen structure.
Step 5 Select the desired output card to load the screen, and then click and drag the video output card to the screen.
Step 6 Click Save to save the screen settings.
Figure 3-7 LCD screen configuration
Notes
On the screen configurations page, click Locate at the bottom right, and the location information appears on
the loaded screen, which is easier for you to configure the screen.
For quickly locating the screen position in the editing area, select the loaded screen and click at the top
left next to the coordinates to enter the values of X and Y, and then click . The initial position is at the top
left of the editing area.
Step 7 Set the LCD bezel compensation.
1. Click on the right edge to expand the screen properties pane.
2. Check the box in front of LCD Bezel Compensation to turn on the bezel compensation function.
3. Enter the values in the H Spacing and V Spacing text boxes based on the LCD edge width.
Note
When there is a spacing between two screens, the values of H Spacing and V Spacing are set to the edge
width plus the half spacing. The unit is pixel.

H Series Video Wall Splicers User Manual
www.novastar.tech
11
Basic Operations
Add Layers
Step 1 Click Programming to enter the layer editing page.
Step 2 On top of the Programming page, select the screen that you will operate.
Step 3 Click an input in the Input Signal area on the left and drag it to the editing area to add a layer.
Figure 4-1 Add layers
Note:
If you have grouped the input sources, you need to expand the group and drag the desired input source to the
layer.
Adjust Layers
Click the layer and you can perform the following operations.
Adjust the layer size.
Quick adjustment: Click the small square on the layer edge, and drag the square when the cursor
turns to a double-sided arrow to quickly adjust the layer size.
Precise adjustment: Enter specific numbers in the Width and Height text boxes below the layer
editing area to precisely adjust the layer size.
Adjust the layer position.
Quick adjustment: Click and drag the layer to quickly move the layer.
Precise adjustment: Enter specific numbers in the X and Y text boxes below the layer editing area
to precisely position the layer. The adjustment reference is the top left corner of the layer. If the X
and Y values are both 0, the layer's top left corner locates at the top left corner of the screen.
Lock or unlock the layer by clicking or at the top right corner of the layer.
Freeze or unfreeze the layer image by clicking .
Display or undisplay the layer playback on the Web page by clicking / .
When the IPC signal is used as the layer input source, click at the top right corner of the layer to view
the detailed decoding parameters and stream parameters.

H Series Video Wall Splicers User Manual
www.novastar.tech
12
When there are multiple overlapping layers, you can adjust the layer priorities.
: Bring the selected layer to the front, and the layer image will be displayed completely.
: Send the selected layer to the back, and the layer will be partially covered by other
overlapping layers.
: Bring the selected layer forward.
: Send the selected layer backward.
Set whether to flip the layer image. Three options are provided as follows.
Disable: Do not flip the layer image.
: Flip the layer image horizontally.
: Flip the layer image vertically.
: Flip the layer image horizontally and vertically.
Figure 4-2 Layer flipping
Click Layout to add and arrange multiple layers, and then all the added layers will fill the whole screen
according to the layout you selected. The layout options are 2×2, 3×3 and 4×4.
Click Clear to quickly clear all the added layers.
Layer Menu
The layer menu shown at the top right corner varies with the layer input source. When you use a local input
source to add a layer, the layer menu is shown as Figure 4-3.

H Series Video Wall Splicers User Manual
www.novastar.tech
13
Figure 4-3 Layer menu-1
Layer 1: The layer name
: The icon will appear after you configure the reverse control for the input source. Click this icon to
enter the desktop of your local computer to reversely control the input source PC.
: Display or undisplay the layer image on the Web page.
: Freeze or unfreeze the layer image.
: Lock or unlock the layer.
: Display the layer in full screen or restore the layer to its original size and position.
: Delete the layer.
When you use an IPC source to add a layer, the layer menu is shown as Figure 4-4.
Figure 4-4 Layer menu-2
Click to view the details of the IPC source, including the decoding status, streaming media, decoding
details and resource details of the IP input card.
Figure 4-5 Decoding status

H Series Video Wall Splicers User Manual
www.novastar.tech
14
Figure 4-6 Streaming media
Figure 4-7 Decoding details
Figure 4-8 Resource details

H Series Video Wall Splicers User Manual
www.novastar.tech
15
Take to Screen
There are two taking to screen modes: Live and Pre-Edit.
Live (default): The layer editing process is displayed on the screen in real time.
Figure 4-9 Live more
Pre-Edit: Deselect Live, and the layer editing process will not be displayed on the screen in real time. Click
Pre-Edit after the layer editing is completed, and the screen will display the layer.
Figure 4-10 Pre-edit mode
Switch Layer Input Sources
Click an input in the Input Signal area on the left and drag it to an added layer to quickly switch the layer input
source. The layer size and position remain the same.
Figure 4-11 Switch layer input sources
Add BKG
Make sure you have imported the BKG files before you add a BKG. The added BKG fills the whole screen
automatically and locates at the bottom. The size and priority of the BKG cannot be adjusted.
BKG does not occupy layer resources. The maximum size of a BKG reaches 15K in width and 8K in height.
Import BKG
Step 1 On the Programming page, click BKG below the screen list area to expand the BKG settings pane.

H Series Video Wall Splicers User Manual
www.novastar.tech
16
Figure 4-12 Import BKG
Step 2 Click Add to open the window where you can select and add a BKG file.
Step 3 Select the desired file and click Open to add it to the BKG list.
Add BKG
Step 1 On the BKG settings pane, select the desired BKG image.
Step 2 Check the box next to Enable to turn on the BKG function.
The system will use the selected image as background automatically.
Note:
Click another image in the BKG list to replace the current BKG.
Add OSD
The H series supports both OSD text and OSD image settings. OSD text supports scrolling.
On the Programming page, click OSD below the screen list area to expand the OSD settings pane.

H Series Video Wall Splicers User Manual
www.novastar.tech
17
Figure 4-13 Add OSD
OSD Text
Step 1 Click the OSD Text tab to show the OSD text settings.
Step 2 Check the box next to Enable to turn on the OSD text settings.
Step 3 In the text box below Enable, enter the OSD text content.
Figure 4-14 OSD text box
Step 4 Set the OSD text properties.
Figure 4-15 OSD text properties
Set the text font.
From the drop-down list below Text, select the desired text font.
Set the text size.
In the left text box below Text, set the font size. The text size is shown in percentage that indicates the ratio of
the text size to the text position height.
Page is loading ...
Page is loading ...
Page is loading ...
Page is loading ...
Page is loading ...
Page is loading ...
Page is loading ...
Page is loading ...
Page is loading ...
Page is loading ...
Page is loading ...
Page is loading ...
Page is loading ...
Page is loading ...
Page is loading ...
Page is loading ...
Page is loading ...
Page is loading ...
Page is loading ...
Page is loading ...
Page is loading ...
Page is loading ...
Page is loading ...
Page is loading ...
Page is loading ...
Page is loading ...
Page is loading ...
Page is loading ...
Page is loading ...
Page is loading ...
Page is loading ...
Page is loading ...
Page is loading ...
Page is loading ...
Page is loading ...
Page is loading ...
Page is loading ...
Page is loading ...
Page is loading ...
Page is loading ...
Page is loading ...
Page is loading ...
Page is loading ...
Page is loading ...
Page is loading ...
Page is loading ...
Page is loading ...
Page is loading ...
Page is loading ...
Page is loading ...
Page is loading ...
Page is loading ...
Page is loading ...
Page is loading ...
Page is loading ...
Page is loading ...
Page is loading ...
Page is loading ...
Page is loading ...
Page is loading ...
-
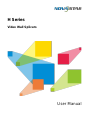 1
1
-
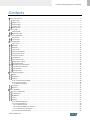 2
2
-
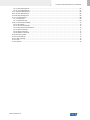 3
3
-
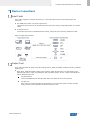 4
4
-
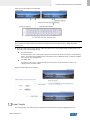 5
5
-
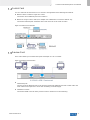 6
6
-
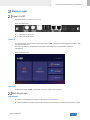 7
7
-
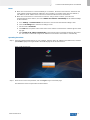 8
8
-
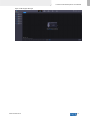 9
9
-
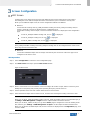 10
10
-
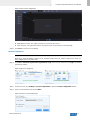 11
11
-
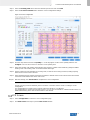 12
12
-
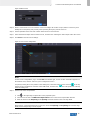 13
13
-
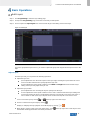 14
14
-
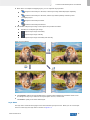 15
15
-
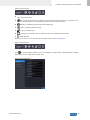 16
16
-
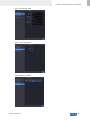 17
17
-
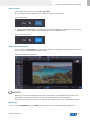 18
18
-
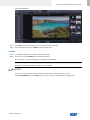 19
19
-
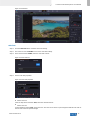 20
20
-
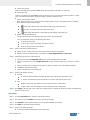 21
21
-
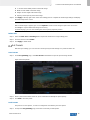 22
22
-
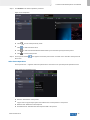 23
23
-
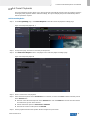 24
24
-
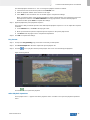 25
25
-
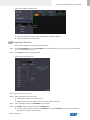 26
26
-
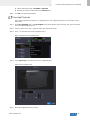 27
27
-
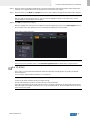 28
28
-
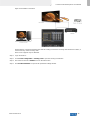 29
29
-
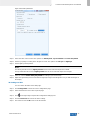 30
30
-
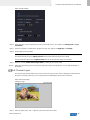 31
31
-
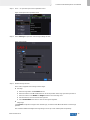 32
32
-
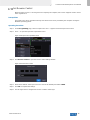 33
33
-
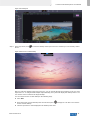 34
34
-
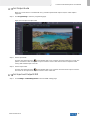 35
35
-
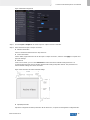 36
36
-
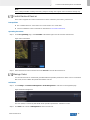 37
37
-
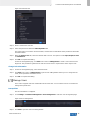 38
38
-
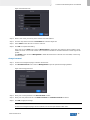 39
39
-
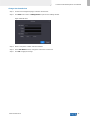 40
40
-
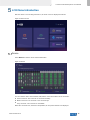 41
41
-
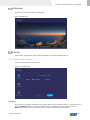 42
42
-
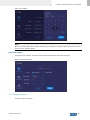 43
43
-
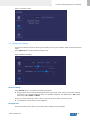 44
44
-
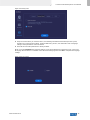 45
45
-
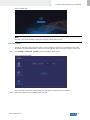 46
46
-
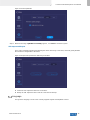 47
47
-
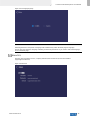 48
48
-
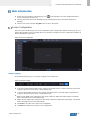 49
49
-
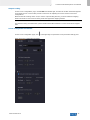 50
50
-
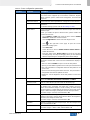 51
51
-
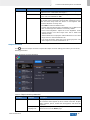 52
52
-
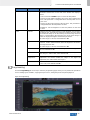 53
53
-
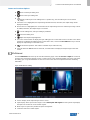 54
54
-
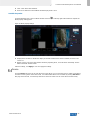 55
55
-
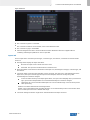 56
56
-
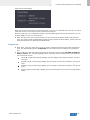 57
57
-
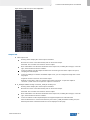 58
58
-
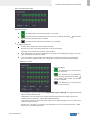 59
59
-
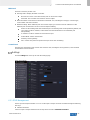 60
60
-
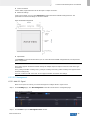 61
61
-
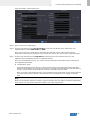 62
62
-
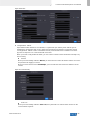 63
63
-
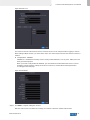 64
64
-
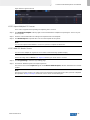 65
65
-
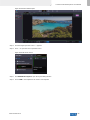 66
66
-
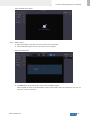 67
67
-
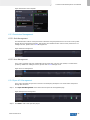 68
68
-
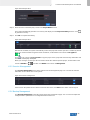 69
69
-
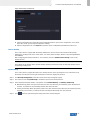 70
70
-
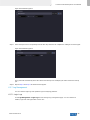 71
71
-
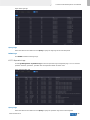 72
72
-
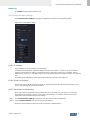 73
73
-
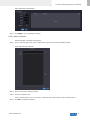 74
74
-
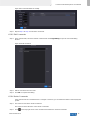 75
75
-
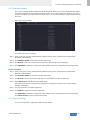 76
76
-
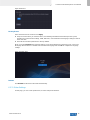 77
77
-
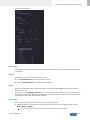 78
78
-
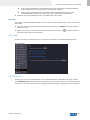 79
79
-
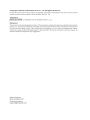 80
80