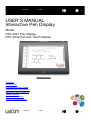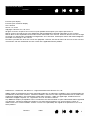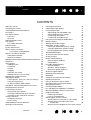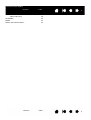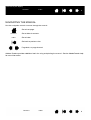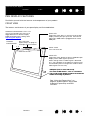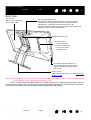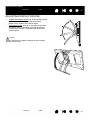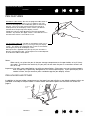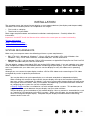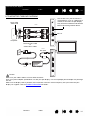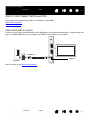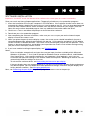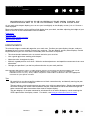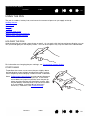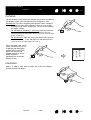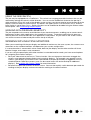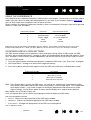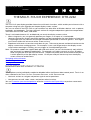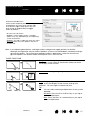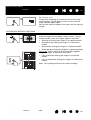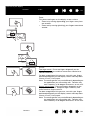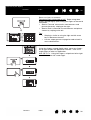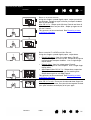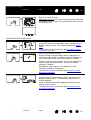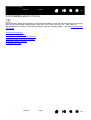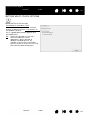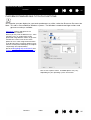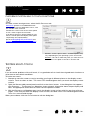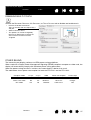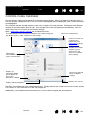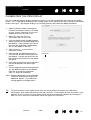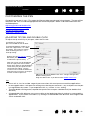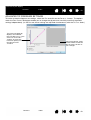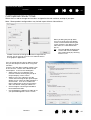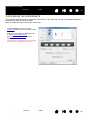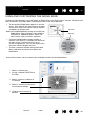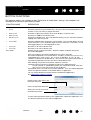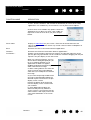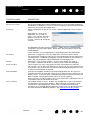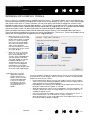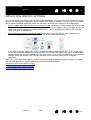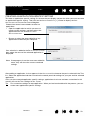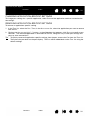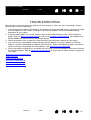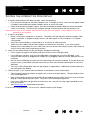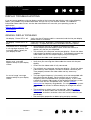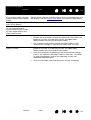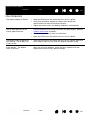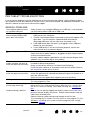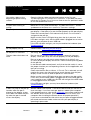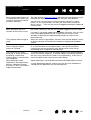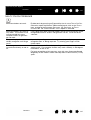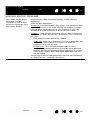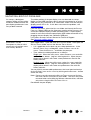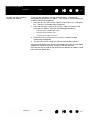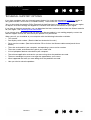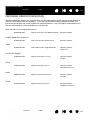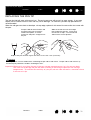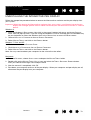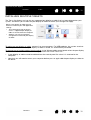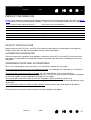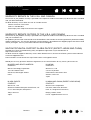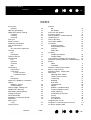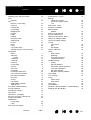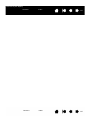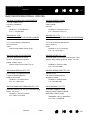2
2
Interactive pen display
Contents Index
Index
Contents
Interactive pen display
Interactive pen and touch display
User’s Manual
Version 1.0, C0413
Copyright © Wacom Co., Ltd., 2013
All rights reserved. No part of this manual may be reproduced except for your express personal use.
Wacom reserves the right to revise this publication without obligation to provide notification of such changes.
Wacom does its best to provide current and accurate information in this manual. However, Wacom reserves the right
to change any specifications and product configurations at its discretion, without prior notice and without obligation
to include such changes in this manual.
The above year indicates when this manual was prepared. However, the date of release to the users of the manual is
simultaneous with the introduction into the market of the applicable Wacom product.
DuoSwitch is a trademark, and Wacom is a registered trademark of Wacom Co., Ltd.
Adobe, Reader and Photoshop are either registered trademarks or trademarks of Adobe systems Incorporated in the
United States and/or other countries. Microsoft, Windows, and Vista are either registered trademarks or trademarks
of Microsoft Corporation in the United States and/or other countries. Apple, the Apple logo, and Macintosh are
trademarks of Apple Computer, Inc., registered in the U.S. and other countries.
Any additional company and product names mentioned in this documentation may be trademarked and/or registered
as trademarks. Mention of third-party products is for informational purposes only and constitutes neither an
endorsement nor a recommendation. Wacom assumes no responsibility with regard to the performance or use of
these products.

3
3
Interactive pen display
Contents Index
Index
Contents
CONTENTS
About the manual 5
Navigating the manual 6
YOUR INTERACTIVE PEN DISPLAY 7
Precautions 7
Pen display features 8
Front view 8
Rear view 9
Adjusting display incline 10
Pen features 11
Pen Holder and Tether 11
INSTALLATION 12
System requirements 12
Step 1: Display installation 13
LCD monitor cabling diagram 14
Step 2: Pen tablet installation 17
USB cable installation 17
Software installation 18
WORKING WITH THE INTERACTIVE PEN DISPLAY 19
Ergonomics 19
Using the pen 20
Holding the pen 20
Positioning 20
Clicking 21
Dragging 21
Using the side switch 22
Working with pressure sensitivity 22
Working with multiple monitors 22
Adjusting the display 23
Factory presets, auto-sync, and user settings 23
Using the ExpressKeys 24
On Screen Display (OSD) settings 24
THE MULTI-TOUCH EXPERIENCE: DTH-2242 26
Navigating with multi-touch 26
Customizing multi-touch 33
Setting multi-touch options 34
Choosing standard multi-touch functions 35
Choosing custom multi-touch functions 36
Testing multi-touch 36
Disabling multi-touch 37
Power saving 37
CUSTOMIZING THE PEN DISPLAY 38
Opening the control panel 38
Control panel overview 39
Calibrating the pen display 41
Customizing the pen 42
Adjusting tip feel and double-click 42
Advanced tip pressure settings 43
Customizing pen buttons 44
Customizing the ExpressKeys 45
Using and customizing the Radial Menu 46
Button functions 47
Working with Display Toggle 51
Application-specific settings 52
Creating an application-specific setting 53
Changing application-specific settings 54
Removing application-specific settings 54
TROUBLESHOOTING 55
Testing the interactive pen display 56
Testing your pen 57
Display troubleshooting 58
General display problems 58
VGA problems 60
Pen tablet troubleshooting 61
General problems 61
Windows-specific problems 65
Macintosh-specific problems 66
Technical support options 68
Obtaining driver downloads 69
APPENDIX 70
Caring for the interactive pen display 70
Replacing the pen tip 71
Using an alternate mount or stand 72
Uninstalling the interactive pen display 73
Managing preferences 74
Installing multiple tablets 75
Pen and digital ink capabilities in Windows 76
About the Windows Tablet PC Input Panel 77
Product information 78
Product specifications 78
Licenses and Warranties 78
Ordering parts and accessories 78
Warranty Service in the U.S.A. and Canada 79
Warranty Service Outside of the U.S.A.
and Canada 79
Wacom Technical Support in Asia Pacific (except

5
5
Interactive pen display
Contents Index
Index
Contents
ABOUT THE MANUAL
This document provides quick access to information about your interactive pen display. Click on a
navigation button or highlighted word to move through the document. The information is common to
Windows and Macintosh computers. Windows screen captures are shown, unless otherwise noted.
If you are new to electronic documentation, read Navigating the manual
.
• Go directly to Contents
or Index topics by clicking on them.
•S
MALL CAPITAL LETTERS identify the names of keyboard keys, dialog boxes, and control panel options.
• You can use your viewer zoom-in tool to increase the size of the page on your display screen.
• The following information is not included with this product: information about your specific computer
hardware or operating system, or information about your application software. Your best source for this
information is the set of manuals and discs that came with your hardware, operating system, or
application.
• Many applications have built-in support for pen display features (such as pressure sensitivity).
Visit Wacom’s website to find a listing of applications that support these features (see Product
information).
• For information on how best to use pen display features within a specific application, see the
instructions in that application’s manuals.
Wacom’s philosophy is to continually improve all of its products. As a result, engineering changes and
improvements are made from time to time. Therefore, some changes, modifications, and improvements
may not be covered in this document.

6
6
Interactive pen display
Contents Index
Index
Contents
NAVIGATING THE MANUAL
Use the navigation controls to move through the manual:
Go to front page.
Go to table of contents.
Go to index.
Go back to previous view.
Page back, or page forward.
Adobe
®
Reader
®
provides additional tools for using and printing the manual. See the Adobe Reader help
for more information.
Contents
Index

7
7
Interactive pen display
Contents Index
Index
Contents
YOUR INTERACTIVE PEN DISPLAY
This manual describes the Installation and use of interactive pen displays DTK-2241 and DTH-2242. The
DTH-2242 also features interactive multi-touch capabilities.
The Wacom tablet control panel enables you to customize your pen, pen display settings, and multi-touch
functions. To learn more, see Customizing the pen display
.
Pen display features
Adjusting display incline
Pen features
The following information is not included with this product: information about your specific computer
hardware or operating system, or information about your application software. Your best source for this
information is the set of manuals and discs that came with your hardware, operating system, or application.
Note: Not all product models are available in all regions.
For illustrations of the items included with your pen display, see the Quick Start Guide included in the
product box.
PRECAUTIONS
To ensure the safe usage of your product, be sure to follow all instructions, cautions, and warnings found
within this manual. Failure to do so could cause the loss of data or damage to your computer. Failure to do
so could also void your warranty, in which case Wacom shall have no responsibility to repair or replace the
product. For detailed information on safe setup and use of your pen display, refer to the Important Product
Information (IPI) provided with the product.
Warning
This symbol indicates an item that, if disregarded,
may lead to loss of human life or serious injury.
Caution
This symbol indicates an item that, if disregarded,
may lead to human injury or damage to personal
property.
Exercise due care and diligence whenever engaging in a described
action.

8
8
Interactive pen display
Contents Index
Index
Contents
PEN DISPLAY FEATURES
Familiarize yourself with the features and components of your product.
FRONT VIEW
Hardware Control buttons: Press 1 to
access the Control Panel. Press 2 to
toggle between On Screen Display
(OSD) and ExpressKey settings. See
Adjusting the display.
.
Status LED
Lights blue when pen is in active area of the pen
display and the pen tip is pressed. LED will not
light unless USB cable is plugged into an active
USB port.
Power switch
Turns unit on or off.
Power LED
Lights blue when power has been supplied to pen
display and a video signal is present.
Glows orange when no video signal is detected.
(e.g., your computer is turned off or starting up, or
has entered a power management mode in which
video signals are not sent.)
USB ports (one on each side of unit)
For external USB devices, such as a flash drive.
Fully install the pen display hardware and software
before connecting any devices.
See “Using the
ExpressKeys” on page 24
for ExpressKeys functions
1
2
12 34
5
USB ports (one on each side of unit)
For external USB devices, such as a flash drive.
Fully install the pen display hardware and software
before connecting any devices.
See “Using the ExpressKeys” on
page 24 for descriptions and a table
of default ExpressKey and OSD
functions.
The buttons and features of your pen display are illustrated below.
Hardware
Control buttons

9
9
Interactive pen display
Contents Index
Index
Contents
REAR VIEW
Important: Do not lift the unit by the stand; this may damage the stand mechanism. When lifting or moving
the pen display, always grasp the main body casing.
Always store the interactive pen display on a stable surface or in its original packing carton when not
in use. Be sure to adjust the stand to the low tilt position before packaging. If you do not close the stand,
the notched mechanism may be damaged during transportation and storage.
Security slot
Allows easy attachment
of a security cable.
Pen storage compartment
Store by inserting one end of the pen into either side of the
compartment. Then gently press other end of pen into the
compartment. Take care not to damage the pen nib.
Remove the pen by placing your finger underneath the pen and
pulling the pen out of the compartment.
Stand adjustment lever
Connection panel
• Power connector
• DVI-I out connector
• DVI-I in connector
• USB connector
Display stand
Adjusts the tilt angle of the unit. See
Adjusting
display incline.
Pen tether attachment points (2)
If using a pen tether, connect it to an
attachment point located on either
side of unit.

10
10
Interactive pen display
Contents Index
Index
Contents
ADJUSTING DISPLAY INCLINE
• To open the display stand, pull up on the adjustment
lever and swing stand out to desired incline.
Release lever to lock the stand in place.
• To close the stand
, pull up on the adjustment lever
and gently move stand back into closed position
until the latch catches. Release lever to lock the
stand in place.
Caution
Avoid catching your finger in the gap of the movable
portion of the stand.

11
11
Interactive pen display
Contents Index
Index
Contents
PEN FEATURES
Notes:
When not in use, place the pen in the pen storage compartment or the pen holder, or lay it flat on
your desk. To maintain the sensitivity of your pen, do not store the pen in a container where it will
rest on its tip.
Important: Use only a pen specified for use with your pen display. Other pens may not function properly.
Also, the pen tip is specifically designed for use with the pen display. If your pen display has a
coated surface, the tips on other pens could damage the pen display screen.
PEN HOLDER AND TETHER
In addition to the pen holder compartment on the top of your pen display, a pen holder and pen tether are
provided. Assembly of the pen holder is shown below. Attachment points for the tether are shown on
page 9.
DuoSwitch (side switch): Be sure the programmable switch is
in a convenient location where you can toggle it with your
thumb or forefinger but not accidentally press it while using
the pen. You can use the switch whenever the pen tip is
within proximity of the display screen surface; you do not
need to touch the pen tip to the display surface.
Toggle the switch in either direction to activate the button
functions. By default, the upper switch is set to D
OUBLE CLICK
and the lower switch is set to R
IGHT CLICK.
Pen tip (replaceable nib)
: The pen is activated as soon as it is
brought within proximity (5 mm (0.2 inch)) of the pen display
screen. This allows you to position the screen cursor without
touching the pen tip to the display screen.
When pressure is applied to the pen tip, the pen simulates a
primary mouse button click. Tip click pressure can be adjusted
in the Wacom tablet control panel.

12
12
Interactive pen display
Contents Index
Index
Contents
INSTALLATION
The computer treats the interactive pen display as two separate devices (the display and the pen tablet).
Therefore, the installation process is completed in two stages:
• First install as a display.
• Then install as a pen tablet.
Both stages require hardware and software installations and adjustments. Carefully follow ALL
instructions.
Important: You MUST install the Wacom driver software for correct pen-on-screen functionality.
System requirements
Step 1: Display installation
Step 2: Pen tablet installation
SYSTEM REQUIREMENTS
Make sure your computer meets the following minimum system requirements:
• PC. DTK-2241: Windows 8, Windows 7, Vista
™, XP (32 and 64 bit). DTH-2242: Windows 8 or
Windows 7 only. DVI or VGA connector, available USB port, and CD-ROM drive.
• Macintosh. OS X, v10.6 or greater. DVI or VGA connector, or Apple Mini DisplayPort to Dual-Link DVI
adapter, available USB port, and CD-ROM drive.
The pen display supports both digital (DVI) and analog (VGA) video signals. If you are updating your video
card, complete the video card installation before connecting the pen display. If you have another display
that is compatible with your video card, you can use that display to verify the video card is operating
correctly.
Although you can connect the pen display to either a DVI or VGA video card, connecting to a DVI video
card generally results in optimum performance.
Notes:
You may be able to set up the pen display as a mirrored, extended, or independent display.
When working with more than one monitor, the pen display will map to the monitors based upon
how your system is configured. By default, if you are in mirror mode, the pen display will map to the
entire space on each monitor. See your hardware and operating system documentation for details
on configuring your system for use with multiple monitors.
A Display Toggle
function is available for use with multiple monitor systems. This enables you to
toggle the screen cursor between the pen display and your other monitors.
The pen display can be used alone or with another display. You may connect a second device, such
as a monitor or LCD projector, to the DVI-I
OUT port. When using this port, the second device will
mirror the image on the pen display. Complete the pen display installation before connecting
another device to the unit.

13
13
Interactive pen display
Contents Index
Index
Contents
STEP 1: DISPLAY INSTALLATION
In this step, the interactive pen display is installed as a monitor on your system.
Important: Do not connect the USB data cable until instructed to do so. Never connect or disconnect the
video or power cables while your computer or pen display are powered on. This can damage the
display or video card.
1. Turn off your computer.
2. If your computer has only one video connector, unplug your previous monitor or add a second video
card. Determine if your computer has a digital (DVI) or analog (VGA) connector, and use the correct
cable and connector for your connection to the pen display. . See – A – in the LCD monitor cabling
diagram.
3. Making sure to tighten the connector thumbscrews, follow the below instructions for your video
connector. See – B – in the LCD monitor cabling diagram
.
4. Connect the power adapter to the pen display. See – C – in the LCD monitor cabling diagram.
5. Connect the adapter power cable and plug into an AC outlet. See – D – in the LCD monitor cabling
diagram.
6. Turn on the pen display. The power LED will light orange.
For DVI operation, connect the supplied DVI-D to DVI-I video cable between the DVI-I IN
connector located on the pen display unit and the DVI connector on your video card.
For VGA operation
, connect the supplied VGA to DVI-I cable between the DVI IN connector
located on the pen display unit and the VGA connector on your video card.
If connecting to a Mac Mini DisplayPort, you will need to obtain an appropriate adapter.
For best results the Apple Mini DisplayPort to Dual-Link DVI Adapter is recommended.
Adapters can be purchased at various retail outlets and through the online Apple Store.
Connect the adapter between the pen display DVI cable and your Macintosh.
DVI-I connector
DVI-D
connector
VGA connector

14
14
Interactive pen display
Contents Index
Index
Contents
LCD MONITOR CABLING DIAGRAM
Use the DVI-I OUT port to connect a
second device, such as a projector or
monitor, that mirrors the pen display.
Fully install the hardware and software
before connecting another device.
– B –
DVI-D to DVI-I cable
or
VGA to DVI-I cable
DVI or VGA
video card
DVI-I
IN
Computer
– C –
DC input
To AC outlet
Power adapter– D –
Caution
Make sure your video card has a DVI or VGA connector.
Only use a power adapter specified for use with your pen display; use of an improper power adapter may damage
the unit.
Make sure the display refresh rate does not exceed the maximum vertical frequency that your interactive pen
display can support. See the
Product information for details.
Or
– A –

15
15
Interactive pen display
Contents Index
Index
Contents
7. Turn on your computer.
For Windows
: The interactive pen display will automatically install as a default monitor. (Some models
may not include a color profile.) To identify the unit as a pen display and install the color calibration
profile:
For Macintosh
, a color profile is added to your color management system during the driver software
installation process. (Some models may not include a color profile.) To activate this color profile for use
with the pen display, you may need to select the pen display profile in the system’s ColorSync Utility
control panel. For details, see the color management information in your operating system and
application documentation.
A) Open the system C
ONTROL PANEL folder.
• For Windows 8, Windows 7, and Vista (DTK-2241 only), under A
PPEARANCE AND
P
ERSONALIZATION select ADJUST SCREEN RESOLUTION.
• For Windows XP (DTK-2241 only), open the D
ISPLAY PROPERTIES control panel and select the
S
ETTINGS tab.
If you have more than one monitor, click I
DENTIFY MONITORS to determine which display
corresponds to the pen display. Select the number corresponding to the pen display.
B) Click A
DVANCED SETTINGS....
C) Select the M
ONITOR tab and click PROPERTIES.
D) Select the D
RIVER tab and click UPDATE DRIVER.... An update driver dialog or Wizard will appear.
E) Insert the Installation CD. If the Wacom tablet installation menu displays, close it.
Windows 8, Windows 7 and Vista
:
• Select B
ROWSE MY COMPUTER FOR DRIVER SOFTWARE.
• Enter the drive letter for the Installation CD and click N
EXT.
• After installation is complete, close any open control panel windows.
Windows XP
:
• The Wizard will ask if Windows can search for software. Choose N
O, NOT THIS TIME and click
N
EXT.
• Select I
NSTALL FROM A LIST OR SPECIFIC LOCATION (ADVANCED), and click NEXT.
• Select D
ON’T SEARCH. I WILL CHOOSE THE DRIVER TO INSTALL and click NEXT.
• Select the pen display option and click H
AVE DISK.... Enter the letter of your CD-ROM drive
(e.g.,
E:\), and click OK.
• Follow the prompts. (If the H
ARDWARE INSTALLATION dialog box displays, click CONTINUE
A
NYWAY.) After installation is complete, click FINISH and close any open control panel
windows.

16
16
Interactive pen display
Contents Index
Index
Contents
8. As necessary, configure the display control panel settings for the proper size and color resolution.
See the Product information
for details about the maximum (native) resolution and other resolution
sizes that can be used with your pen display. The display size and color resolution may be constrained
by the capabilities of your video card.
Windows
: If you are using the pen display as a secondary display, you may first need to enable the unit
in your display properties control panel.
To fine-tune the display, see Adjusting the display
.
After the LCD monitor portion of the installation is working to your satisfaction, move on to Step 2: Pen
tablet installation.
For troubleshooting tips, see Troubleshooting
.
Notes:
Each interactive pen display LCD panel is produced under very stringent quality standards.
Production techniques cannot guarantee an absolutely perfect display, and some panels may exhibit
a certain number of pixels that show an incorrect color. See the Product information
for more
information.
If an image has fine striping (such as screen stripes), it may appear to flicker or display a moiré
pattern.
Do not apply excessive pressure on the display screen surface, it may cause the appearance of a
moiré or pooling pattern. If this occurs, use less pressure on the display screen when working with
the pen.
When a still image is displayed for a long period of time, an after-image may remain for a short time.
To prevent this, use a screen saver or other power management feature.
To extend the life of the pen display backlight, set your computer’s power management to turn off
the display when it is not in use for extended periods of time.

17
17
Interactive pen display
Contents Index
Index
Contents
STEP 2: PEN TABLET INSTALLATION
In this step, the interactive pen display is installed as a pen tablet.
USB cable installation
Software installation
USB CABLE INSTALLATION
Plug the square end of the USB cable into the USB port of the interactive pen display. Plug the other end
into an available USB port on your computer or USB hub attached to your computer.
Next, move on to the Software installation
.
To USB port
Computer
USB port

18
18
Interactive pen display
Contents Index
Index
Contents
SOFTWARE INSTALLATION
Important: You MUST install the Wacom driver software for correct pen-on-screen functionality.
Save your work and close all open applications. Temporarily disable any virus protection programs.
1. Insert the Installation CD into your computer’s CD-ROM drive. If the software installer menu does not
automatically display, double-click on the I
NSTALL icon located on the CD. (You can also download and
install the latest software driver, when available, from the Wacom website for your region.) Click the
Notes link on the driver download page to view any additional information about the driver.
2. Click I
NSTALL TABLET and follow the prompts to install the driver software.
3. Reactivate your virus protection program.
4. After completing the software installation, make sure you can use your pen on the interactive pen
display to move the screen cursor.
5. When you place the pen tip on the display screen, the screen cursor should immediately jump to a
corresponding position approximately beneath the pen tip. Lift the pen tip and place it on the display
screen surface in a different location. The screen cursor should again jump to the new position. This is
known as absolute positioning, and enables you to position the screen cursor without having to drag
your pen across the display screen surface.
6. If you have trouble installing the pen display, see Troubleshooting
.
Notes:
Driver installation automatically activates the new pen input functions available within Microsoft
Windows 8, Windows 7, Vista, and XP(except for Windows Starter and Home Basic, and Windows
Vista Home Basic). User-specific preferences are supported. After logging in, each user can
customize their personal settings in the Wacom tablet control panel. Switching to another user will
automatically load the settings for that user.
To uninstall the software driver, see Uninstalling the interactive pen display
.
If the pen display does not respond properly or you lose cursor control, the pen display preferences
may be corrupted. You can delete the current preference settings and return the pen display to its
factory default condition. See Managing preferences
.
Next, see Calibrating the pen display
to precisely align the screen cursor to the pen tip.

19
19
Interactive pen display
Contents Index
Index
Contents
WORKING WITH THE INTERACTIVE PEN DISPLAY
As you work with the pen display you can rest your hand lightly on the display screen, just as if it were a
sheet of paper.
Because the pen display surface will be a little higher than your desk, consider adjusting the height of your
desk or chair to assure comfortable use of the device.
Ergonomics
Using the pen
Working with multiple monitors
Adjusting the display
ERGONOMICS
To minimize fatigue, comfortably organize your work area. Position your pen display, the pen, and your
keyboard for easy access without unnecessary reaching. The pen display and any other displays should
be positioned so you can view them comfortably with a minimum of eyestrain.
• Take short breaks between tasks to stretch and relax your muscles.
• Use a gentle grip when working with the pen.
• Alternate tasks throughout the day.
• Maintain a good posture at all times. Minimize awkward postures and repetitive movements that cause
discomfort.
• Change your position if you feel any discomfort due to your work position.
Note regarding RSI: Wacom makes no representation, promise or guarantee that Wacom products will cure or
prevent, in whole or in part, mouse-induced repetitive stress symptoms, injuries or conditions.
Individual results may vary. Always obtain competent medical advice to determine the most appropriate
treatment for your specific situation.
Tips:
Be careful that you do not pull the cables out of their connections by accidentally moving the pen
display too far from the computer.
The pen tether can be used to ensure your pen stays with your pen display. Simply loop one end of
the tether through the tether hole located on the pen, and the other end of the tether through the
tether connection point located on either side of the pen display.
The pen display can also be mounted to articulated arms or other third-party stands meeting the
VESA specification for display stands. For details, see Using an alternate mount or stand
.

20
20
Interactive pen display
Contents Index
Index
Contents
USING THE PEN
The pen is cordless, battery-free, and senses the amount of pressure you apply to the tip.
Holding the pen
Positioning
Clicking
Dragging
Using the side switch
Working with pressure sensitivity
Working with multiple monitors
HOLDING THE PEN
Hold the pen like you would a normal pen or pencil. As you work with the interactive pen display you can
rest your hand lightly on the display screen. You can tilt the pen in any way that feels most comfortable.
For information on changing the pen settings, see Customizing the pen display
.
POSITIONING
To position the screen cursor, move the pen slightly above
the pen display screen without touching the screen surface.
Press the pen tip on the display screen to make a selection.
Note: Calibrating the pen display
ensures correct alignment
of the screen cursor with the pen tip. If the screen
cursor does not jump to a position near the pen tip
when you place the pen on the display screen, then
the pen display software driver may not be installed
or is not loading. Install the driver software if
necessary. Otherwise, see Troubleshooting
.
Page is loading ...
Page is loading ...
Page is loading ...
Page is loading ...
Page is loading ...
Page is loading ...
Page is loading ...
Page is loading ...
Page is loading ...
Page is loading ...
Page is loading ...
Page is loading ...
Page is loading ...
Page is loading ...
Page is loading ...
Page is loading ...
Page is loading ...
Page is loading ...
Page is loading ...
Page is loading ...
Page is loading ...
Page is loading ...
Page is loading ...
Page is loading ...
Page is loading ...
Page is loading ...
Page is loading ...
Page is loading ...
Page is loading ...
Page is loading ...
Page is loading ...
Page is loading ...
Page is loading ...
Page is loading ...
Page is loading ...
Page is loading ...
Page is loading ...
Page is loading ...
Page is loading ...
Page is loading ...
Page is loading ...
Page is loading ...
Page is loading ...
Page is loading ...
Page is loading ...
Page is loading ...
Page is loading ...
Page is loading ...
Page is loading ...
Page is loading ...
Page is loading ...
Page is loading ...
Page is loading ...
Page is loading ...
Page is loading ...
Page is loading ...
Page is loading ...
Page is loading ...
Page is loading ...
Page is loading ...
Page is loading ...
Page is loading ...
Page is loading ...
Page is loading ...
Page is loading ...
-
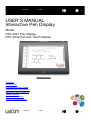 1
1
-
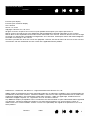 2
2
-
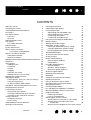 3
3
-
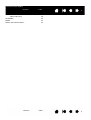 4
4
-
 5
5
-
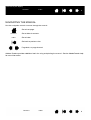 6
6
-
 7
7
-
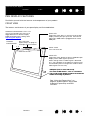 8
8
-
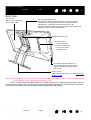 9
9
-
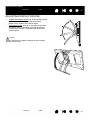 10
10
-
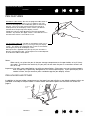 11
11
-
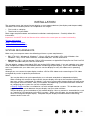 12
12
-
 13
13
-
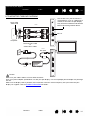 14
14
-
 15
15
-
 16
16
-
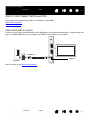 17
17
-
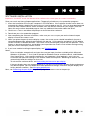 18
18
-
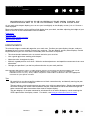 19
19
-
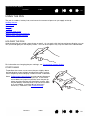 20
20
-
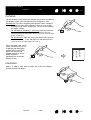 21
21
-
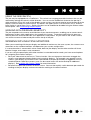 22
22
-
 23
23
-
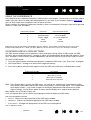 24
24
-
 25
25
-
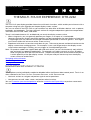 26
26
-
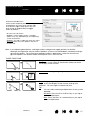 27
27
-
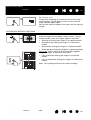 28
28
-
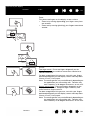 29
29
-
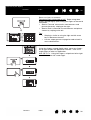 30
30
-
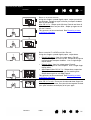 31
31
-
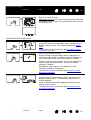 32
32
-
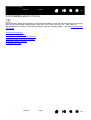 33
33
-
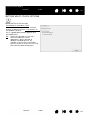 34
34
-
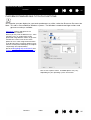 35
35
-
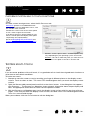 36
36
-
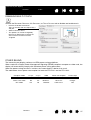 37
37
-
 38
38
-
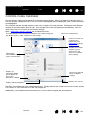 39
39
-
 40
40
-
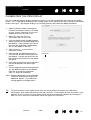 41
41
-
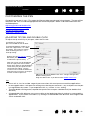 42
42
-
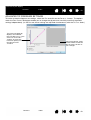 43
43
-
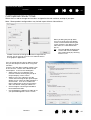 44
44
-
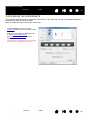 45
45
-
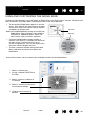 46
46
-
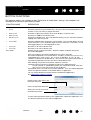 47
47
-
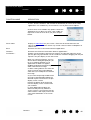 48
48
-
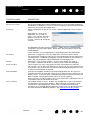 49
49
-
 50
50
-
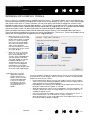 51
51
-
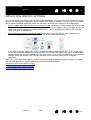 52
52
-
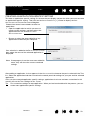 53
53
-
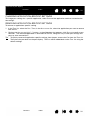 54
54
-
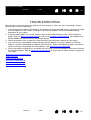 55
55
-
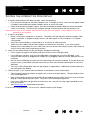 56
56
-
 57
57
-
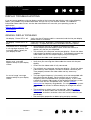 58
58
-
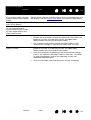 59
59
-
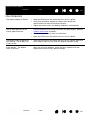 60
60
-
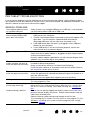 61
61
-
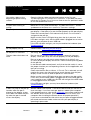 62
62
-
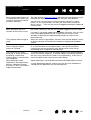 63
63
-
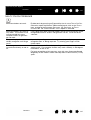 64
64
-
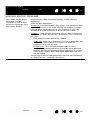 65
65
-
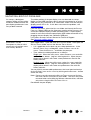 66
66
-
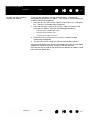 67
67
-
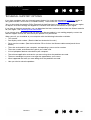 68
68
-
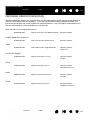 69
69
-
 70
70
-
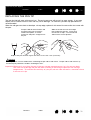 71
71
-
 72
72
-
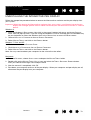 73
73
-
 74
74
-
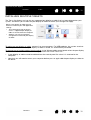 75
75
-
 76
76
-
 77
77
-
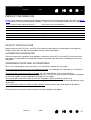 78
78
-
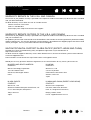 79
79
-
 80
80
-
 81
81
-
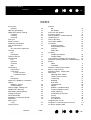 82
82
-
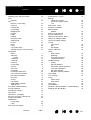 83
83
-
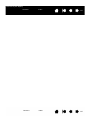 84
84
-
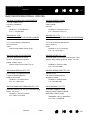 85
85
Wacom DTK-2241 User manual
- Category
- Graphic tablets
- Type
- User manual
Ask a question and I''ll find the answer in the document
Finding information in a document is now easier with AI
Related papers
Other documents
-
Logitech Ultrathin Touch Mouse T631 for Mac User guide
-
Logitech Ultrathin Touch Mouse T630 User guide
-
KYE Systems Corp EASY PEN i405 User manual
-
Rosewill RM0430 User manual
-
Genius GP560 Owner's manual
-
HP 2209T User manual
-
Genius EasyPen 340 User manual
-
Sharp PN60TA3 Owner's manual
-
Genius EasyPen M406 User manual
-
Huion GT-190S User manual