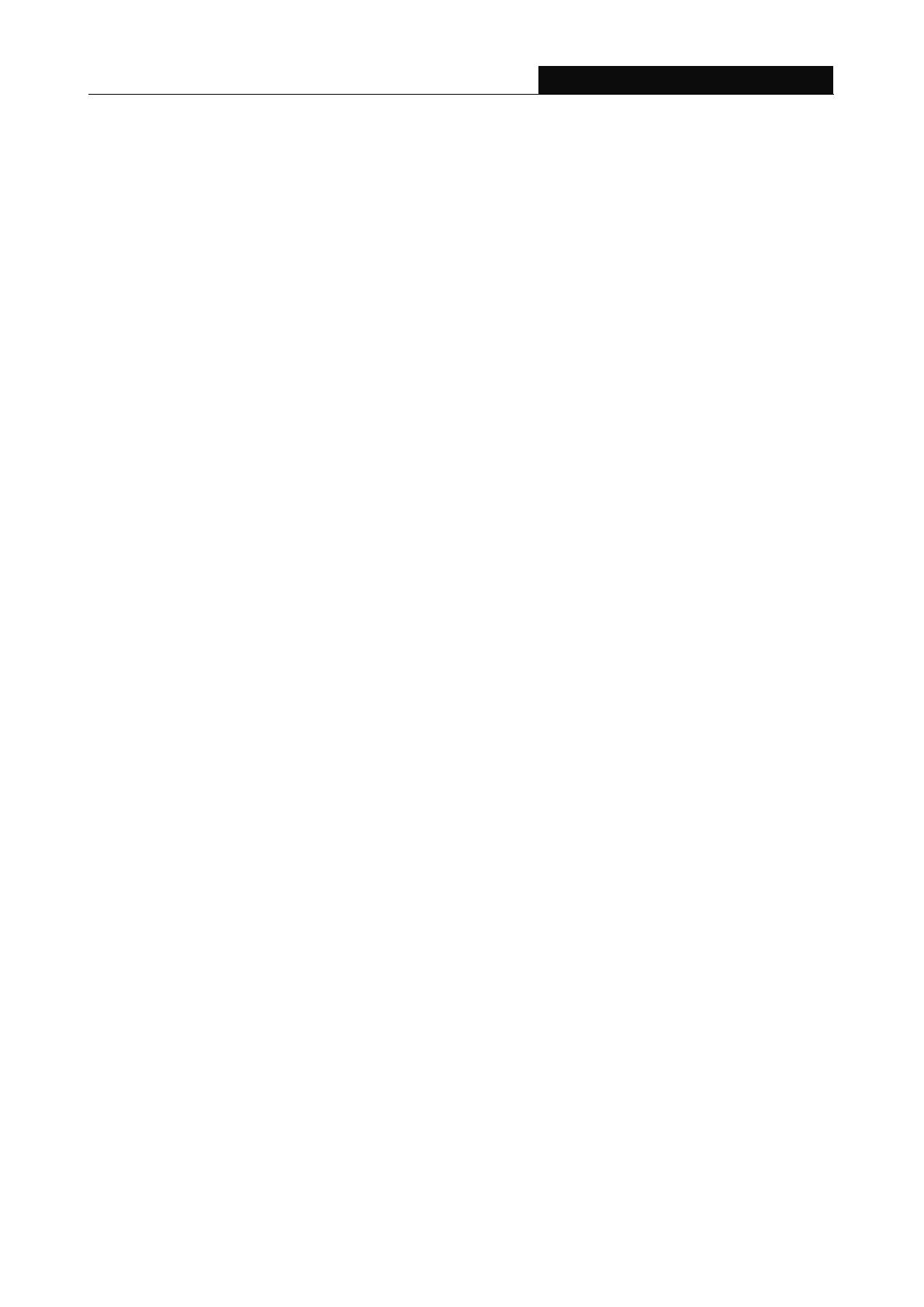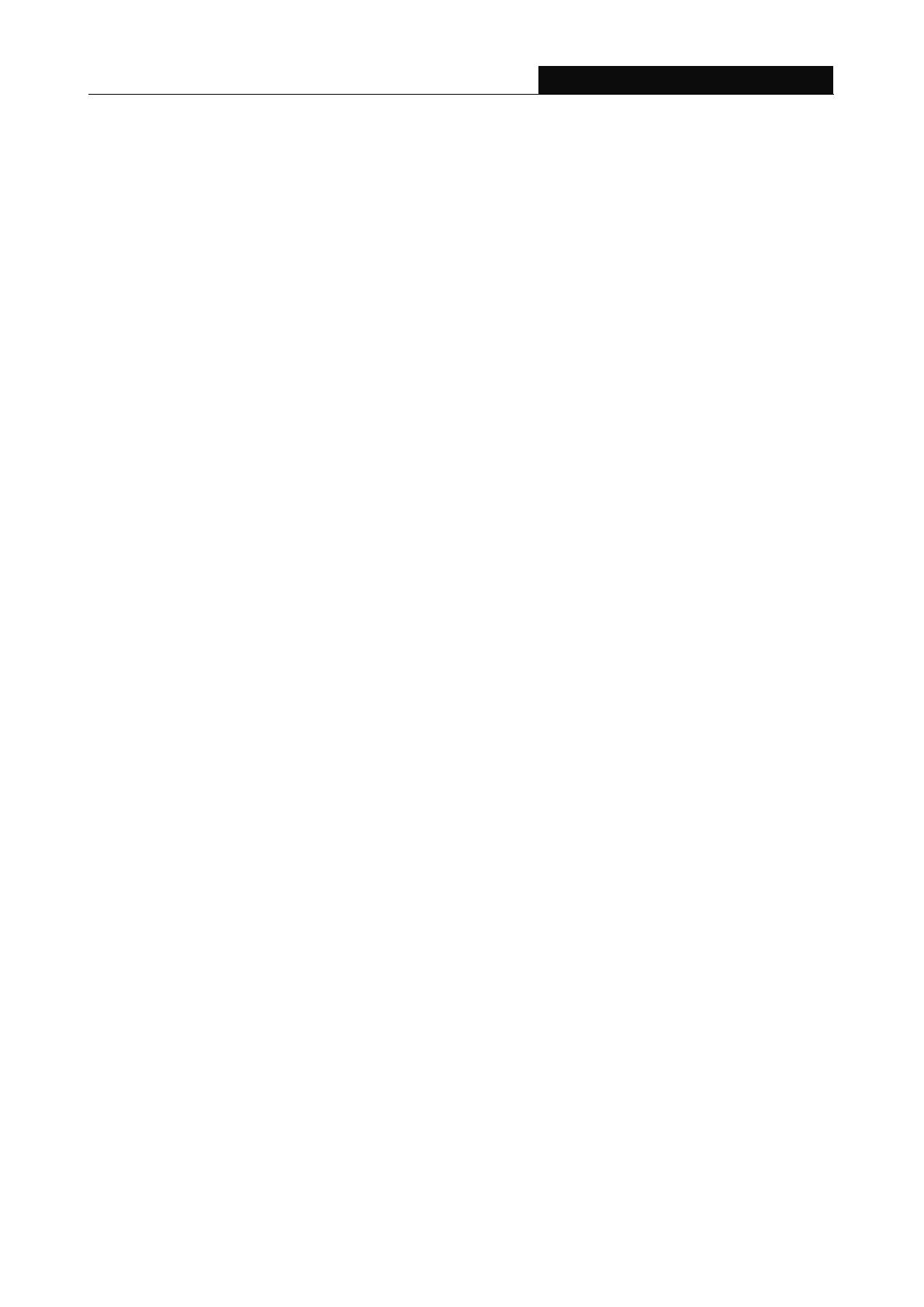
AV500 2-port Powerline Adapter
Chapter 1 Introduction
Congratulations on your purchase of this outstanding Powerline Adapter. This device is an AV500 2-port
Powerline Adapter which transforms your house’s existing electrical wiring into a ubiquitous networking
infrastructure. Simply plug this AV500 2-port Powerline Adapter into an ordinary AC power outlet which
will easily extend your Cable/xDSL broadband connection or existing Ethernet (LAN) network to any other
electrical outlet in any room of a house without the need of any new cabling.
This Powerline Adapter supports up to 500Mbps data rate over the existing household power circuit. With
data rates of 500Mbps, full multimedia application can easily be supported throughout the whole house
in addition to Internet access. This Powerline Adapter uses the existing power lines installed in a house
as a path to transmit digital data, voice, audio and video between devices.
To ensure data communication’s security and multimedia applications, this Powerline Adapter supports
built-in 128-bit AES encryption and Quality of Service (QoS) features.With minimum setup, you can install
and use this Powerline Adapter within minutes. The adapter has two useful functions.
1. Existing connection with a new unassociated device added via the Pair button.
2. Reset to default setting via the Management Utility or the Pair Button.
1.1 Conventions
The powerline adapter or AV500 2-port Powerline Adapter mentioned in this guide stands for TL-PA4020 AV500
2-port Powerline Adapter without any explanation.
1.2 System Requirement
a) At least two power outlets (100–240V~) with standard household power wiring
b) A
computer with the following:
Operating System with TCP/IP installed
Pentium III compatible processor and above
Ethernet LAN card installed with TCP/IP protocol
64 MB RAM or more
50 MB of free disk space (Minimum)
1.3 Important Safety Instructions
1. Do not open this product or attempt to service it; it may expose you to dangerous high voltage or
other risks.
2. Do not operate this product near water.
3. Do not place or operate this product near a radiator or a heat register.
4. Do not expose this product to dampness, dust or corrosive liquids.
5. Do not connect this product or disconnect it from a wall socket during a lightning or a thunderstorm
6. Do not block the ventilation slots of this product, for insufficient airflow may harm it.
7. Do not put anything on this product.
8. Plug this product directly into a wall socket (100–240V~). Do not use an extension cord between this
product and the AC power source.
1