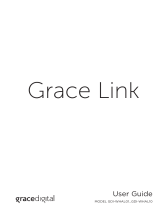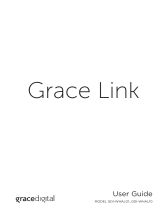Page is loading ...

P1 P2 P3 P4 P5
BACK
SPEAKERPOWER
PUSH to Select
Scroll
28 Radio Margari
Jimmy Buffett
Margaritaville
5:00 PM
SiriusXM Music For Business Internet Radio
User Guide


3
Table of Contents
Introduction ...................................................4
Requirements: ..............................................................4
Safety and Care Information ..................................................4
What’s in the Box? ..........................................................6
Business Radio Button Functions and Connectors ..............................7
Remote Control Button Functions .............................................9
Installation ................................................... 10
Planning ..................................................................10
Step 1: Subscribe to the SiriusXM Music for Business Internet Service ............10
Step 2: Connect the Radio. . . . . . . . . . . . . . . . . . . . . . . . . . . . . . . . . . . . . . . . . . . . . . . . . . . .11
Step 3: Enter Your SiriusXM Credentials .......................................12
Step 4: Set the Clock .......................................................13
Operation .................................................... 14
Now Playing Screen ........................................................14
Selecting a Channel ........................................................14
Saving Channel Presets .....................................................15
Dayparting ................................................................16
Security ...................................................................16
Connecting An Auxiliary Audio Source (Optional) .............................21
Wireless Network Configuration .................................24
Product Specifications .........................................26
Patent and Environmental Information ........................... 27
FCC Statement ...............................................28
Copyrights and Trademarks ..................................... 29
Licenses and Warranty .........................................30

4
Introduction
Requirements:
• The SiriusXM Business Radio requires connectivity to the Internet.
The connection may be made a through a wired Ethernet connection
(recommended), or through a wireless access point connection.
• The SiriusXM Business Radio requires a SiriusXM Music for Business
Internet Service subscription. To subscribe call 1-866-345-SIRIUS
(7474).
Safety and Care Information
IMPORTANT! Self installation instructions and tips are provided for your
convenience. It is your responsibility to determine if you have the knowledge,
skills, and physical ability required to properly perform an installation.
SiriusXM shall have no liability for damage or injury resulting from the
installation or use of any SiriusXM or third party products. It is your
responsibility to ensure that all products are installed in adherence with local
laws and regulations. SiriusXM product warranties do not cover the
installation, removal or reinstallation of any product.
• Do not expose to extreme temperatures (above 95° F or below 41° F, or
above 35° C or below 5° C).
• Do not cover the unit in any material such as cloth or plastic. If the unit
is covered in this manner the temperature inside the unit and outside
the unit may rise substantially. Substantial temperature increase may
result in a malfunction, product damage or personal injury.
• Do not expose to direct sunlight for a prolonged period of time, and do
not expose to fire, flame, or other heat sources such as air ducts and
heat radiators.
• Do not expose to moisture. Do not use device near or in water. Do not
touch the device with wet hands.

5
Introduction
• Do not store in dusty or dirty areas. Do not let any foreign matter spill
into device.
• Do not expose to chemicals such as benzene and thinners. Do not use
liquid or aerosol cleaners. Clean with a soft cloth only and wipe lightly.
• Do not try to disassemble and/or repair device yourself.
• Do not drop your device or subject it to severe impact, vibration, or
electromagnetic radiation. Do not place heavy objects on the device. Do
not subject device to excessive pressure.
• If the LCD screen is damaged, do not touch the liquid crystal fluid.
Warning!
• Opening the case may result in electric shock.
• If the liquid crystal fluid comes in contact with your skin, wipe the skin
area with a cloth and then wash the skin thoroughly with soap and
running water. If the liquid crystal fluid comes into contact with your
eyes, flush the eyes with clean water for at least 15 minutes and seek
medical care. If the liquid crystal fluid is ingested, flush your mouth
thoroughly with water. Drink large quantities of water, and induce
vomiting. Seek medical care.
• Make sure that you use the Power Adapter included with the unit, and
that you insert the Power Adapter all the way into the socket.
• This product contains chemicals known to the State of California to
cause cancer and birth defects or other reproductive harm.

6
Introduction
What’s in the Box?
SiriusXM Business Radio Remote Control
P1 P2 P3 P4 P5
BACK
SPEAKERPOWER
PUSH to Select
Scroll
SELECT
BACK
P3P2
P5
P1
P4
Ethernet
Cable
Stereo
Audio Cable
Mono
Audio Cable
Power Adapter
Wireless
Antenna

7
Introduction
Business Radio Button Functions and Connectors
1. Channel Presets P1 - P5: Press and hold to save channels as presets;
press to access presets.
2. Display Screen: LCD display screen.
3. Back Button: Press to return to the previous screen; press and hold to
return to the Main Screen.
4. Speaker Button: Press in/out to turn the internal speaker on/off.
5. Power Button: Press to turn the Radio on or off.
P1 P2 P3 P4 P5
BACK
SPEAKER POWER
PUSH to Select
Scroll
1
7 98 10 11 12 13
32 4
6
5
14
STEREO
OUT
(L)(R)
IMPEDANCE
MONO
OUT
LAN
DC 5V
AUX IN
Front View
Rear View

8
Introduction
6. Scroll knob: Turn the knob to scroll through menu items. Press to
select a menu item.
7. Built-in Speaker: Speaker to monitor the audio playing.
8. Impedance Switch: Selects the appropriate impedance: 8 ohm is the
default for most audio devices and phone systems. IP based phone
systems may require the 600 ohm setting.
9. AUX In: Used to connect an alternate audio source to the Radio.
10. Stereo Out (L) (R): Used to connect the Radio to your stereo audio
system.
11. Mono Out: Used to connect the Radio to your phone system.
12. LAN: Connector for a wired Ethernet (Internet) connection.
13. DC 5V: Power connector for the supplied Power Adapter. (5 volts)
14. Antenna Connector: Connector for the wireless network antenna.

9
Remote Control Button Functions
1. Channel Preset Buttons P1 - P5: Press to
access channels saved as presets.
2. Back Button: Press to return to the
previous screen; press and hold to return
to the Main Screen.
3. Select Button: Selects a highlighted item
in a list or menu.
4. Channel Up/Down Buttons: Scrolls up
or down in a list or menu. From the Now
Playing screen, pressing up/down returns
to the Main Screen.
5. Power Button: Press to turn the Radio on
or off.
Introduction
SELECT
BACK
P3P2
P5
P1
P4
5
1
2
3
4
4

10
Planning
Before installing your SiriusXM Business Radio, you will need to consider
the following:
• How will you connect the Radio to the Internet, wired or wireless?
SiriusXM strongly recommends a wired internet connection for all
business installations.
- If your network requires a static IP, consult a professional installer.
- If wireless, and if the network is secured, you will need to know the
wireless network name (SSID) and the password/key to connect to it.
• If you will be connecting the audio from the Radio to another device
such as a stereo system or a phone system, you will need to locate the
Radio in close proximity to your device so you can connect the audio
cable(s).
• If you are connecting the audio to a device, what audio impedance does
the device require? Most devices use 8 ohms, but some IP based phone
systems may require the 600 ohm setting.
The following sections provide the installation procedure.
Step 1: Subscribe to the SiriusXM Music for Business
Internet Service
To listen to the SiriusXM Music for Business Internet Service, you will need
to subscribe to the service. Call 1-866-345-SIRIUS (7474) to subscribe and
obtain your SiriusXM username and password (credentials).
Your subscription is governed by our Customer Agreement which you will
find at
http://www.siriusxm.com/pdf/siriusxmbiz_customeragreement_eng.pdf
.
Installation

11
Installation
Please be sure to read it. Service automatically renews into the subscription
Package you choose, for additional periods of the same length, and
automatically bills at the then current rates, after any complimentary trial or
promotional period ends, until you call us at 1-866-345-7474 to cancel.
Step 2: Connect the Radio
These instructions are for a wired connection to the Internet. SiriusXM
strongly recommends a wired internet connection for all business
installations. An Ethernet cable is included. If you are using a wireless
Internet connection, skip the first step.
1. Connect the Ethernet cable to the LAN connector of the Radio.
Connect the other end to your Internet access point.
2. Connect the Power Adapter to the DC 5V connector, and plug the
Power Adapter to an AC outlet. The Radio will power on automatically.
3. After a few moments, the Radio will attempt
to connect to the network. If the network
connection fails with a Network Error
message, check the connection to your
access point. If you are using a wireless
Internet connection, refer to “Wireless
Network Configuration” on page 24 and
complete the wireless network connection
procedure before continuing.
4. If the Radio has successfully connected to
the network, and has Internet connectivity,
the Main Screen will be displayed.
5. Connect the Radio to your audio system
using the provided Stereo Audio Cable or
Connecting to
LAN
|
12:00 AM
Initializing
network
|
12:00 AM
Network Error
Network unplugge
12:00 AM

12
Installation
Mono Audio Cable. Connect the Stereo
Audio cable to the Audio Out (L) (R) (white
and red) connectors, or the Mono Audio
Cable to the Mono Out connector (green).
6. Set the Impedance Switch to the correct
impedance for your audio system. Most devices use the 8 ohms
setting, but some IP based phone systems may require the 600 ohm
setting.
Step 3: Enter Your SiriusXM Credentials
1. From the Main Screen, turn the Scroll knob to the right to highlight
Settings and press the knob to select.
2. Turn the Scroll knob to highlight Credentials and press the knob.
3. First enter the username that SiriusXM provided to you. The username
is case sensitive. Turn the Scroll knob right and left to select a letter
or number and press the knob to select the letter. If you make a
mistake, press the BACK button to erase the last entry.
4. Continue until you have finished entering the username. Then turn the
Scroll knob until END is displayed and press the knob.
5. The Radio will display LOADING... while
the username is being verified. Username
updated will be briefly displayed if you
entered the correct username. If you have
entered an incorrect username, Username
does not exist will be displayed. You will
need to correct the username.
6. Next you will be prompted to enter your
password. Enter your password in the
Enter Username
~ CNL END <AaB
ABCDEF
12:00 AM
Loading...
|
12:00 AM
<Category List >
Settings
12:00 AM

13
Installation
same way as you entered your username. The password is also case
sensitive. Then turn the Scroll knob until END is displayed and press
the knob.
7. After your password has been entered and successfully verified, you
will be returned to the settings screen. Press BACK to return to the
main display screen.
Step 4: Set the Clock
1. If you are not in the Settings menu, then from the Main Screen turn
the Scroll knob to highlight Settings and press the knob to select.
2. Turn the Scroll knob to highlight Clock set-up and press the knob.
3. Time Zone will be highlighted. Press the Scroll knob to select and
turn it to highlight your time zone. Press the Scroll knob again to
select your time zone.
4. Next you will be prompted to set the time. The time is set
automatically, so press the Scroll knob until you are prompted to set
the date.
5. You will be prompted to set the date. The date is set automatically, so
press the Scroll knob until you receive a confirmation message that
the time and date have been set.
6. By default, Daylight Savings Time (DST) is set to on and will
automatically adjust the time. If Daylight Savings Time (DST) is not
observed in your time zone, turn the Scroll knob to highlight Daylight
Savin and press the knob.
7. Turn the Scroll knob to highlight None and press the knob. You will
receive a confirmation that DST is off.

14
Operation
Now Playing Screen
When listening to a channel, information about the channel and what is
currently playing is displayed.
Selecting a Channel
The first time the Radio successfully connects to the SiriusXM Music for
Business Internet Service, no channel will have been selected to play. If you
had previously used the Radio and tuned to a channel, the last selected
channel will play when the Radio is powered on.
To initially select a channel to listen to:
1. If you are not at the main display screen,
press and hold BACK until it is displayed.
2. Highlight Category List and press the Scroll
knob. The category list will be displayed.
3. You can select All Channels to browse
through every available channel, or narrow
the category list of channels by selecting
Music, Talk & Entertainment, or Latin &
<Category List >
Settings
12:00 AM
< All Channels >
Music
Talk and Enterta
12:00 AM
24 Radio Margari
Jimmy Buffett
Margaritaville
12:00 AM
Channel Name
Artist Name
Time
Song Title
Channel Number
xL Channels Locked
Front Panel Locked
Dayparting On
Wireless Network Signal Strength

15
< Pop >
Rock
Hip-Hop/R&B
12:00 AM
Operation
World. Turn the Scroll knob to highlight
your selection and press the knob.
4. Use the BACK button to return to the
previous screen as you search for a channel.
5. Once you have located the channel to which
you want to listen, highlight the channel and press the Scroll knob.
When the Radio connects to the channel, the audio will begin playing
and the Now Playing screen will be displayed. For the initial audio
check, press the Speaker button to turn the speaker on, and adjust
the Scroll knob until you can hear the and verify that the SiriusXM
audio is playing.
To select a different channel when at the Now Playing screen:
1. Press and hold the BACK button until
Category List is displayed and press the
Scroll knob.
2. Navigate to the channel to which you want
to listen by using the Scroll knob and press
the knob to select the channel.
Saving Channel Presets
The Radio can save up to 5 preset channels (P1 - P5) for easy tuning. To
save a preset, tune to the channel and then press
and hold the desired preset button (P1 - P5) until
a confirmation message is displayed. A preset can
be replaced in the same way.
To tune to a preset channel, press the desired
<Category List >
Settings
12:00 AM
Assigned To
Preset
1
12:00 AM

16
Operation
preset. The channel assigned to the preset will be
displayed.
Dayparting
Dayparting is a feature whereby the Radio automatically changes the
channel at selected times throughout the day. Configuration of Dayparting
is done through the SiriusXM website at www.siriusxm4biz.com.
If you decide to use dayparting, you’ll have to setup a schedule using the
SiriusXM website, and also turn dayparting on in the Settings menu:
1. Press and hold BACK to return to the Main
Screen.
2. Highlight Settings using the Scroll knob and
press the knob to select.
3. Highlight Dayparting and press the knob.
4. Highlight Dayparting On and press the
knob.
The dayparting icon is displayed in the lower
left corner of the Now Playing screen when
dayparting is on.
Security
The Radio can be locked with a security password to prevent the operation
of, and changes to, the Radio. The password will have to be entered when
attempting an operation which has been locked. The default password is
0000 but may be changed to any 4-digit number.
Dayparting
<Dayparting On>
<Dayparting Of>
12:00 AM
24 Radio Margari
Jimmy Buffett
Margaritaville
12:00 AM
24 Radio Margari
Connecting
Preset
1
12:00 AM

17
Operation
Security can be configured to:
• Block xL channels: All xL channels will be locked and cannot be tuned until
the password is entered. xL channels are channels with explicit language.
• Lock the front panel: No buttons can be used until the password is
entered.
• Lock the front panel but not the preset buttons: Any of the presets can be
tuned, but no other changes can be made until the password is entered.
When you enter the Security menu, you will be prompted to enter the
password. The default password is 0000 (four zeros).
To change the password:
1. Press and hold BACK to return to the Main Screen.
2. Highlight Settings using the Scroll knob and press the knob to select.
3. Enter the password (default is 0000). Turn the Scroll knob right or left
to select a number and press the knob to select the digit. If you make a
mistake, press the BACK button to erase the last entry. Continue until you
have finished entering the password. Then turn the Scroll knob until END
is displayed and press the knob.
4. Once in the security menu, turn the Scroll knob right and left to
highlight Change Security and press the knob to select it.
5. You will now enter a new password. Turn the
Scroll knob right and left to select a number
and press the knob to select the digit. If you
make a mistake, press the BACK button to
erase the last entry.
6. Continue until you have finished entering the new password. Then
turn the Scroll knob until END is displayed and press the knob. The
Enter password
NLEND< 0 12345
_
12:00 AM

18
Operation
password is now set.
Don’t forget the password you entered. The only way to erase the password
is by doing a Factory Reset which also erases all other configuration
information that had been entered into the Radio, such as your SiriusXM
credentials, your wireless credentials (if using wireless Internet access),
presets, etc.
To set or change the Security options:
1. Press and hold BACK to return to the Main Screen.
2. Highlight Settings using the Scroll knob and press the knob to select.
3. Highlight Security and press the knob.
4. Enter the password (default is 0000). Turn the Scroll knob right or left to
select a number and press the knob to select
the digit. If you make a mistake, press the
BACK button to erase the last entry. Continue
until you have finished entering the password.
Then turn the Scroll knob until END is
displayed and press the knob.
5. Once in the security menu, turn the Scroll knob right and left to
highlight an item and press the knob to select it. You can set or
change security for:
Channel Blocking:
24 Radio Margari
Jimmy Buffett
Margaritaville
12:00 AM
Select to block all xL channels. If you attempt
to tune a locked channel, you will be prompted
to enter the password before the channel can
be tuned. The lock icon is displayed when
channel blocking is on.
<Channel Blocki>
Front Panel Lo
Change Securit
12:00 AM

19
Operation
Front Panel Lock:
24 Radio Margari
Jimmy Buffett
Margaritaville
12:00 AM
Enable Presets: Select to lock the front panel,
except for the channel preset buttons. The
password will have to be entered before
the buttons are enabled. The key icon is
displayed when the front panel lock is on.
All: Select to lock all the front panel buttons
including the channel preset buttons. The
password will have to be entered before the
buttons are enabled.
Change Security: Select to change the password.
If you want to remove the security for an item that you had previously
secured, highlight the item and press the Scroll knob. Press and hold the
BACK button to return from the Security menu and the security will have
been removed. You cannot remove the password once you have set it,
except by doing a Factory Reset which also erases all other configuration
information that had been entered into the Radio, such as your SiriusXM
credentials, your wireless credentials (if using wireless Internet access),
presets, etc.
To tune a Locked Channel:
If you attempt to tune an xL channel when Channel Lock is on, you will be
prompted to enter the password.
Enter the password by turning the Scroll knob
right or left to select a number and press the
knob to select the digit. If you make a mistake,
press the BACK button to erase the last entry.
Continue until you have finished entering the
Channel blocked.
Please enter
password.
12:00 AM

20
Operation
password. Then turn the Scroll knob until END
is displayed and press the knob. The channel will
then be tuned.
Once you have unlocked a channel, the unlocked
icon
is displayed on the Now Playing screen,
and all xL channels will remain unlocked until the
Radio is tuned off and on again.
If you turn the Radio on, and it had been tuned
to an xL channel, you will be prompted to enter
the password. If you do not enter the password,
the display screen will show Stopped to indicate that the xL channel is not
playing.
To unlock the Front Panel:
When the front panel is locked, and you press
a button or turn the Scroll knob, you will be
prompted to enter the password.
Enter the password by turning the Scroll knob
right or left to select a number and press the
knob to select the digit. If you make a mistake,
press the BACK button to erase the last entry.
Continue until you have finished entering the
password. Then turn the Scroll knob until END is
displayed and press the knob.
The front panel will be unlocked and remain unlocked until you lock it
again. Refer to “To set or change the Security options:” on page 18 for
instructions to lock the front panel.
Front panel
locked. Please
enter password.
12:00 AM
Enter password
NLEND< 0 12345
_
12:00 AM
Enter password
NLEND< 0 12345
_
12:00 AM
24 Radio Margari
Jimmy Buffett
Margaritaville
12:00 AM
/