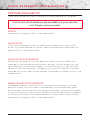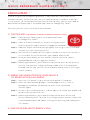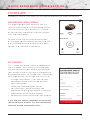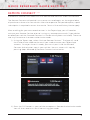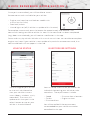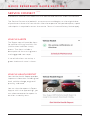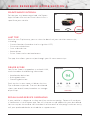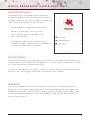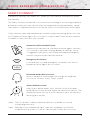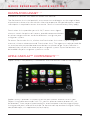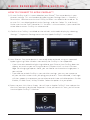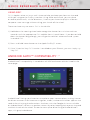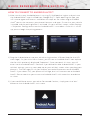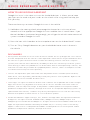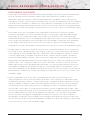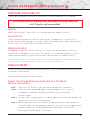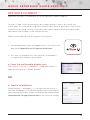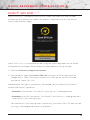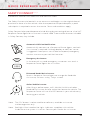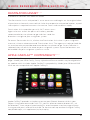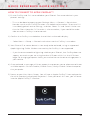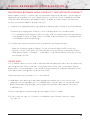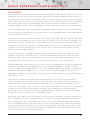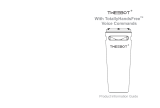CONNECTED
SERVICES
QUICK REFERENCE GUIDE
For Owners Of The
Following Vehicles:
If your vehicle is not listed here, go to page 16.
Model Model Year
4Runner 2020
Camry 2020
Camry Hybrid 2020
Corolla Hatchback 2020
RAV4 2020
RAV4 Hybrid 2020
Sequoia 2020
Tacoma 2020
Tundra 2020
Version 3

FEATURE AVAILABILITY
AUDIO
Compatible with Apple CarPlay™ and Android Auto™
AUDIO PLUS
Safety Connect (Automatic Collision Notication, Emergency Assistance (SOS)
button, Enhanced Roadside Assistance, Stolen Vehicle Locator); Compatible with
Apple CarPlay™ and Android Auto™
AUDIO PLUS WITH REMOTE
Remote Connect (engine start/stop, door lock/unlock, status of windows and
moonroof, last parked location, guest driver settings); Service Connect (warning
light notications, vehicle health reports, maintenance interval); Safety Connect
(Automatic Collision Notication, Emergency Assistance (SOS) button, Enhanced
Roadside Assistance, Stolen Vehicle Locator); Compatible with Apple CarPlay™ and
Android Auto™
PREMIUM AUDIO WITH REMOTE
Embedded Navigation; Destination Assist; Remote Connect (engine start/stop,
door lock/unlock, status of windows and moonroof, last parked location, guest
driver settings); Service Connect (warning light notications, vehicle health reports,
maintenance interval); Safety Connect (Automatic Collision Notication, Emergency
Assistance (SOS) button, Enhanced Roadside Assistance, Stolen Vehicle Locator);
Compatible with Apple CarPlay™ and Android Auto™
1
QUICK REFERENCE GUIDE SECTION 1
To nd out which features are available on your vehicle,
visit Toyota.ca/connected.
There are four grades of systems and feature availability depends on the grade.

ENROLLMENT
1, 2, 3
Prior to using any of the following features: Safety Connect, Destination Assist,
Remote Connect, Service Connect, you will need to create an account and enroll
in the services. To use Remote Connect and Service Connect, you will also need to
download the Toyota App in the Apple App Store® or Google Play Store™.
To enroll, you can use any of these three methods:
1) TOYOTA APP (FOR REMOTE CONNECT-EQUIPPED VEHICLES ONLY).
Step 1 - Download the Toyota App via the Apple App Store®
or Google Play Store™.
Step 2 - Open the app and create an account using your email
or existing social media accounts (Google or Facebook).
Step 3 - Add your Toyota vehicle to your garage by scanning its VIN via the door
jamb or manually inputting the VIN.
Step 4 - Your vehicle will appear on the screen and you can see which services it
has available. To use the features, you need to select Enroll.
Step 5 - Once you’ve enrolled, you can create a vehicle nickname, select a
preferred dealer and manage your account.
Step 6 - Following enrollment, you’ll receive a copy of the terms of use by email.
You will also receive a 6-digit verication code which will need to be
entered into the app. You can use the Toyota App to make any changes
to your account.
2) PRESS THE SOS BUTTON IN YOUR VEHICLE
TO SPEAK WITH A LIVE AGENT.
Step 1- Press the SOS button in your vehicle and hold for 1-2 seconds.
Step 2 - When the voice recording begins, acknowledge that this is not an
emergency and follow the prompts to reach a live Connected
Services agent.
Step 3 - Answer a few simple questions, and the Agent will create your prole and
let you know the terms of use.
Step 4 - Following enrollment, you’ll receive a copy of the terms of use and
privacy notice by email. To make any changes to your account, follow the
same procedure outlined above, starting with pressing and holding the
SOS button.
3) ASK YOUR DEALER TO ENROLL YOU.
2
QUICK REFERENCE GUIDE SECTION 1 QUICK REFERENCE GUIDE SECTION 1
To nd out which features are available on your vehicle,
visit Toyota.ca/connected.

QUICK REFERENCE GUIDE SECTION 1
TOYOTA APP
1, 2, 3, 7, 8
Available on vehicles with Audio Plus with Remote and Premium Audio with Remote.
DASHBOARD (MAIN MENU)
This page highlights your vehicle as well as a
series of cards based on the Connected Services
that are active with your vehicle. This is based
on your vehicle’s capabilities and status of your
trials and subscriptions.
To move a card, tap the three horizontal dots
on the upper righthand corner of each card and
press and hold the card to move it up or down.
You can also hide cards if you desire.
MY GARAGE
This is where the vehicles you have added to the
app will appear. You can easily switch between
multiple vehicles on your account by tapping on
your vehicle’s name or nickname at the top of the
dashboard to access My Garage, then swipe across
to change vehicles. My Garage also has links to:
• Manage Subscriptions – view your vehicle’s
connected services and manage or renew
your subscriptions.
• Select your Preferred Toyota Dealer
• Edit Nickname – personalize your app
experience by giving your vehicle a nickname
• Add another vehicle to your account
• Remove the current vehicle from your account.
If you sold your vehicle, remember to remove the
vehicle from your account. This will automatically
cancel all related connected services.
3

QUICK REFERENCE GUIDE SECTION 1QUICK REFERENCE GUIDE SECTION 1
REMOTE CONNECT
1, 2, 3, 7
Available on vehicles with Audio Plus with Remote and Premium Audio with Remote.
The Remote Connect trial period is at no extra cost and begins on the original date
of purchase or lease of a new vehicle. After the respective trial period expires, a paid
subscription is required to access the service. Terms of Use and Privacy Notice apply.
After enrolling for your connected services in the Toyota App, you will need to
activate your Remote Service prior to issuing any remote commands (if your dealer
enrolled your vehicle, Remote Connect has automatically been activated). There are
two ways to retrieve a remote authorization code:
1) Using the Toyota app, select “Activate Remote Services”. The App will send
the authorization code to the email you used to create your Toyota App
account. Once you have this code, you must input it into the Remote
Connect Authorization app in your vehicle. You can access this app by
pressing Apps followed by Remote Connect Authorization.
2) Press the SOS button in your vehicle to request a Remote Authorization code.
You will then receive an email containing your code.
4

Once you have enrolled, you will be able to access
Remote commands available for your vehicle:
• Engine start/stop (not available on models with
manual transmission)
• Door lock/unlock
• Hazard lights on/o (if vehicle is capable of this function)
To complete a command, press the button for approximately two seconds. The
command is being sent to the vehicle. As soon as the command has been completed
(e.g., doors are unlocked), you will receive a notication in the app.
Commands vary by vehicle. Vehicles with manual transmission are not able to complete
engine start/stop. If your vehicle is not capable of a particular remote command, that
command button will not appear in the card.
VEHICLE STATUS
Tap the image of your vehicle
on the main dashboard to
view your vehicle’s current
status (doors, windows, trunk,
moonroof). The status will
update each time you hit the
refresh button or tap on your
vehicle in the dashboard.
You can set up Guest Driver parameters for
individuals borrowing your vehicle or valet
attendants. These parameters include:
• Speed
• Curfew
• Distance driven
You will be notied if these parameters
are exceeded but your vehicle cannot be
controlled via the app.
• Distance from a location
• Engine runtime
GUEST DRIVER SETTINGS
QUICK REFERENCE GUIDE SECTION 1
5

SERVICE CONNECT
1, 2, 3, 8
Available on vehicles with Audio Plus with Remote and Premium Audio with Remote.
The Service Connect trial period is at no extra cost and begins on the original date
of purchase or lease of a new vehicle. After the respective trial period expires, a paid
subscription is required to access the service. Terms of use and Privacy Notice apply.
• Distance from a location
• Engine runtime
VEHICLE ALERTS
The Toyota app will provide alerts
for vehicle warnings and MIL-ON
(Malfunction Indicator Lamp)
events. The alerts include a
description of the warning/event
and suggested next steps.
If no vehicle alerts are active, a
green checkmark state is shown.
VEHICLE HEALTH REPORT
Your Vehicle Health Report provides
important information including fuel
level, vehicle mileage, engine oil
quantity, and more.
You can view the report via Toyota
App, or within the app settings, you
can select to receive the report via
email on a monthly basis.
QUICK REFERENCE GUIDE SECTION 1 QUICK REFERENCE GUIDE SECTION 1
6

MAINTENANCE INTERVAL
To help you stay better organized, the Toyota
App includes the maintenance interval that is
specic to your vehicle.
RECALLS AND SERVICE CAMPAIGNS
If your vehicle is subject to a safety recall or service campaign, Toyota will send you
a notication via the Toyota app. You will also see a card appear on your dashboard.
You can tap on the card to view the details of the recall or campaign and then easily
call your preferred dealer to schedule an appointment.
LAST TRIP
With the Last Trip feature, you can view the details of your vehicle’s recent trips,
including:
• Current location (based on the last ignition OFF)
• Distance and duration
• Start and end time
• Route driven
• Driver Score and associated events
The app also allows you to swipe through your 10 most recent trips.
DRIVER SCORE
Your Driver Score is mapped on a scale of 0-100,
and is based on the following information:
• Acceleration behaviour
• Braking behaviour
• Cornering behaviour
Each trip has its own score, visible on the Last
Trip and recent trip cards. The main dashboard
shows your overall score, based on an average
of past trips.
QUICK REFERENCE GUIDE SECTION 1
7

ACCOUNT SETTINGS
The prole icon in the upper righthand corner
of the dashboard will bring you to your account
settings where you can view and edit the following
information associated with your account:
• Select and/or change your prole photo.
• Personal information, such as name,
email address and billing address for
your subscriptions.
• Manage your notication preferences for
account changes, remote command feedback,
maintenance reminders and more.
NOTIFICATIONS
View your notications by tapping the Toyota icon in the upper left-hand corner of
the dashboard. Each notication category has a unique icon that identies whether
it is a vehicle alert or a remote command.
In Account Settings you can select whether or not you would like push notications
or emails for warning light notications or vehicle health reports.
FEEDBACK
If you have suggestions for ways the app can be further improved, tap on the
prole icon in the upper righthand corner of the dashboard and then select Give
Feedback. Optionally, you can help us even more by including system logs, which
will send the following details with your feedback: app version, device type, OS
version and Device ID.
QUICK REFERENCE GUIDE SECTION 1 QUICK REFERENCE GUIDE SECTION 1
8

QUICK REFERENCE GUIDE SECTION 1
SAFETY CONNECT
1, 2, 5
Available on vehicles with Audio Plus, Audio Plus with Remote and Premium Audio
with Remote.
The Safety Connect trial period is at no extra cost and begins on the original date of
purchase or lease of a new vehicle. After the respective trial period expires, a paid
subscription is required to access the service. Terms of use and Privacy Policy apply.
Safety Connect helps provide peace of mind driving by connecting drivers to a live
24/7 Response Centre Agent for assistance in time of need. There are four features
included in Safety Connect; they include:
Automatic Collision Notication:
Automatically connects to a Response Centre Agent, to check
if assistance is required if airbags deploy or collision sensor
is triggered. If occupants are unable to respond, emergency
services are sent to your vehicle’s location.
Emergency Assistance:
In the event of any road emergency, customers can reach a
Response Centre Agent for assistance.
Enhanced Roadside Assistance:
Reach a Response Centre Agent to arrange for Roadside
Assistance, 24 hours a day, 7 days a week.
Stolen Vehicle Locator:
After ling a police report, call 1-888-869-6828 and select
Roadside Assistance to help authorities locate the vehicle. The
Response Centre will use the GPS locator in your vehicle to try
locating your vehicle.
9
Note: The SOS button is to be used for enrollment, roadside assistance
and emergencies only.
Note: Red Light Illuminated or No Light: Indicates a problem with vehicle
hardware or the system is inactive. Contact your Dealer for assistance.

QUICK REFERENCE GUIDE SECTION 1QUICK REFERENCE GUIDE SECTION 1
DESTINATION ASSIST
1, 2, 6
APPLE CARPLAY™ COMPATIBILITY
1, 3, 4
Available on vehicles with Premium Audio with Remote.
The Destination Assist trial period is at no extra cost and begins on the original date
of purchase or lease of a new vehicle. After the respective trial period expires, a paid
subscription is required to access the service. Terms of use and Privacy Policy apply.
Apple CarPlay™ provides a simple way to use your iPhone® features while in your
Toyota. Using voice commands with Siri®, you can place or receive phone calls, ask
for directions, listen to your favourite playlist, even compose a text message without
having to take your hands o the wheel. To see the most up-to-date listing of CarPlay
compatible apps, visit apple.com/ca/ios/carplay.
Apple CarPlay™ compatibility is standard on all of the vehicles listed on the cover page.
Destination Assist provides you with 24/7 access to an Agent
who can search for points of interest, provide recommendations
on places to go and then send the directions straight to your
navigation system.
To access Destination Assist, click on the Destination Assist icon in your navigation
menu or initiate a voice command “Destination Asist”. The agent can help you look for
an exact location or provide recommendations on places to go. Once a location is
selected, they will push the route to your navigation system. Up to ve locations can
be loaded into your navigation system at a time.
10

QUICK REFERENCE GUIDE SECTION 1
11
HOW TO CONNECT TO APPLE CARPLAY™:
1) Ensure CarPlay and Siri® are enabled on your iPhone
®
5 or newer device in your
phone’s settings. This can be done by opening your Settings Menu
-
> General
-
>
Restrictions. Next be sure that the CarPlay function is enabled and turned on. To
ensure Siri® is enabled, go back to the Settings, and then Select ‘Siri and Search’.
Make sure that the “Press Home for Siri” function is also turned on, if you would like
to be able to access CarPlay via voice control.
2) Conrm that CarPlay is enabled on the vehicle’s multimedia display by selecting
Settings
-
> Projection Settings to ensure that Apple CarPlay™ is turned on.
3) Your iPhone® 5 or newer device is now ready to be tethered, using an approved
Apple Lightning Cable. Wireless connectivity for CarPlay is not supported.
• If you have connected the lightning cable to your iPhone®, but CarPlay does not
appear, ensure that you are using the data USB port which has the USB triton
logo. For charging purposes alone, you are free to use the other charge ports in
your vehicle.
• If you did not enable CarPlay in your vehicle’s settings, you may see a pop-up
on your vehicle’s screen when you plug your phone in. Once tethered, a message
will then appear that prompts you to select one of three available options: Do Not
Enable / Enable Once / Always Enable. Select the option that you prefer.
4) Return to your Main Menu Screen. You will see an Apple CarPlay™ icon replace the
tile which previously displayed “Projection”. Once you touch this icon, you will enter
into the Apple CarPlay™ interface.

QUICK REFERENCE GUIDE SECTION 1QUICK REFERENCE GUIDE SECTION 1
12
USING SIRI®
Siri® is Apple’s voice assistant and is there to help you keep your focus on the road
while you navigate the CarPlay interface. Using voice commands, you can place
or receive phone calls, ask for directions, listen to your favourite playlist and even
compose a text message without taking your hands o the wheel.
There are three ways to access Siri® in the vehicle:
1) Hold down the steering wheel voice recognition button for a minimum of two
seconds until the appropriate Siri® audible alert is heard. Note – if you do not hold
down the button long enough, you will get the vehicle’s voice command system
instead of Siri®.
2) Press and hold home button on the Apple CarPlay™ screen.
3) If the “Listen for ‘Hey Siri’” function is enabled on your iPhone®, you can simply say
“Hey Siri”.
ANDROID AUTO™ COMPATIBILITY
1, 3, 4
Android Auto™ compatibility is standard on all 2020 and newer vehicles listed on the
cover page.
Android Auto™ brings your favourite smartphone apps into one place, making it easier
for drivers to access their favourite navigation, media, and communication apps on the
road while minimizing the distractions. And now, with the Google Assistant available
on Android Auto™, drivers can perform actions by voice, keeping their eyes on the road
and their hands on the wheel. To see the most up-to-date listing of Android Auto™
apps, visit g.co/androidauto.

QUICK REFERENCE GUIDE SECTION 1
13
HOW TO CONNECT TO ANDROID AUTO™
1) Make sure that your Android phone is running 5.0 (Lollipop) or higher and you have
the Android Auto™ app installed from Google Play™. Upon opening the app, you
will have to agree to the terms and follow the steps on the screen to give Android
Auto
TM
permission to access your phone’s features and apps. Ensure that your vehicle
is parked and the parking brake is activated. On your vehicle’s screen, select Settings
-> Projection Settings to ensure that Android Auto™ is turned on. Once this is all set
up, you can begin the pairing process.
2) Plug the Android phone into your vehicle using the data USB port (look for the USB
triton logo). On your Main Menu Screen, you will see an Android Auto™ icon replace
the tile which previously displayed “Projection”. Once you touch this icon, you will
enter into the Android Auto™ interface. If you did not enable Android Auto™ in your
vehicle’s settings, you may see a pop-up on your vehicle’s screen when you plug your
phone in. The message will ask you whether you would like to connect to Android
Auto™. If you select “O”, your phone will charge, but it will not connect to Android
Auto™. Please note that you cannot use Android Auto™ with more than one device
at a time.
3) If you would like to access your other Connected Services, simply press the “exit”
button on the Android Auto™ main menu.

QUICK REFERENCE GUIDE SECTION 1QUICK REFERENCE GUIDE SECTION 1
14
HOW TO USE GOOGLE ASSISTANT
Google Assistant is the voice assistant for Android devices. It allows you to keep
your eyes on the road and your hands on the wheel while using voice to help you
with your day.
There are three ways to access Google Assistant in the vehicle:
1) Hold down the steering wheel voice recognition button for a minimum of two
seconds until the appropriate Google Assistant audible alert is heard. Note – if you
do not hold down the button long enough, you will get the vehicle’s voice command
system instead of Google Assistant.
2) Press the icon with three dots or the microphone icon on the Android Auto™ screen.
3) Turn on “Okay Google” detection on your Android device to use this feature in
the vehicle.
DISCLAIMERS
Driving while distracted can result in loss of vehicle control. All set-up of apps for use in vehicle
must be completed when the vehicle is not in operation. Some features may be locked out while
the vehicle is in gear. To reduce risk of accident while driving, exercise care when using the
systems (even with the voice commands) and obey all local laws concerning use of the systems
while driving (as some laws prohibit the use of electronic devices while operating a vehicle). Text
and email functions only available on supported phones. Devices, cables and adapters are not
included and must be purchased separately.
Services are dependent upon connection to a compatible wireless network (either 3G GSM/
GPRS or LTE; varies by model), provided by a third-party wireless service provider. Toyota is not
responsible for cellular network discontinuance.
Select apps use signicant amounts of data and customers are responsible for all data charges.
Apps and services vary by phone and carrier; not all services available all the time and in all
locations, and are subject to change. A compatible customer phone must be paired. Phone
performance depends on software, coverage and carrier. As smartphone operating systems are
updated from time-to-time, customers may or may not experience issues with the connectivity
between their phone and their vehicle as a result of these updates.
Trademark Notations: Apple CarPlay™, Siri®, iPhone® and App Store® are registered trademarks
of Apple Inc. All rights reserved. Android Auto™, Google Assistant, Google Maps™ and
Google Play™ are trademarks of Google Inc. All rights reserved. The Bluetooth® word mark and
logos are registered trademarks owned by Bluetooth SIG, Inc. and any use of such marks by
Toyota is under license. A compatible Bluetooth®-enabled phone must rst be paired. Phone
performance depends on software, coverage and carrier.
1
2
3
4

QUICK REFERENCE GUIDE SECTION 1
15
DISCLAIMERS CONTINUED
Safety Connect (Automatic Collision Notication/Emergency Assistance/Enhanced Roadside
Assistance/Stolen Vehicle Locator): Contact with Safety Connect™ response centre is
dependent upon the telematics device being in operative condition, cellular connectivity
availability, and GPS satellite signal reception, which can limit the ability to reach the response
centre or receive emergency support. The Safety Connect trial period is at no extra cost and
begins on the original date of purchase or lease of a new vehicle. After the trial period expires,
enrollment in a paid subscription is required to access the service. Terms and conditions apply.
Destination Assist: Be sure to obey trac regulations and maintain awareness of road
and trac conditions at all times. Availability and accuracy of the information provided by
Destination Assist is dependent upon many factors. Use common sense when relying on
information provided. Services and programming subject to change. Services not available in
every city on every roadway. The Destination Assist trial period is at no extra cost and begins
on the original date of purchase or lease of a new vehicle. After the trial period expires,
enrollment in a paid subscription is required to access the service. Terms and conditions apply.
Remote Connect: Use only if aware of circumstances surrounding vehicle and it is legal and
safe to do so (e.g., do not remotely start engine if vehicle is in an enclosed space or vehicle
is occupied by a child). Remote Connect is dependent upon an operative telematics device,
a cellular connection, navigation map data and GPS satellite signal reception, and other
factors outside of Toyota’s control, which can limit the ability or functionality of the system.
Registration and app download are required. App and services subject to change at any time
without notice. See usage precautions and service limitations in Owner’s Manual. To learn
about Connected Services by Toyota data collection, use, sharing and retention, please visit
www.toyota.ca/toyotaconnectedservices-privacy. The Remote Connect trial period is at no
extra cost and begins on the original date of purchase or lease of a new vehicle. After the trial
period expires, enrollment in a paid subscription is required to access the service. Terms and
conditions apply.
Vehicle information and service alerts are provided based on the last time data was
collected from the vehicle and may not be up to date. Service Connect is dependent upon
an operative telematics device, a cellular connection, navigation map data and GPS satellite
signal reception, and other factors outside of Toyota’s control, which can limit the ability or
functionality of the system. Apps/services vary by phone carrier; functionality depends on
many factors. Select apps use large amounts of data; you are responsible for charges. Apps
and services subject to change at any time without notice. See toyota.ca/connected for details.
To learn about Connected Services by Toyota data collection, use, sharing and retention,
please click here www.toyota.ca/toyotaconnectedservices-privacy. The Service Connect
trial period is at no extra cost and begins on the original date of purchase or lease of a new
vehicle. After the respective trial period expires, enrollment in paid subscription is required to
access the service. Terms and conditions apply.
QUICK REFERENCE GUIDE
5
6
7
8

QUICK REFERENCE GUIDE SECTION 1QUICK REFERENCE GUIDE SECTION 1
15
CONNECTED
SERVICES
QUICK REFERENCE GUIDE
For Owners Of The
Following Vehicles:
Model Model Year
Avalon 2019, 2020
Camry 2018, 2019
Camry Hybrid 2018, 2019
C-HR 2019
Corolla Hatchback 2019
Corolla Sedan 2020
Corolla Sedan Hybrid 2020
Mirai 2018, 2019
Prius 2020
Prius Prime 2020
RAV4 2019
RAV4 Hybrid 2019
Sienna 2018, 2019, 2020
16
Version 2

FEATURE AVAILABILITY
AUDIO
App Suite Connect; Scout® GPS Link; Compatible with Apple CarPlay™
AUDIO PLUS
Safety Connect (Automatic Collision Notication, Emergency Assistance (SOS)
button, Enhanced Roadside Assistance, Stolen Vehicle Locator); App Suite Connect;
Scout® GPS Link; Compatible with Apple CarPlay™
PREMIUM AUDIO
Embedded Navigation; Destination Assist; Safety Connect (Automatic Collision
Notication, Emergency Assistance (SOS) button, Enhanced Roadside Assistance,
Stolen Vehicle Locator); App Suite Connect; Compatible with Apple CarPlay™
Model year 2018 Camry, Camry Hybrid and Sienna models may be eligible for an update which includes
Apple CarPlay™ compatibility. Please contact your local dealer for more details.
ENROLLMENT
1, 2
Prior to using Safety Connect or Destination Assist, you will need to create an account
and enroll in the services.
To enroll, please follow the steps below:
QUICK REFERENCE GUIDE SECTION 2
17
To nd out which features are available on your vehicle,
visit Toyota.ca/connected.
There are four grades of systems and feature availability depends on the grade.
PRESS THE SOS BUTTON IN YOUR VEHICLE TO SPEAK
WITH A LIVE AGENT.
Step 1 - Press the SOS button in your vehicle and hold for 1-2 seconds.
Step 2 - When the voice recording begins, acknowledge that this is not an
emergency and follow the prompts to reach a live Connected
Services agent.
Step 3 - Answer a few simple questions, and the Agent will create your prole and
let you know the terms and conditions.
Step 4 - Following enrollment, you’ll receive a copy of the terms and conditions
and subscriber service agreement by email. To make any changes to your
account, follow the same procedure outlined above, starting with
pressing and holding the SOS button.

18
QUICK REFERENCE GUIDE SECTION 2 QUICK REFERENCE GUIDE SECTION 2
APP SUITE CONNECT
1, 2, 3
App Suite Connect is standard on all of the vehicles listed on Page 16.
Entune 3.0 App Suite Connect gives you simple seamless access to a set of truly
useful apps. Plan the perfect night out, nd the best route to get there, listen to your
favourite tunes along the way, and more. Most apps support voice-activated hands-
free commands to keep it safe and convenient.
Follow these steps to start using App Suite Connect:
1) Go to Apple App Store® or Google Play™. Search for and
download Toyota Entune 3.0 App Suite Connect.
2) Pair your smartphone with your vehicle via Bluetooth®
using one of the following methods:
a. From the multimedia display unit:
Press Menu -> Set Up -> Bluetooth® -> Add New Device ->
Look for your phone -> Follow prompts.
b. From a smartphone:
Go to Settings -> Bluetooth® -> Find Your Vehicle Name ->
Connect. Bluetooth® must be activated on your smartphone.
Your multimedia display screen will prompt you to download
Toyota Entune 3.0 App Suite Connect if you have not already
OR
CAMRY
To nd out which features are available on your vehicle,
visit Toyota.ca/connected.

SCOUT® GPS LINK
1, 2, 3, 4, 5
Scout® GPS Link is standard on vehicles with Audio and Audio Plus and includes
a three-year trial after which a paid subscription is required to access the service.
Terms and conditions apply.
Scout® GPS Link is a smartphone-based navigation app integrated with the Audio
and Audio Plus packages. Please follow the steps below to set up the app.
1) Download Entune 3.0 App Suite Connect.
2) Download the app called Scout® GPS Link at either the iTunes App Store® or
Google Play™. Note: Creating an account will allow you to use all enhanced
features of Scout® GPS Link.
Depending on how your smartphone is connected, you will receive TurnStream™
and/or MapStream™ guidance:
• Bluetooth® Connection: TurnStream™ (turn-by-turn / audio guidance).
• Bluetooth® and USB Connection: TurnStream™ (turn-by-turn / audio guidance) +
MapStream™ (full-moving maps).
For MapStream™ full-moving maps functionality, the Scout® GPS Link app must be
running in the foreground of your smartphone.
QUICK REFERENCE GUIDE SECTION 2
19
Page is loading ...
Page is loading ...
Page is loading ...
Page is loading ...
Page is loading ...
-
 1
1
-
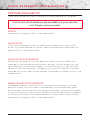 2
2
-
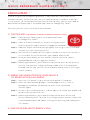 3
3
-
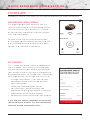 4
4
-
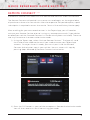 5
5
-
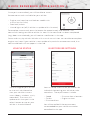 6
6
-
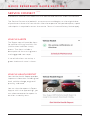 7
7
-
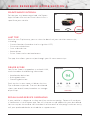 8
8
-
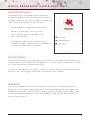 9
9
-
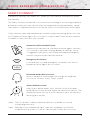 10
10
-
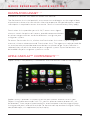 11
11
-
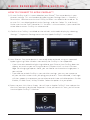 12
12
-
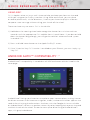 13
13
-
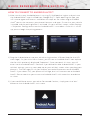 14
14
-
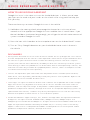 15
15
-
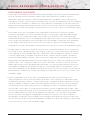 16
16
-
 17
17
-
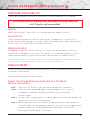 18
18
-
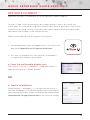 19
19
-
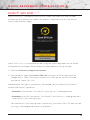 20
20
-
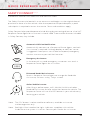 21
21
-
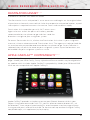 22
22
-
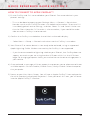 23
23
-
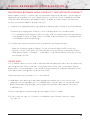 24
24
-
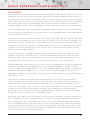 25
25
Toyota Sequoia 2020 Quick Reference Manual
- Type
- Quick Reference Manual
- This manual is also suitable for
Ask a question and I''ll find the answer in the document
Finding information in a document is now easier with AI
Related papers
-
Toyota Apple CarPlay and Android Auto on Audio Multimedia Operating instructions
-
Toyota 2015 Camry Hybrid User manual
-
Toyota Avalon Owner's manual
-
Toyota Avalon Owner's manual
-
Toyota Corolla Hatchback Owner's manual
-
Toyota Mirai Reference guide
-
Toyota Highlander HV Owner's manual
-
Toyota Prius Prime Owner's manual
-
Toyota Prius Prime Owner's manual
-
Toyota Mirai Owner's manual
Other documents
-
CAMDEN DOOR CONTROLS CV-603 Series User manual
-
Jensen CMM10 Quick start guide
-
Philips Hue 453761 User guide
-
Subaru 2020 BRZ Quick start guide
-
Subaru 2020 WRX Quick start guide
-
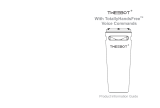 TweeBot 1700012211 Operating instructions
TweeBot 1700012211 Operating instructions
-
Uconnect 4C NAV User manual
-
Dodge Charger Owner's manual
-
Uconnect 4C/4C NAV User manual
-
Subaru 2020 Outback Quick start guide