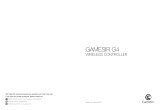3. Take out the USB Wireless Dongle under the Dongle dock
at the back of the controller
4. Insert the USB wireless dongle into the USB port of the
device you would like to use (PC, Phone, Tablet, Smart box,
Smart TV)
* If the device does not include the standard USB port,
please insert the USB dongle into the OTG cable, then insert
the Micro-USB head of the OTG cable into the the device
Micro-USB port
5. Press the HOME button, the controller will start search (the
then auto connect to the 2.4g wireless dongle, the LED will
remain on when successfully connected to the USB dongle
6. The controller will enter sleep mode when not in use after 5
mins. Single Press HOME button to restart.
Bluetooth Pairing Instruction
1. Remove the battery cover at the back of the controller,
follow the battery contact indication to install rechargeable
batteries
2. Store battery cover for future use with AA batteries if re-
quired
3. Remove USB Wireless Dongle from the PC or Android De-
vice
4.Make sure your device has Bluetooth connection switched
ON. Press & hold the HOME button for 3 seconds, the con-
troller will to begin search (the Bluetooth LED will start
lights are stationary follow instructions from your at PC/An-
droid device. side, The LED lights will remain on when con-
nected to PC/Android device. You may need to allow pairing
on your device check settings.
Bluetooth Connection Instruction
1. Make sure your USB Wireless Dongle is not plugged in to
your PC or Android Device
2. Single press the HOME button, the controller will start
search 2.4G dongle for 6 seconds. After that it will start to
connect to previous paired device, the Bluetooth LED will
when connected to PC/ Android device
*BLUETOOTH connection only supports DINPUT mode, it does not support XINPUT mode.
5. WIRED: Insert the USB head of USB cable into the USB
port of PC, switch XINPUT mode, the LED will remain ON
when successfully connected
6. 2.4G WIRELESS: Insert the USB dongle into the USB port
of PC, switch XINPUT mode, the LED will remain ON when
successfully connected
7. Enter to the “Game Controllers” of Control Panel to test
each button
8. Click Test streaming to test the network speed
9. Click Stream to start steaming Xbox One
TM
games
Android
TM
4.0+ Instruction:
1. WIRED: Insert the USB head of USB cable into the USB
port of Android device (Phone, Tablet, Smart box, Smart
TV), switch to the DINPUT (Android game) mode, the LED
remains ON when successfully connected
2. 2.4G WIRELESS: Insert the USB dongle into the USB port
of Android device (Phone, Tablet, Smart box, Smart TV),
switch the DINPUT (Android game) mode, the LED remains
ON when successfully connected
3. BLUETOOTH WIRELESS: Remove the USB dongle from
Android device (Phone, Tablet, Smart box, Smart TV), refer
the connection instruction. the only default mode is DINPUT,
the Bluetooth LED remains ON when successfully connect-
ed
* If your device does not include the standard USB port, in-
sert the USB dongle or USB cable into the OTG cable, then
insert the Micro-USB head of the OTG cable into the device
Micro-USB port
4. Start Games (please switch to XINPUT mode if the game is
not supported by the DINPUT mode)