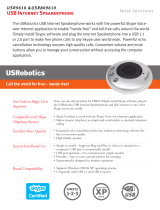Page is loading ...

ALTEAM SPC-455
WEB conference speakerphone
instruction manual
Thank you for purchasing the Web Conference Speakerphone "SPC-455" (hereinafter referred to as this
product). This instruction manual contains instructions for using the product and precautions for safe
handling. Section is described. Please read carefully before use. It is also important to keep it after
reading.
PLEASE CHECK FIRST
Please make sure that all the set contents are complete before using.
If anything is missing, please contact your retailer or ALTEAM customer service team for replacement.
SET CONTENTS:
① Speakerphone......................... 1 PC
② USB Charging Cable................. 1 PC
③ Instruction Manual.................. 1 Copy
※ Please inform us if there is a missing part / or damage to the part. Please indicate the part number
(1 to 3) and or the part name shown above (Speakerphone etc.).
Design and specifications are subject to change without notice. Company names and product names
described in this document are trademarks or registered trademarks of their respective owners.
ALTEAM INC.
WARNINGS:
Failure to observe this indication may result in death or serious injury due to fire, overheating or
electric shock.
① Do not open the interior and modify the product. We will not guarantee the deterioration of
performance when internally modified. Failure to do so may result in fire, malfunction or electric shock
accident.
② Do not apply excessive force to cables or plugs. There is a possibility of breakage and
disconnection.
③ Do not raise the volume too much from the beginning. A sudden loud sound comes out and the
hearing. There is a risk of damaging.
④ Be careful not to increase the volume too much when using it. Continuous listening at a loud
volume for a long time may damage your hearing.
⑤ Please disconnect the connected cable stop using the product and consult your dealer or our
company when defects is detected.
⑥Do not move this product while in use.
PRODUCT SPECIFICATION:
Speaker part
Frequency Range: 400 to 12,000 Hz
Impedance: 4 Ω
Maximum input: 2W(1W+1W)
Sound Pressure Level: 76dB±3dB(SPL at 0.5m)
Microphone section
Directionality: Omni-Directional
Frequency Range: 200 to 2,000 Hz
Input sensitivity: -32 dB ± 4 dB (0 dB = 1 V / Pa, 1 KHz)
-52 dB ± 4 dB (0 dB = 1 V / ubar, 1 KHz)
Sound Collect range: approximately within 2m radius/ 360
0
Common specification
Power Consumption: Max. 370mA (1KHz/ 0db)
Interface: USB (USB2.0/1.1 Compatible)
Power Supply: Supplied from USB Port
Compatible models: Windows · Mac computer with USB port
Supported OS: Windows 10 · 8.1 · 8 · 7 ·Vista ·XP, Mac OS 10.0 to 10.11, Mac OS 9.2 to 9.2.2
※ Compatibility is not guaranteed for all personal computers under the above operating
environment.
※ Compatibility is not guaranteed after official updating of personal computer and OS and operation
system.
※ We will not guarantee compatibility with home game machines etc. equipped with a USB port.
FEATURES:
*Convenient and easy to set up a Web Conference with only one single device. ( Headphone and
Speaker are not required )
*It supports internet calls such as SKYPE.
*Echo cancellation to ensure clear sound quality during a call.
*Plug and play, No software installation/ AC adapter required.
*3.5mm Headphone Jack available for private calls.
*3.5mm Headphone Jack available for private calls.
※ Supported Software (SKYPE, WeChat etc.) is necessary for voice chat or call over internet.
※ Software (SKYPE, WeChat etc.) is not included.
※ We do not provide any Software support.
PARTS NAME/ FUNCTION:
Speakerphone
1. [ Speaker ]
2. [ Microphone ]
3. [ Volume down button ]
4. [ Microphone Mute button ]
Stop the microphone temporarily, meanwhile you cannot be heard by the other party.
5. [ LED Indicator light ]
Orange Indicator light at Power On Status. Red Indicator light at Microphone Mute Status.
6. [ Volume up button ]
7. [ 3.5mm Headphone Jack ]
8. [ Charging Port ]
USB Charging Cable
CONNECTION METHOD:
1. Turn on the power of the PC, and after the OS is completely booted, connect it to the USB port.
2. The driver will be installed automatically just by connecting this product to your PC.
3. It is now ready to use the Speakerphone.

SETTING UP THE PERSONAL COMPUTER (OS SETTING UP):
※ If you replace the connector or change the settings while operating the application, it will not be
recognized immediately. Exit the application and start it again.
※ " Audio Device Settings" is required, setting up steps depending on the application used.
■ For Windows 10, 8.1, and 8
1. Right-Click the sound icon shown on the taskbar.
2. Select Sound from the context menu.
3. Select USB Audio Device and click Set as Default Value
4. Click [OK] to save your changes.
※ The Selected Sound Device should be marked with a" tick"
※ The "tick" maybe already exist.
※ Meanwhile, click [Properties] on the lower right, Open the [Level] tab, check and make sure that
the level is 0.
■ For Windows 7 and Vista
1. Click [Start], and then click [Control Panel].
2. Click [Sound] in Windows 7 .
3. Under the Sound tab, Click [Manage Audio Devices] .
4. On the Playback tab, Select USB Audio Device, and then click the [Set Default button].
5. On the Recording tab, Select USB Audio Device, and then click the [Set Default button].
6. Click [OK] to save your changes.
※ The Selected Sound Device should be marked with a" tick"
※ The "tick" maybe already exist.
※ Meanwhile, click [Properties] on the lower right, Open the [Level] tab, check and make sure that
the level is 0.
■ For Windows XP
1. Click [Start], and then click [Control Panel].
2. Click [Sound] and [Audio Device] in Windows XP.
3. Click the Audio tab.
4. Select "CONEXANT USB AUDIO" from "Predetermined device" of "Play sound" and "Record".
※ Meanwhile, click on the respective [Volume (V)] and [Volume (O)] and check the volume and mute. Please check if it
is not included.
5. Click [OK] to save your changes.
■
Mac OS
1. Open the System Preference.
2. Click the [Sound] icon.
3. Click the Input tab, and then click USB Audio Device.
4. Click the Output tab, and then click USB Audio Device.
※ Meanwhile, click on the respective [Volume (V)] and [Volume (O)] and check the volume and
Please check if it is not included.
Skype setting (Windows):
1. On the main screen of Skype, click [Settings] from the [Tools] menu.
2. Click [Audio Settings].
3. In order to set the Speakerphone microphone and speaker as the default for Skype,
①Select “CONEXANT USB AUDIO” from “Microphone”.
②Select “CONEXANT USB AUDIO” from “Speaker”.
4. Please adjust the volume of Microphone/Speaker.
Skype setting is now complete. Please note that the Setting methods and steps may be differ between
skype versions.

TROUBLESHOOTING:
Q1) Can I connect the Speakerphone to a USB hub?
A1) When connecting this product, please connect directly to the USB port of the PC body.
Q2) Even though this product is connected, there is no sound from this product, but the sound comes
out from the "PC Speaker". Or, I cannot input voice.
A2) "Speaker of the PC body" is set to the speaker given priority in the setting of the PC, and another
device is set to the microphone. Please change set to give priority to this product
referring to " Setting of OS"
Q3) If you try to listen to music with a computer speaker while this product is connected, a sound is
emitted from this product.
A3) Please refer to " Setting of OS" and set the speaker given priority in the setting of PC to "Speaker
of PC". Or unplug the cable from your computer. It will switch automatically.
Q4) I want to play the sound of Skype calls from this product and the music from the speakers of the
PC.
A4) Refer to "7. Setting of OS" and set the speaker given priority in the setting of PC to "Speaker of PC".
In addition, "Tool" → "Settings" → "Audio Settings" → "Speakers" of Skype
is set to "CONEXANT USB AUDIO".
Q5) Microphone volume is low when making a Skype call.
A5) Please adjust the volume by unchecking “□ Adjust microphone settings automatically” under
“Tools” → “Settings” → “Audio Settings” on Skype.
Q6) Microphone volume is low.
A6) The volume of the microphone may be small depending on the type of computer and the initial
settings. In that case, adjust the microphone volume and set "AGC".
Example) In the case of Windows 10 · 8.1 · 8 · 7 · Vista · XP
(1) Click "Control Panel" from the "Start" button.
※ For Windows 8 or later, move the cursor to the lower left corner of the screen, right-click, select "Control
Panel" from the menu, and click "Hardware and Sound". Or, click
"Start", select "Windows System Tools" from the displayed list of applications, and click "Hardware and Sound"
in "Control Panel".
(2) Click "Sound".
(3) Click the "Recording" tab and double-click "CONEXANT USB AUDIO" to display "Microphone
Properties".
(4) Click the "Level" tab.
(5) Slide the volume bar of the "microphone" and set it to 80-90.
※ If the volume at this time is muted, please cancel it.
※ If it is sufficient to increase the volume, the setting from (6) is unnecessary.
(6) As above, click the "Recording" tab and double-click "CONEXANT USB AUDIO" to display
"Microphone Properties"
(7) Click the "Custom" tab, check "AGC" and click "OK".
* If the volume is too loud, adjust the volume bar in (5) to an optimal level.
(8) Click "OK" to close the control panel.
Q7) There is environmental noise.
A7) If the other party hears this environmental noise, try to keep this product away from noise sources
(under the heat radiation fan and cooler of the PC and projector).
Warranty provision:
1) We guarantee the quality only when used in normal condition within the warranty period. If there is
a failure within the warranty period, we will repair it free of charge according to our company's
prescribed method, attach the warranty to the product and send e-mail to [email protected]
2) In the following cases, repair will be chargeable even within the warranty period.
1. If you cannot present the warranty (Proof of where / when you purchase the product)
2. If the cause of failure is careless handling.
3. If the cause of the failure is due to a shock during transportation or movement by the customer.
4. In the case of catastrophe or failure or damage due to pollution, abnormal voltage or other
external factors.
5. When purchased by transfer, second-hand sale, auction, resale, etc.
3) If it is determined that the customer has made a modification or repair, the repair within the
warranty period cannot be accepted.
4) We cannot compensate for loss or damage to data or programs that occurred while using this
product.
5) You will be responsible for any costs incurred when mailing or bringing your order for repair.
6) The warranty certificate will not be issued again, so please keep it in a safe place.
/