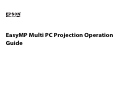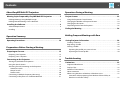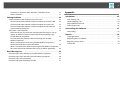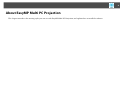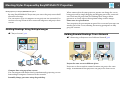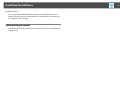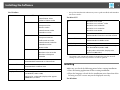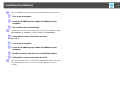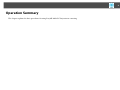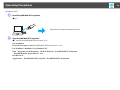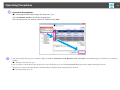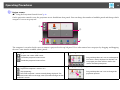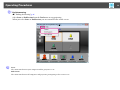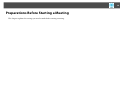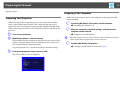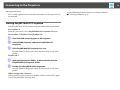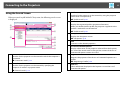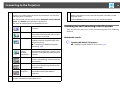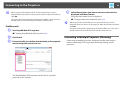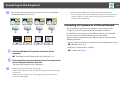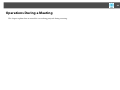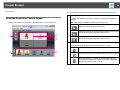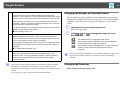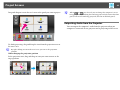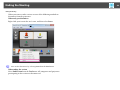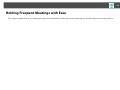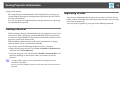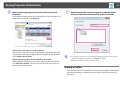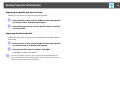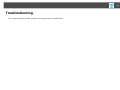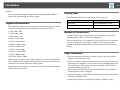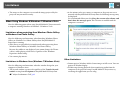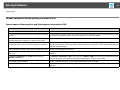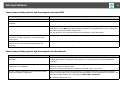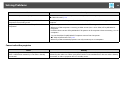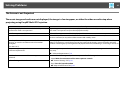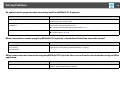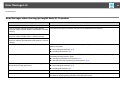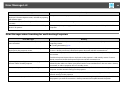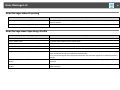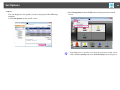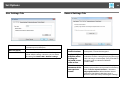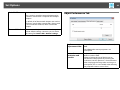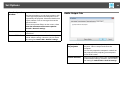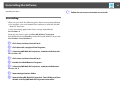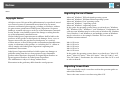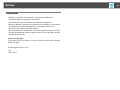Epson PowerLite Pro G6450WU Operating instructions
- Category
- Serial switch boxes
- Type
- Operating instructions
This manual is also suitable for

EasyMP Multi PC Projection Operation
Guide

2
About EasyMP Multi PC Projection
Meeting Styles Proposed by EasyMP Multi PC Projection . . . . . . . . 5
Holding Meetings Using Multiple Images . . . . . . . . . . . . . . . . . . . . . . . . . . . . . . . . 5
Holding Remote Meetings Over a Network . . . . . . . . . . . . . . . . . . . . . . . . . . . . . . . 5
Installing the Software . . . . . . . . . . . . . . . . . . . . . . . . . . . . . . . . . . . . . . . . 6
Software Requirements. . . . . . . . . . . . . . . . . . . . . . . . . . . . . . . . . . . . . . . . . . . . . . . . . . 6
Installing. . . . . . . . . . . . . . . . . . . . . . . . . . . . . . . . . . . . . . . . . . . . . . . . . . . . . . . . . . . . . . . . 7
Operation Summary
Operating Procedures . . . . . . . . . . . . . . . . . . . . . . . . . . . . . . . . . . . . . . . . 10
Preparations Before Starting a Meeting
Preparing to Connect. . . . . . . . . . . . . . . . . . . . . . . . . . . . . . . . . . . . . . . . . 15
Preparing Your Projector . . . . . . . . . . . . . . . . . . . . . . . . . . . . . . . . . . . . . . . . . . . . . . . 15
Preparing Your Computer . . . . . . . . . . . . . . . . . . . . . . . . . . . . . . . . . . . . . . . . . . . . . . 15
Connecting to the Projectors. . . . . . . . . . . . . . . . . . . . . . . . . . . . . . . . . . 16
Starting EasyMP Multi PC Projection . . . . . . . . . . . . . . . . . . . . . . . . . . . . . . . . . . . . 16
Using the Search Screen . . . . . . . . . . . . . . . . . . . . . . . . . . . . . . . . . . . . . . . . . . . . . . . . 17
Searching for and Connecting to the Projectors . . . . . . . . . . . . . . . . . . . . . . . . . 18
Automatic search . . . . . . . . . . . . . . . . . . . . . . . . . . . . . . . . . . . . . . . . . . . . . . . . . . . . 18
Manual search . . . . . . . . . . . . . . . . . . . . . . . . . . . . . . . . . . . . . . . . . . . . . . . . . . . . . . . 19
Profile search . . . . . . . . . . . . . . . . . . . . . . . . . . . . . . . . . . . . . . . . . . . . . . . . . . . . . . . . 20
Connecting to Multiple Projectors (Mirroring) . . . . . . . . . . . . . . . . . . . . . . . . . . . 20
Connecting to Projectors on a Different Network . . . . . . . . . . . . . . . . . . . . . . . . 21
Operations During a Meeting
Project Screens . . . . . . . . . . . . . . . . . . . . . . . . . . . . . . . . . . . . . . . . . . . . . . 23
Using the Projection Control Screen . . . . . . . . . . . . . . . . . . . . . . . . . . . . . . . . . . . . 23
Changing the Number of Projected Screens . . . . . . . . . . . . . . . . . . . . . . . . . . . . . 24
Changing the Presenter . . . . . . . . . . . . . . . . . . . . . . . . . . . . . . . . . . . . . . . . . . . . . . . . 24
Outputting Audio from the Projector . . . . . . . . . . . . . . . . . . . . . . . . . . . . . . . . . . . 25
Ending the Meeting . . . . . . . . . . . . . . . . . . . . . . . . . . . . . . . . . . . . . . . . . . 26
Holding Frequent Meetings with Ease
Saving Projector Information . . . . . . . . . . . . . . . . . . . . . . . . . . . . . . . . . 28
Creating a Shortcut. . . . . . . . . . . . . . . . . . . . . . . . . . . . . . . . . . . . . . . . . . . . . . . . . . . . . 28
Registering a Profile . . . . . . . . . . . . . . . . . . . . . . . . . . . . . . . . . . . . . . . . . . . . . . . . . . . . 28
Sharing a Profile. . . . . . . . . . . . . . . . . . . . . . . . . . . . . . . . . . . . . . . . . . . . . . . . . . . . . . . . 29
Exporting the profile you want to share. . . . . . . . . . . . . . . . . . . . . . . . . . . . . . . 30
Importing the shared profile . . . . . . . . . . . . . . . . . . . . . . . . . . . . . . . . . . . . . . . . . 30
Troubleshooting
Limitations . . . . . . . . . . . . . . . . . . . . . . . . . . . . . . . . . . . . . . . . . . . . . . . . . . 32
Supported Resolutions . . . . . . . . . . . . . . . . . . . . . . . . . . . . . . . . . . . . . . . . . . . . . . . . . 32
Display Color. . . . . . . . . . . . . . . . . . . . . . . . . . . . . . . . . . . . . . . . . . . . . . . . . . . . . . . . . . . 32
Number of Connections . . . . . . . . . . . . . . . . . . . . . . . . . . . . . . . . . . . . . . . . . . . . . . . . 32
Other Limitations . . . . . . . . . . . . . . . . . . . . . . . . . . . . . . . . . . . . . . . . . . . . . . . . . . . . . . 32
When Using Windows 8/Windows 7/Windows Vista . . . . . . . . . . . . . . . . . . . . . 33
Limitations when projecting from Windows Photo Gallery or
Windows Live Photo Gallery. . . . . . . . . . . . . . . . . . . . . . . . . . . . . . . . . . . . . . . . . . 33
Contents

3
Limitations in Windows Aero (Windows 7/Windows Vista). . . . . . . . . . . . . 33
Other Limitations . . . . . . . . . . . . . . . . . . . . . . . . . . . . . . . . . . . . . . . . . . . . . . . . . . . . 33
Solving Problems . . . . . . . . . . . . . . . . . . . . . . . . . . . . . . . . . . . . . . . . . . . . 34
Cannot connect to the projector you want to use. . . . . . . . . . . . . . . . . . . . . . . . 34
Cannot connect the projector and the computer via wireless LAN . . . . . 34
Cannot connect the projector and the computer via wired LAN . . . . . . . 35
Cannot connect the projector and the computer via the network. . . . . . 35
Cannot select the projector . . . . . . . . . . . . . . . . . . . . . . . . . . . . . . . . . . . . . . . . . . 36
The Screen is not Projected . . . . . . . . . . . . . . . . . . . . . . . . . . . . . . . . . . . . . . . . . . . . . 37
The movie image and audio are not displayed, the image is slow to
appear, or either the video or audio stop when projecting using
EasyMP Multi PC Projection . . . . . . . . . . . . . . . . . . . . . . . . . . . . . . . . . . . . . . . . . . 37
No audio from the projector when connecting with EasyMP
Multi PC Projection . . . . . . . . . . . . . . . . . . . . . . . . . . . . . . . . . . . . . . . . . . . . . . . . . . 38
When a connection is made using EasyMP Multi PC Projection, a
PowerPoint Slide Show cannot be started. . . . . . . . . . . . . . . . . . . . . . . . . . . . . 38
When a connection has been made using EasyMP Multi PC Projection,
the screen will not be refreshed when using an Office application.. . . . . 38
Error Message List . . . . . . . . . . . . . . . . . . . . . . . . . . . . . . . . . . . . . . . . . . . 39
Error Messages when Starting up EasyMP Multi PC Projection. . . . . . . . . . . . 39
Error Messages when Searching for and Selecting Projectors. . . . . . . . . . . . . 40
Error Messages when Projecting . . . . . . . . . . . . . . . . . . . . . . . . . . . . . . . . . . . . . . . . 41
Error Message when Operating a Profile. . . . . . . . . . . . . . . . . . . . . . . . . . . . . . . . . 41
Appendix
Set Options . . . . . . . . . . . . . . . . . . . . . . . . . . . . . . . . . . . . . . . . . . . . . . . . . . 43
User Settings Tab. . . . . . . . . . . . . . . . . . . . . . . . . . . . . . . . . . . . . . . . . . . . . . . . . . . . . . . 44
General Settings Tab . . . . . . . . . . . . . . . . . . . . . . . . . . . . . . . . . . . . . . . . . . . . . . . . . . . 44
Adjust Performance Tab . . . . . . . . . . . . . . . . . . . . . . . . . . . . . . . . . . . . . . . . . . . . . . . . 45
Audio Output Tab . . . . . . . . . . . . . . . . . . . . . . . . . . . . . . . . . . . . . . . . . . . . . . . . . . . . . . 46
Uninstalling the Software. . . . . . . . . . . . . . . . . . . . . . . . . . . . . . . . . . . . . 47
Uninstalling . . . . . . . . . . . . . . . . . . . . . . . . . . . . . . . . . . . . . . . . . . . . . . . . . . . . . . . . . . . . 47
Notices . . . . . . . . . . . . . . . . . . . . . . . . . . . . . . . . . . . . . . . . . . . . . . . . . . . . . . 48
Copyright Notice . . . . . . . . . . . . . . . . . . . . . . . . . . . . . . . . . . . . . . . . . . . . . . . . . . . . . . . 48
Regarding the use of Names . . . . . . . . . . . . . . . . . . . . . . . . . . . . . . . . . . . . . . . . . . . . 48
Regarding Screen Shots . . . . . . . . . . . . . . . . . . . . . . . . . . . . . . . . . . . . . . . . . . . . . . . . 48
Trademarks . . . . . . . . . . . . . . . . . . . . . . . . . . . . . . . . . . . . . . . . . . . . . . . . . . . . . . . . . . . . 49

4
About EasyMP Multi PC Projection
This chapter introduces the meeting styles you can use with EasyMP Multi PC Projection, and explains how to install the software.

Meeting Styles Proposed by EasyMP Multi PC Projection
5
Meeting Styles Proposed by EasyMP Multi PC Projection
By using EasyMP Multi PC Projection, you can use the projectors to hold
interactive meetings.
You can connect up to 32 computers to one projector via a network. You
can then select up to four of these connected computers and project their
screens.
Holding Meetings Using Multiple Images
s "Project Screens" p.23
Compare data using up to four screens
You can compare and analyze data by simultaneously projecting screens
from multiple computers connected to the network.
Smoothly change presenters using drag and drop
When connected to the same projector, anyone can change the screen
being projected by simply dragging and dropping one of the connected
user icons into the projection area. Making these changes allows
presenters to clearly express their opinions along with the images.
Share notes in a presentation
You can project the presentation on part of the screen and your notes on
another part of the screen, allowing the meeting participants to fully
grasp the contents.
Holding Remote Meetings Over a Network
s "Connecting to Projectors on a Different Network" p.21
Project the same screen in different places
Projectors on the network in remote locations can project the same
image. A maximum of four projectors can project the same screen.

Installing the Software
6
Installing the Software
You can find EasyMP Multi PC Projection on the EPSON Projector
Software for Meeting & Presentation CD-ROM. Install the software on
the computer you are using.
Software Requirements
EasyMP Multi PC Projection runs on computers that meet the following
requirements.

Installing the Software
7
For Windows
* Except for Windows XP without any service packs installed, and Windows
XP Service Pack 1.
For Mac OS X
* Operation is not guaranteed in Mac OS X 10.5.0 because the Firewall
settings are not set correctly when the version is updated.
Installing
Make sure you check the following points before starting installation.
• Close all running applications before starting installation.
• When the language selected for the installation varies from that of the
OS being used, the screens may not be displayed correctly.
For Windows
OS Windows XP
*
Professional 32-bit
Home Edition 32-bit
Tablet PC Edition 32-bit
Windows Vista Ultimate 32-bit
Enterprise 32-bit
Business 32-bit
Home Premium 32-bit
Home Basic 32-bit
Windows 7 Ultimate 32/64-bit
Enterprise 32/64-bit
Professional 32/64-bit
Home Premium 32/64-bit
Home Basic 32-bit
Starter 32-bit
Windows 8 Windows 8 32/64-bit
Windows 8 Pro 32/64-bit
Windows 8 Enterprise
32/64-bit
CPU Mobile Pentium III 1.2 GHz or faster
Recommended: Pentium M 1.6 GHz or faster
Amount of Memory 256MB or more
Recommended: 512MB or more
Hard Disk Space 20MB or more
Display Resolutions greater than XGA (1024 x 768), or less
than WUXGA (1920 x 1200)
Display color: 16-bit color (display color approx.
32,000 colors) or more
OS Mac OS X 10.4.x 32-bit
Mac OS X 10.5.1 or later
*
32-bit
Mac OS X 10.6.x 32/64-bit
Mac OS X 10.7.x 32/64-bit
Mac OS X 10.8.x 64-bit
CPU PowerPC G3 900 MHz or faster
Recommended: Core Duo 1.83 GHz or faster
Amount of Memory 256MB or more
Recommended: 512MB or more
Hard Disk Space 20MB or more
Display Resolutions greater than XGA (1024 x 768), or
less than WUXGA (1920 x 1200)
Display color: 16-bit color (display color
approx. 32,000 colors)

Installing the Software
8
q
You need administrator authority to install EasyMP Multi PC Projection.
A Turn on your computer.
B Insert the EPSON Projector Software CD-ROM into your
computer.
C The installer starts automatically.
q
If the installer does not start automatically, open the CD-ROM drive from
My Computer (or Computer), and then double-click InstallNavi.
D Follow the on-screen instructions to install.
For Mac OS X
A Turn on your computer.
B Insert the EPSON Projector Software CD-ROM into your
computer.
C Double-click the Install Navi icon in the EPSON window.
D Follow the on-screen instructions to install.
q
You can download the latest version of EasyMP Multi PC Projection from
the following Epson web site. Go to www.epson.com and select your
location.

9
Operation Summary
This chapter explains the basic procedures for using EasyMP Multi PC Projection in a meeting.

Operating Procedures
10
Operating Procedures
A Install EasyMP Multi PC Projection.
s p.6
B Start EasyMP Multi PC Projection.
s "Starting EasyMP Multi PC Projection" p.16
For Windows 8
From the Start menu, select EasyMP Multi PC Projection Ver. x.xx.
For Windows 7/Windows Vista/Windows XP
Start - Programs (or All Programs) - EPSON Projector - EasyMP Multi PC Projection
- EasyMP Multi PC Projection Ver. x.xx
For Mac OS X
Applications - EasyMP Multi PC Projection - EasyMP Multi PC Projection
Follow the on-screen instructions to install.

Operating Procedures
11
C Connect to the projectors.
s "Searching for and Connecting to the Projectors" p.18
Select Automatic search to search for the projectors.
Select the projectors you want to connect to, and then click Join.
q
• You can search for the projectors using three different methods; Automatic search, Manual search, and Profile. See the following for more details on each search
method.
s "Using the Search Screen" p.17
• Once you have created a shortcut for the projectors you searched for, you can start EasyMP Multi PC Projection by double-clicking the shortcut.
The projectors saved in the shortcut file is automatically searched for when starting from the shortcut.
s "Creating a Shortcut" p.28

Operating Procedures
12
D Project screens.
s "Using the Projection Control Screen" p.23
On the projection control screen, the projection area is divided into four panels. You can change the number of available panels and change which
computer's screens are projected.
The computer's screen for the first user to connect is projected in the top left panel. Users who connect later can project by dragging and dropping
the user's icons into the available (white) panels.
1 Changing the number of projected screens
: Project one screen at full screen.
: Divide the projected screen in two.
: Divide the projected screen in four.
3 Projecting the computer's screen
Drag and drop the user's icon to a white panel.
Your icon is always displayed on the left. You
can project your own screen as well as the
screens for other participants.
2 Operating your screen's status
: Project the computer's screen as it is.
: Stop projecting.
: Pause the computer's screen currently being displayed. The
projected screen does not change, even if you make changes on the
computer's screen.
4 Changing the projection position
Drag and drop the user's icon to change the
projection position.
D
C
B
A

Operating Procedures
13
E End the meeting.
s "Ending the Meeting" p.26
Select Leave or End Session from the Tool menu to stop projecting.
When you select Leave or End Session, you are returned to the search screen.
q
Leave
The connection between your computer and the projectors is cut.
End Session
The connection between all computers and projectors participating in the session is cut.

14
Preparations Before Starting a Meeting
This chapter explains the settings you need to make before starting a meeting.

Preparing to Connect
15
Preparing to Connect
Preparing Your Projector
Follow the steps below to put the projector into connection standby
status. When connecting via wired LAN, check that the projector is
connected to the network with a commercially available network cable.
When connecting via wireless LAN, install the wireless LAN unit in the
projector.
A Turn on your projector.
B Make the projector's network settings.
When connecting the computer to the projector via wireless LAN,
connect using the Advanced connection mode. You cannot con-
nect using the Quick connection mode.
See your projector User’s Guide for details on network settings.
C Change the projector's input source to LAN.
The LAN standby screen is displayed.
Preparing Your Computer
Follow the steps below to connect the computer to the projectors and
start projecting.
A Install EasyMP Multi PC Projection on the computer.
s "Installing the Software" p.6
B Make the computer's network settings, and connect the
computer to the network.
s Computer's documentation
q
When the computer you are using is already connected to the network, you
do not need to make network settings on the computer.
C Start EasyMP Multi PC Projection.
s "Starting EasyMP Multi PC Projection" p.16

Connecting to the Projectors
16
Connecting to the Projectors
This section explains how to search for and connect to the projectors on
the network.
Starting EasyMP Multi PC Projection
Start EasyMP Multi PC Projection using one of the following methods.
For Windows 8
From the Start menu, select EasyMP Multi PC Projection Ver.x.xx.
For Windows 7/Windows Vista/Windows XP
A Click Start and select Programs or All Programs.
B Select EPSON Projector, and then EasyMP Multi PC
Projection.
C Click EasyMP Multi PC Projection Ver. x.xx.
EasyMP Multi PC Projection starts, and the search screen is dis-
played.
For Mac OS X
A Open the Applications folder, and then double-click the
EasyMP Multi PC Projection folder.
B Double-click EasyMP Multi PC Projection.
EasyMP Multi PC Projection starts, and the search screen is dis-
played.
When starting from a shortcut
When you have created a shortcut, double-click the shortcut file (.pme)
to start EasyMP Multi PC Projection.
See the following for more details on creating a shortcut.
s "Creating a Shortcut" p.28

Connecting to the Projectors
17
Using the Search Screen
When you start EasyMP Multi PC Projection, the following search screen
is displayed.
1 Automatic search
Searches for the projectors on the network to which the computer is
connected.
s "Automatic search" p.18
2 Manual search
Searches for the projectors on the network by specifying the
projector's IP address or projector name.
s "Manual search" p.19
A
C
G
F
J
I
K
L
B
E
H
D
3 Profile
Searches for the projectors on the network by using the projector
information saved previously.
s "Profile search" p.20
4 Profile list
Displays the registered profiles (projector information).
When you double-click the profile, the projectors registered in the
profile is searched for on the network.
s "Profile search" p.20
5 Set options
Displays the Set options screen.
s "Set Options" p.43
6 Join
Connects to the selected projectors.
7 List of Connected Projectors
Displays information on the projectors selected from the Projector
List. Even if the search mode is changed, the content of the List of
Connected Projectors remains the same.
8 Register
Registers the projectors from the List of Connected Projectors to a
profile.
s "Registering a Profile" p.28
9 Clear list
Clears information displayed in the Projector List and the List of
Connected Projectors.

Connecting to the Projectors
18
Searching for and Connecting to the Projectors
You can search for projectors on the network using one of the following
methods.
Automatic search
A Start EasyMP Multi PC Projection.
s "Starting EasyMP Multi PC Projection" p.16
10 Projector List
Displays a list of the projectors found on the network. You can then
select projectors to connect.
The search results for each search mode (Automatic search, Manual
search, and Profile) are displayed in separate lists.
The status of each projector is indicated by an icon.
Standby Available. You can connect to the
projector.
Busy Available. Although other computers are
connected to the projector, you can also
connect at the same time.
Mirroring... Available. You can connect to a group of
multiple projectors projecting the same
image (mirroring).
s "Connecting to Multiple Projectors
(Mirroring)" p.20
Currently in
use by
another
application
Not available. The projector is displaying
the network configuration screen, or the
projector is being used by other projector
software.
Searching Not available. A Manual search or Profile
search is already being used to search for
the projector.
Not found. Not available. The specified projector
could not be found using Manual search
or Profile search.
Unsupported
Projectors
Not available. The projector is not
compatible with EasyMP Multi PC
Projection.
11 Refresh
Updates information in the Projector List.
12 Manual search box
When using Manual search, enter the projector's IP address or the
projector name.
Click the Search button to search for the specified projector.

Connecting to the Projectors
19
B Click Automatic search.
The EasyMP Multi PC Projection searches for projectors on the
network.
When you click Refresh, the latest information is displayed.
C Select the projectors you want to connect to from the list
displayed, and then click Join.
The projection control screen is displayed.
s "Using the Projection Control Screen" p.23
q
When a projector keyword has been set, the keyword entry screen is
displayed when you connect to the projector. Enter the keyword, and then
click OK.
The projector keyword is displayed on the LAN standby screen. If a user is
already connected, check the keyword with the connected user.
Manual search
A Start EasyMP Multi PC Projection.
s "Starting EasyMP Multi PC Projection" p.16
B Click Manual search.
C Enter the IP address or the projector name for the projector
you want to connect to, and then click Search.
The EasyMP Multi PC Projection searches for the specified projec-
tor on the network.
D Select the projectors you want to connect to from the list
displayed, and then click Join.
The projection control screen is displayed.
s "Using the Projection Control Screen" p.23

Connecting to the Projectors
20
q
When a projector keyword has been set, the keyword entry screen is
displayed when you connect to the projector. Enter the keyword, and then
click OK.
The projector keyword is displayed on the LAN standby screen. If a user is
already connected, check the keyword with the connected user.
Profile search
A Start EasyMP Multi PC Projection.
s "Starting EasyMP Multi PC Projection" p.16
B Click Profile.
C From the Profile list, double-click the folder or the projector
icon for the profile you want to use.
The EasyMP Multi PC Projection searches for the specified
projector on the network.
D Select the projectors you want to connect to from the list
displayed, and then click Join.
The projection control screen is displayed.
s "Using the Projection Control Screen" p.23
q
When a projector keyword has been set, the keyword entry screen is
displayed when you connect to the projector. Enter the keyword, and then
click OK.
The projector keyword is displayed on the LAN standby screen. If a user is
already connected, check the keyword with the connected user.
Connecting to Multiple Projectors (Mirroring)
Connecting to multiple projectors and projecting the same image is
known as mirroring. You can perform mirroring with up to four
projectors.
Page is loading ...
Page is loading ...
Page is loading ...
Page is loading ...
Page is loading ...
Page is loading ...
Page is loading ...
Page is loading ...
Page is loading ...
Page is loading ...
Page is loading ...
Page is loading ...
Page is loading ...
Page is loading ...
Page is loading ...
Page is loading ...
Page is loading ...
Page is loading ...
Page is loading ...
Page is loading ...
Page is loading ...
Page is loading ...
Page is loading ...
Page is loading ...
Page is loading ...
Page is loading ...
Page is loading ...
Page is loading ...
Page is loading ...
-
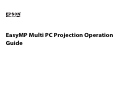 1
1
-
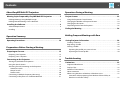 2
2
-
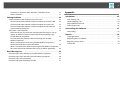 3
3
-
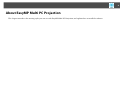 4
4
-
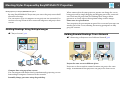 5
5
-
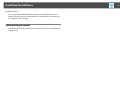 6
6
-
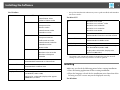 7
7
-
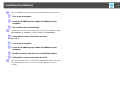 8
8
-
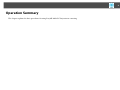 9
9
-
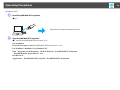 10
10
-
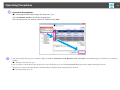 11
11
-
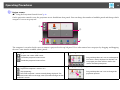 12
12
-
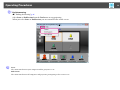 13
13
-
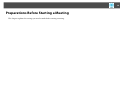 14
14
-
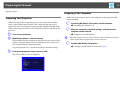 15
15
-
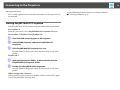 16
16
-
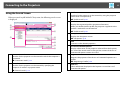 17
17
-
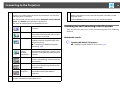 18
18
-
 19
19
-
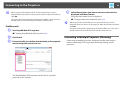 20
20
-
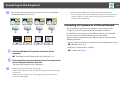 21
21
-
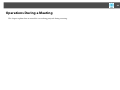 22
22
-
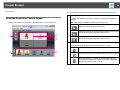 23
23
-
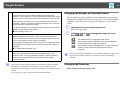 24
24
-
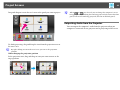 25
25
-
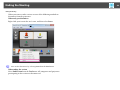 26
26
-
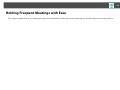 27
27
-
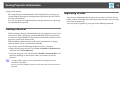 28
28
-
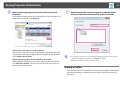 29
29
-
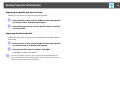 30
30
-
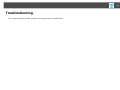 31
31
-
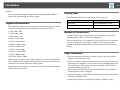 32
32
-
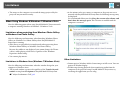 33
33
-
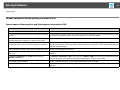 34
34
-
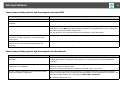 35
35
-
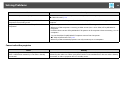 36
36
-
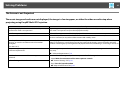 37
37
-
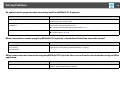 38
38
-
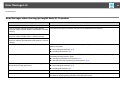 39
39
-
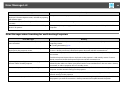 40
40
-
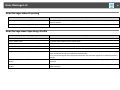 41
41
-
 42
42
-
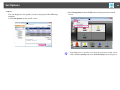 43
43
-
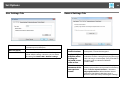 44
44
-
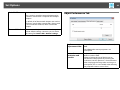 45
45
-
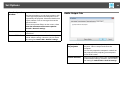 46
46
-
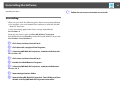 47
47
-
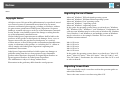 48
48
-
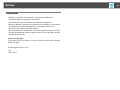 49
49
Epson PowerLite Pro G6450WU Operating instructions
- Category
- Serial switch boxes
- Type
- Operating instructions
- This manual is also suitable for
Ask a question and I''ll find the answer in the document
Finding information in a document is now easier with AI
Related papers
-
Epson PowerLite Pro G5950 User guide
-
Epson EasyMP Multi PC Projection Operating instructions
-
Epson 1975W Operating instructions
-
Epson PowerLite Pro Z8050WNL User manual
-
Epson PowerLite 826W%2b User guide
-
Epson PowerLite 1960 Operating instructions
-
Epson EasyMP EMP-735 Operating instructions
-
Epson PowerLite 1830 Multimedia Projector Operating instructions
-
Epson PowerLite 1915 Operating instructions
-
Epson PowerLite Pro G5950 Operating instructions