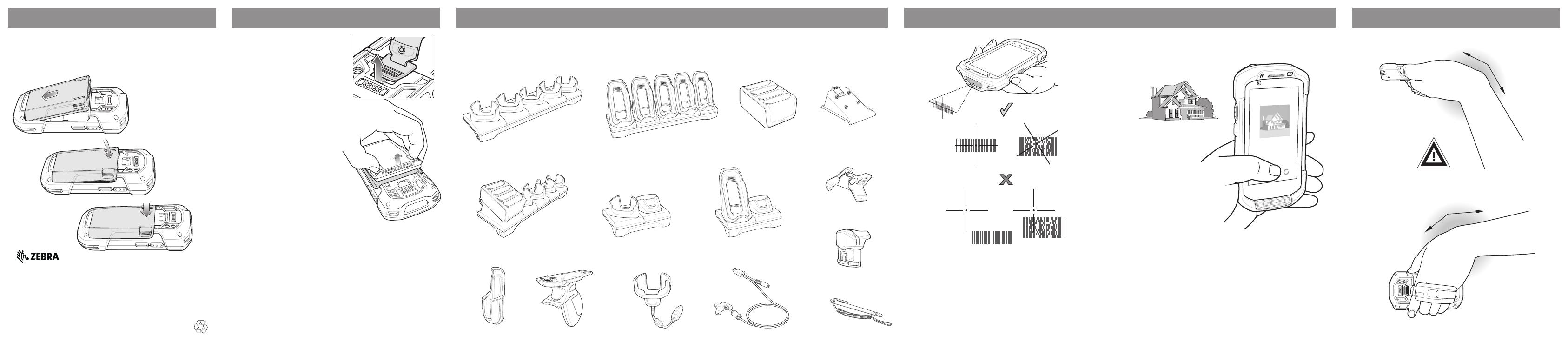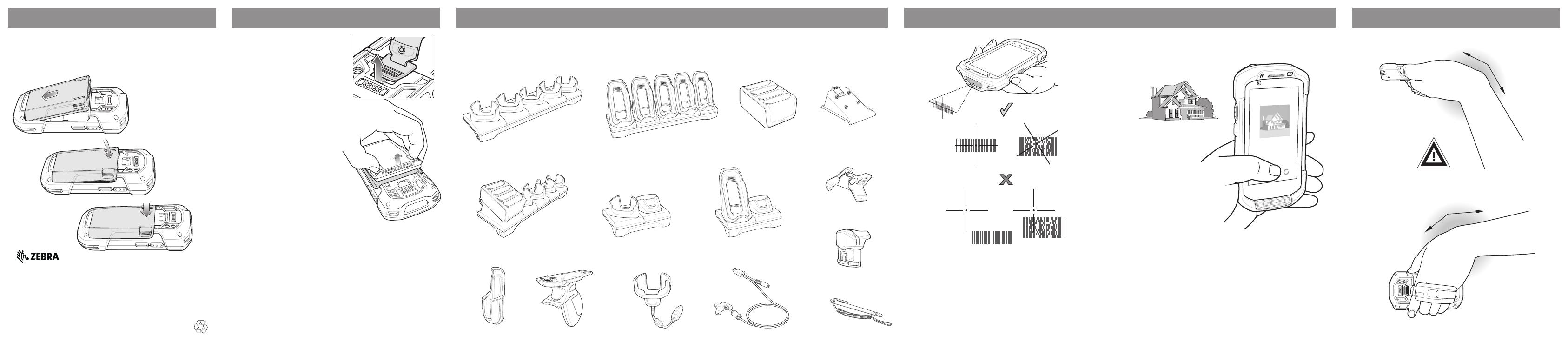
AVOID EXTREME
WRIST ANGLES
Zebra and the stylized Zebra head are trademarks of ZIH Corp., registered in many
jurisdictions worldwide. All other trademarks are the property of their respective
owners. The Symbol logo is a registered trademark of Symbol Technologies, Inc., a
Zebra Technologies company.
© 2015 ZIH Corp and/or its affiliates. All rights reserved.
MN001727A02 Rev. A — May 2015
Imaging
Camera Photo
1. Open the Camera application.
2. Point the TC75 camera at an object.
3. Touch the on-screen shutter button.
Zebra Technologies Corporation
Lincolnshire, IL, U.S.A.
ACCESSORIES
DATA CAPTURE OPTIONS
AVOID EXTREME WRIST ANGLES
1. Ensure that an application is open and a text field is in focus
(text cursor in text field).
2. Point the exit window at the bar code.
3. Press and hold the Scan button.
4. The red laser aiming pattern turn on to assit in aiming.
When the TC75 decodes the bar code the Data Capture LED
light green and a beep sounds.
5. Release the Scan button.
For more information, see the TC75 User Guide and the TC75 Integator
Guide available at: http://www.zebra.com/support.
BATTERY REPLACEMENT
5-Slot Charge Only Cradle
Holster
Magnetic Stripe Reader
Charging Cable Cup
4-Slot Battery
Charger
2-Slot Charge
Only Cradle
5-Slot Charge Only Cradle
with Battery Charger
5-Slot Ethernet Cradle
2-Slot USB/Ethernet Cradle
Snap-On USB Cable
Audio Adapter
Battery
Charger Adapter
Stylus
with Tether
1. Remove any accessory
attached to the device.
2. Press the Power button until
the menu appears.
3. Touch Battery Swap.
4. Touch Enter Battery Swap
Mode.
5. Touch Continue. The Data
Capture LED lights red.
6. Wait for the LED to turn off.
7. Unlatch the hand strap. Push
the hand strap clip up toward
the top of the TC75 and then lift.
8. Press the battery release
latches in and lift the battery
from the TC75.
9. Insert the bottom of the battery
into the battery compartment.
10. Rotate the battery down into
the battery compartment.
11. Press the battery down until it
snaps into position.
12. Place the hand strap clip into
the hand strap attachment slot
and pull down to lock into
place.
13. Press the Power button to turn
on the TC75.
1. Insert the bottom of the battery into the battery compartment.
2. Rotate the battery down into the battery compartment.
3. Press the battery down until it snaps into position.
Trigger Handle
BATTERY INSTALLATION
@MN001727A02@