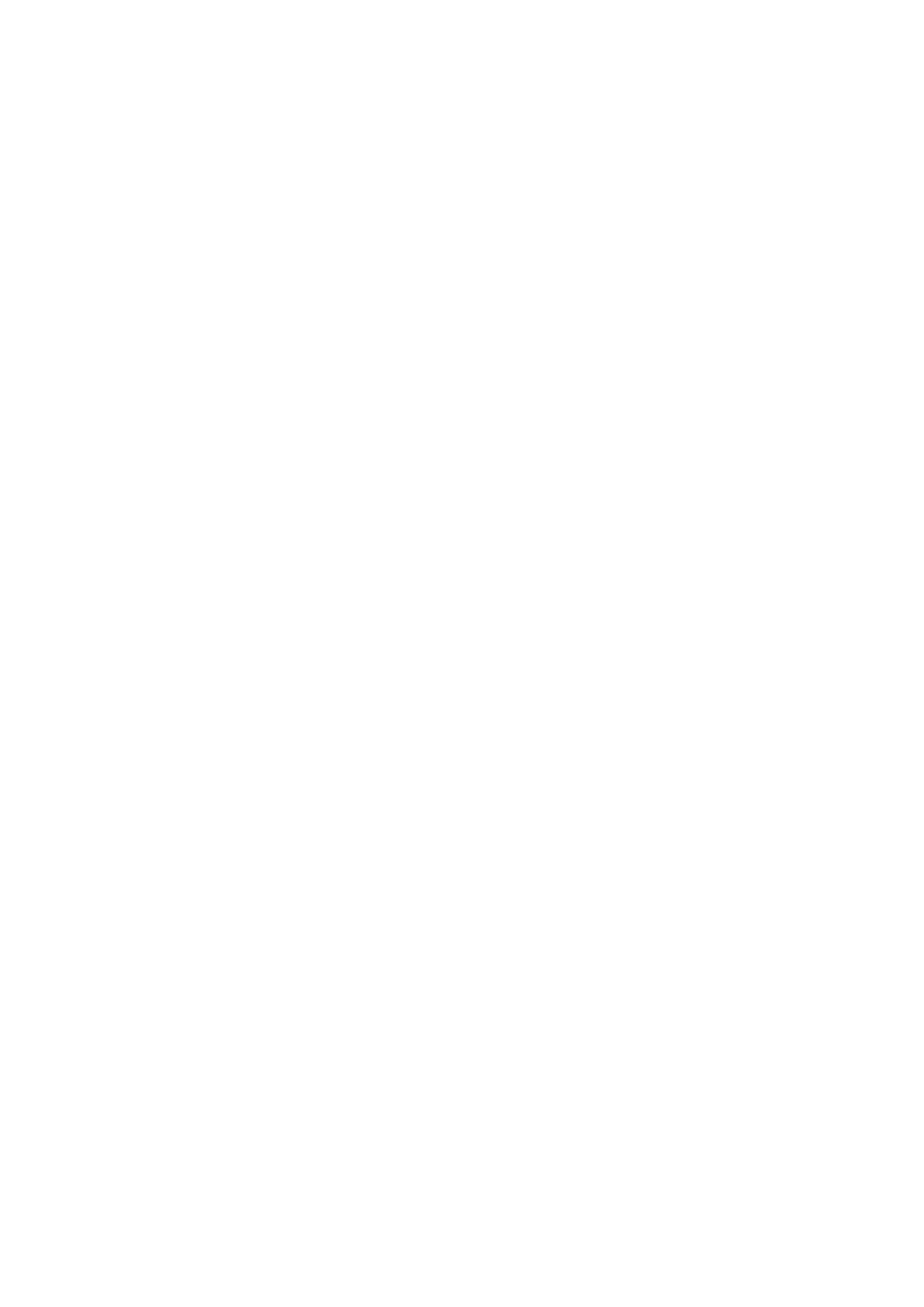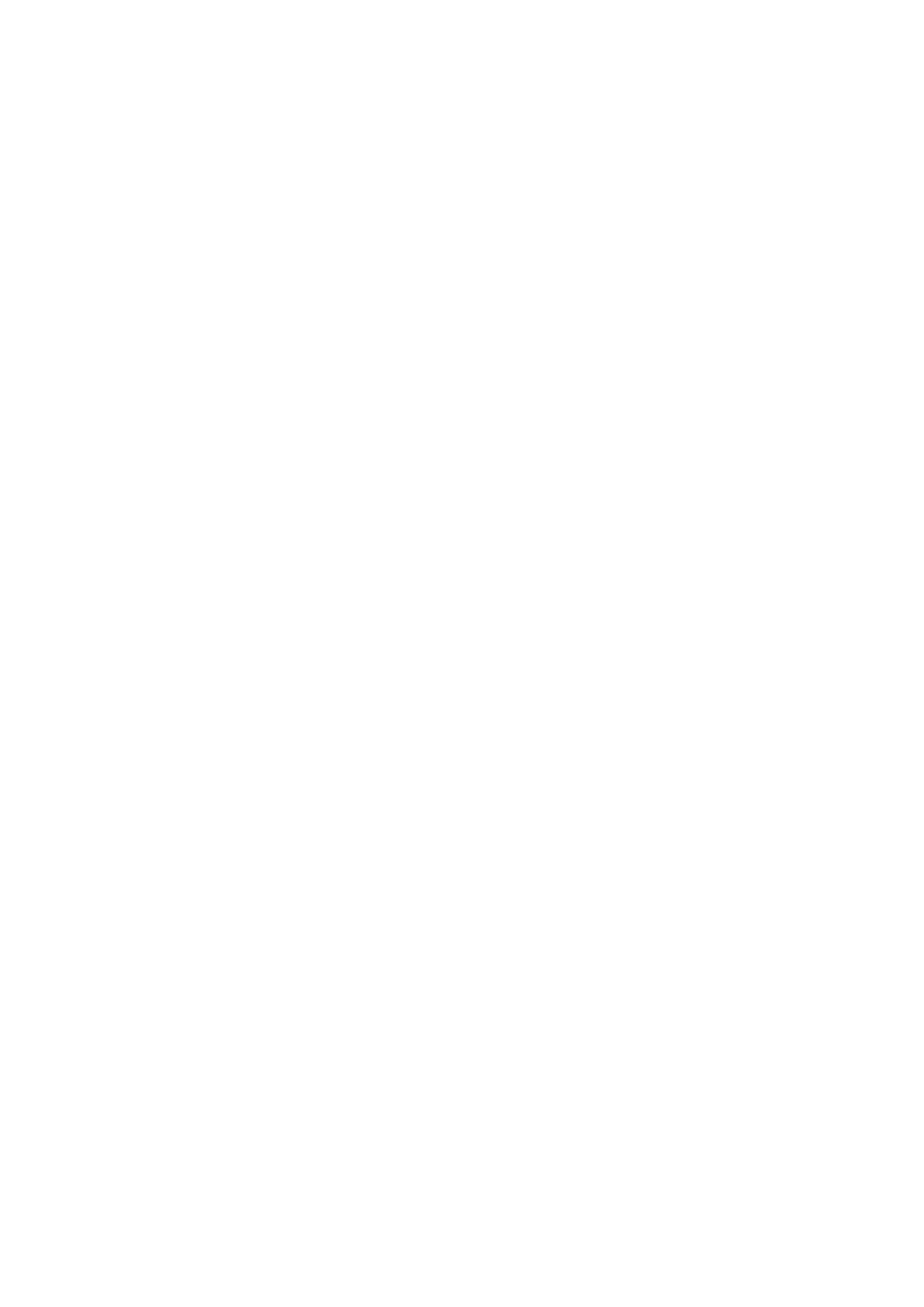
Table of Contents
Chapter 1: Product Overview ........................................................................................... 6
1.1 Technical Features ................................................................................................. 8
1.1 Package Contents .................................................................................................. 9
1.2 System Requirements ............................................................................................ 9
1.3 Device Label ......................................................................................................... 10
1.4 LEDs & Buttons .................................................................................................... 10
1.5 Top Panel ............................................................................................................. 12
1.6 Defaults Settings .................................................................................................. 12
Chapter 2: Wireless Access Point Initial Setup ............................................................... 13
Chapter 3: Wireless Access Point Web Management Interface .................................... 19
3.1 Default Configuration Settings ............................................................................. 19
3.2 Menu Items ......................................................................................................... 19
3.3 Status ................................................................................................................... 20
3.4 Wireless ............................................................................................................... 21
3.4.1 Apply/Reset Changes .......................................................................................................... 21
3.4.2 Basic Settings ....................................................................................................................... 21
3.4.3 Multiple SSID ....................................................................................................................... 23
3.4.4 Active Wireless Client Table ................................................................................................ 24
3.4.5 Advanced Settings ............................................................................................................... 24
3.4.6 Security ............................................................................................................................... 25
WEP Security ................................................................................................................................. 26
WPA/WPA2 Security ..................................................................................................................... 27
WPA Mixed .................................................................................................................................... 28
3.4.7 Access Control .................................................................................................................... 29
3.4.8 WDS Settings ...................................................................................................................... 30
3.4.9 Mesh Settings ..................................................................................................................... 31
3.4.10 Site Survey ........................................................................................................................ 32
3.4.11 WPS .................................................................................................................................. 33
3.4.12 Schedule ........................................................................................................................... 34
3.5 TCP/IP Settings ..................................................................................................... 35
3.6 Log ....................................................................................................................... 36
3.7 Statistics............................................................................................................... 37
3.8 Upgrade Firmware ............................................................................................... 37
3.9 Save/Reload Settings ........................................................................................... 37
3.10 Password .............................................................................................................. 38
3.11 System Time ........................................................................................................ 38
3.12 Logout .................................................................................................................. 38
Chapter 4: Powerline ...................................................................................................... 39
4.1 Create a powerline network and extend you wireless network ........................... 40
4.2 Securing your Powerline Network ....................................................................... 42
4.3 Changing the Network Name/Security Key using the Sync Button ....................... 42