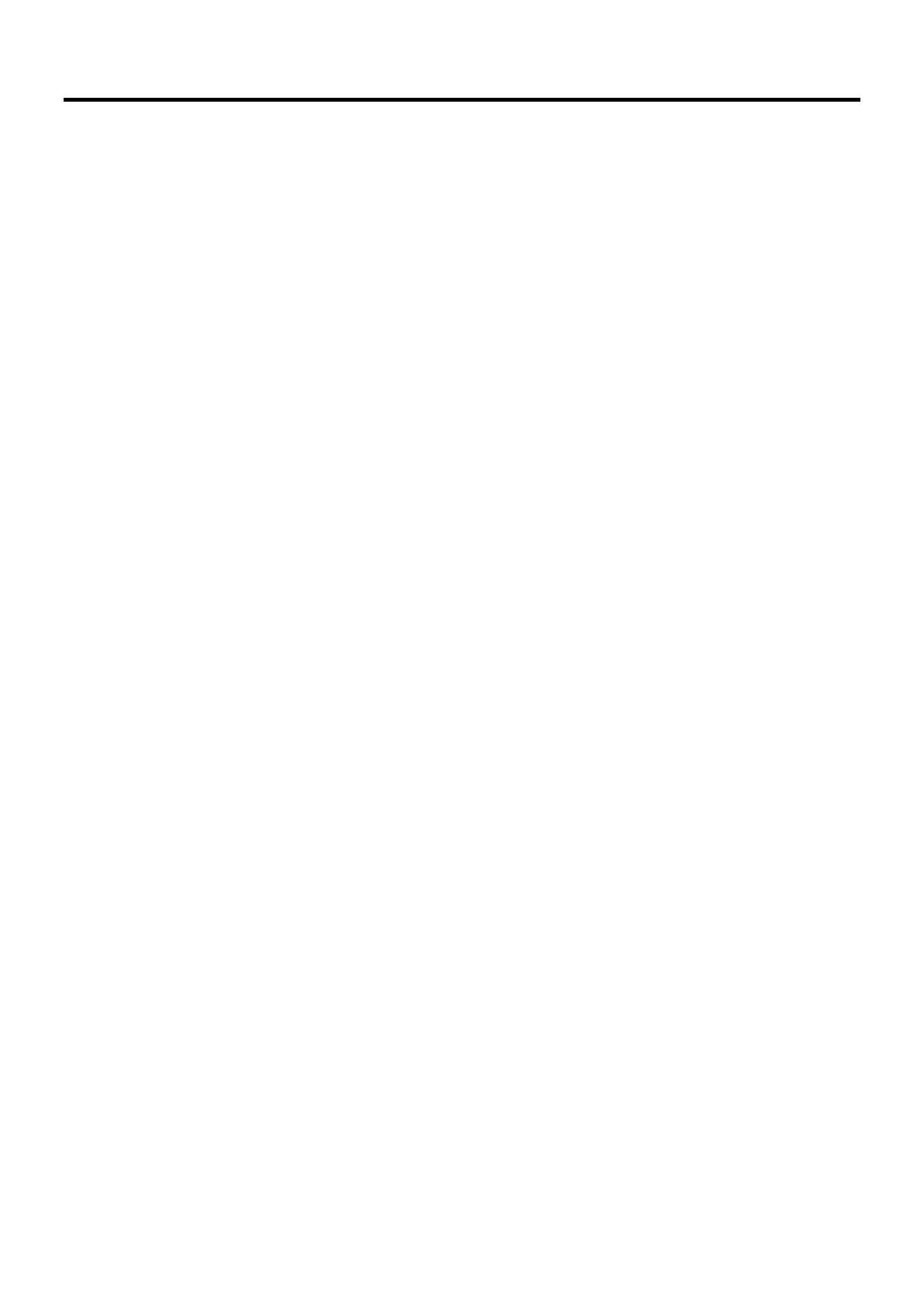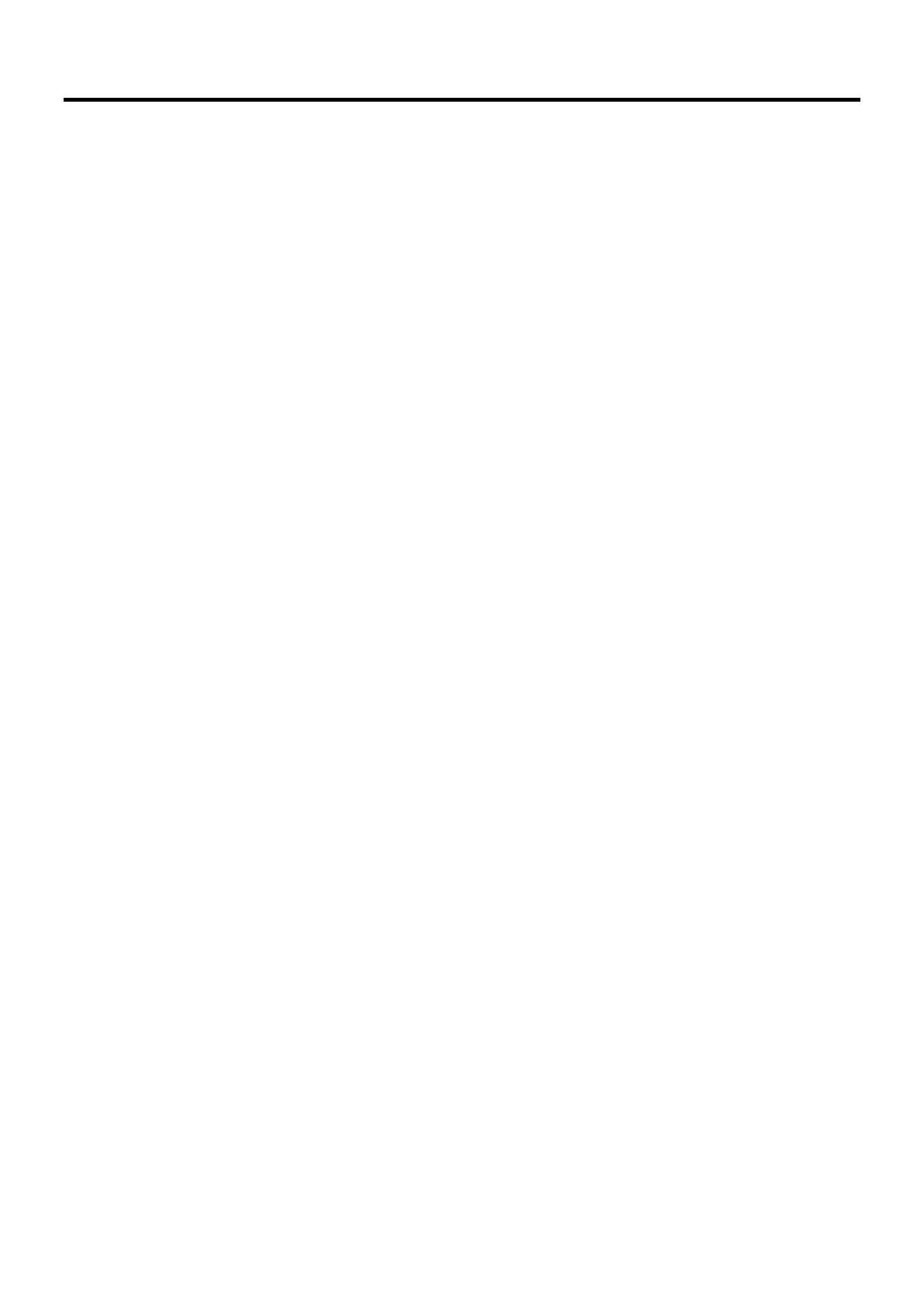
Chapter 1: Product Overview
The TPL-307E / TPL-307E2K is an excellent solution that can be used to extend your
network using your home or small office electrical wiring. In a home or small office
building, use the 200Mbps Powerline AV Adapter with Bonus Outlet to link multiple
locations without the need to run long Ethernet cables. Combined with a single
broadband DSL/Cable Internet connection, every room with electrical power outlets can
provide easy access to your high-speed Internet connection. With HomePlug® AV speeds
of up to 200Mbps, this easy-to-setup solution can provide fast streaming HD movies,
online multiplayer games, and other data intensive applications for today’s HD
Entertainment Center demand.
Each TPL-307E 200Mbps Powerline AV Adapter with Bonus Outlet allows you to
connect one network enabled device to a powerline network via Ethernet. In operation,
the 200Mbps Powerline AV Adapter with Bonus Outlet is completely transparent, and
simply passes data between the Ethernet port and the powerline network. Any Ethernet-
enabled device may be connected to the 10/100Mbps Auto-MDIX Ethernet port.
1.1 Powerline Network Solution
Add high-speed Internet access to any room in your home with this 200Mbps act
Powerline AV Adapter. You can stream HD movies and music, play online multi-player
games and much more.
Note: This TPL-307E 200Mbps Powerline AV Adapter with Bonus Outlet needs to pair with at least one
other IEEE 1901 or HomePlug® AV compatible powerline device. (e.g. TRENDnet Powerline AV products
TPL-305E, TPL-303E, TPL-304E, TPL-310AP, TPL-306E, TPL-401E, TPL-402E, TPL-405E, or another TPL-
307E). The TPL-307E2K 200Mbps Powerline AV Adapter Kit with Bonus Outlet already includes two TPL-
307E adapters, therefore, there is no requirement for an additional powerline adapter.