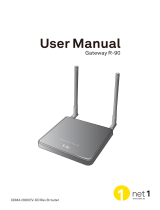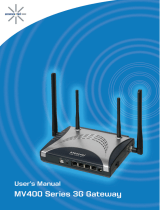Page is loading ...


D-35 series
1

2
Important Notice
Due to the nature of wireless communications, transmission and reception of
data can never be guaranteed. Data may be delayed, corrupted (i.e., have errors)
or be totally lost. Although significant delays or losses of data are rare when
wireless devices such as the ice.net modem are used in a normal manner with a
well-constructed network, the ice.net modem should not be used in situations
where failure to transmit or receive data could result in damage of any kind to the
user or any other party, including but not limited to personal injury, death, or loss
of property. Nordisk Mobiltelefon accepts no responsibility for damages of any
kind resulting from delays or errors in data transmitted or received using the
ice.net modem, or for failure of the ice.net modem to transmit or receive such
data.
Safety and Hazards
Do not operate the ice.net modem:
¾ In areas where blasting is in progress
¾ Where explosive atmospheres may be present
¾ Near medical equipment
¾ Near life support equipment, or any equipment that may be susceptible
to any form of radio interference. In such areas, the ice.net modem
MUST BE POWERED OFF. The ice.net modem can transmit signals that
could interfere with this equipment.
Do not operate the ice.net modem in any aircraft, whether the aircraft is on the
ground or in flight. In aircraft, the ice.net modem MUST BE POWERED OFF.
When operating, the ice.net modem can transmit signals that could interfere with
various onboard systems.
Note: Some airlines may permit the use of cellular phones while the aircraft is on
the ground and the door is open. The ice.net modem may be used at this time.
The driver or operator of any vehicle should not operate the ice.net modem while
in control of a vehicle. Doing so will detract from the driver or operator’s control
and operation of that vehicle. In some states and provinces, operating such
communications devices while in control of a vehicle is an offence.

3
Limitation of Liability
The information in this manual is subject to change without notice and does not
represent a commitment on the part of Nordisk Mobiltelefon. NORDISK
MOBILTELEFON SPECIFICALLY DISCLAIMS LIABILITY FOR ANY AND ALL
DIRECT, INDIRECT, SPECIAL, GENERAL, INCIDENTAL, CONSEQUENTIAL,
PUNITIVE OR EXEMPLARY DAMAGES INCLUDING, BUT NOT LIMITED TO,
LOSS OF PROFITS OR REVENUE OR ANTICIPATED PROFITS OR REVENUE
ARISING OUT OF THE USE OR INABILITY TO USE ANY NORDISK
MOBILTELEFON PRODUCT, EVEN IF NORDISK MOBILTELEFON HAS BEEN
ADVISED OF THE POSSIBILITY OF SUCH DAMAGES OR THEY ARE
FORESEEABLE OR FOR CLAIMS BY ANY THIRD PARTY.
Notwithstanding the foregoing, in no event shall Nordisk Mobiltelefon aggregate
liability arising under or in connection with the Nordisk Mobiltelefon product,
regardless of the number of events, occurrences, or claims giving rise to liability,
be in excess of the price paid by the purchaser for the Nordisk Mobiltelefon
product.

4
Table of Contents
1. Introduction ……………………………………….…...……….. 5
2. Product Overview …………………………….………...…...… 7
3. Knowing your Modem ……………………….……..………… 10
Package Contents ………………………………………………. 10
Modem Interface ………………………………………………… 10
System Components ……………………………………………. 13
4. Connecting and Configuring your Modem ….………..…… 15
5. Using USB with your Modem ……………….……..………… 19
6. Connection using Ethernet (RJ45) Ports ….………….…… 24
Configuring Your PC …………………………….……………… 24
Configuring Ethernet Connection ……………….……………... 26
7. AxessManager Operational Guide ……….……………..…...28
Using the Main Window ……………………………....………… 28
Using the Menu Window ……………………………………..…. 31
8. Web Manager User Interface …………….…………………... 35
Basic Settings ………………………….……….………………… 37
Configuring the Wireless Network Settings ………..…………...38
Router Status ……………………………………….…….………. 42
Configuring Port Forwarding ……………………….……………. 43
WAN Setup …………………………………………….….………. 47
9. Troubleshooting ………………………………………………... 51
10. Technical Specification ……………………………………… 57
11. Glossary ………………………………………………………... 58

5
Introduction
Thank you for purchasing the ice.net D-35 series EV-DO Modem (the Modem).
This user manual will help you setup, configure and outline best practices for
maximizing your wireless home network performance with the Modem. Please
be sure to read through this User Manual completely, and pay special attention to
the section entitled “Placement of your Modem for Optimal Performance” below.
Placement of your Modem for Optimal Performance
Your wireless connection will be stronger the closer your computer is to your
Modem. Typical indoor operating range for Wi-Fi wireless devices is between
100 and 200 feet. For EV-DO operation, a line-of-sight with the radio base station
is preferred and yields the strongest signal strength.
In the same way, your wireless connection and performance will degrade
somewhat as the distance between your Modem and connected devices
increases, as well as between the Modem and the radio base station. This may
or may not be noticeable to you. As you move farther from your Modem,
connection speed may decrease. Factors that can weaken signals simply by
getting in the way of your network’s radio waves are metal appliances or
obstructions, and walls.
Note: While some of the items listed below can affect network performance, they
will not prohibit your wireless network from functioning; if you are concerned that
your network is not operating at its maximum effectiveness, this checklist may
help.
1. Modem Placement
Place your Modem, the central connection point of your network, as close as
possible to windows or in rooms at the outer side of your house. If you also use
the Wi-Fi feature of the Modem, it should be placed near the center of your
wireless network devices.
To achieve the best wireless network coverage:
• Ensure that your Modem’s networking antennas are parallel to each
other, and are positioned vertically (toward the ceiling). If your Modem
itself is positioned vertically, point the antennas as much as possible in

6
an upward direction.
• In multistory homes, place the Modem on an upper floor.
• Try not to place the Modem near a cordless phone (D-35 series only).
2. Avoid Obstacles and Interference
Avoid placing your Modem near devices that may emit radio “noise,” such as
microwave ovens. Dense objects that can inhibit wireless communication include:
• Refrigerators
• Washers and/or dryers
• Metal cabinets
• Large aquariums
• Metallic-based, UV-tinted windows
If your wireless signal seems weak in some spots, try to move the Modem to
another location while observing the signal strength indicator. Since you may not
know the location of an EV-DO radio base station serving your Modem, try to call
your service provider and ask for the nearest base station of your home. Try
placing the Modem closest and unobstructed to that base station.
3. Cordless Phones
(D-35 series only)
If the performance of your wireless network is impaired after attending to the
above issues, and you have a cordless phone:
• Try moving cordless phones away from the Modem and your wireless-
enabled computers.
• Unplug and remove the battery from any cordless phone that operates
on the 2.4GHz band (check the manufacturer’s information). If this fixes
the problem, your phone may be interfering.
• If your phone supports channel selection, change the channel on the
phone to the farthest channel from your wireless network. For example,
change the phone to channel 1 and move your Modem to channel 11.
See your phone’s user manual for detailed instructions.
• If necessary, consider switching to a 900MHz cordless phone.

7
Product Overview
In minutes you will be able to connect your computers to the Internet, share your
Internet connection and network your computers. The following is a list of
features that make your new ice.net EV-DO Modem an ideal solution for your
home or small office network. Implementation of these features depends on the
particular service provider and account features you have chosen.
Some features described in this manual may not be supported by your service
provider or may not be available with your network account. For details of the
services and accounts available, contact your service provider.
CDMA 3G services
The Modem operates over the CDMA 3G technology that provides a variety of
connectivity features, depending on your service provider and account:
¾ 1xEVDO Rev. A supports Internet connections with data rates up to 3.1
Mbps (downlink from the network) and 1.8 Mbps (uplink to the network).
Average data rates are roughly 600–1300 Kbps (downlink from the
network) and 300–400 Kbps (uplink to the network). Actual speed
depends on the network conditions.
¾ 1xEVDO Rev. 0 supports Internet connections with data rates up to 2.4
Mbps (downlink from the network) and 153 Kbps (uplink to the network).
Average data rates are roughly 400–700 Kbps (downlink from the
network) and 40–80 Kbps (uplink to the network). Actual speed depends
on the network conditions.
¾ 1X supports Internet connections with data rates up to 153 Kbps. Actual
speed depends on the network conditions.
Once the connection is established, you can open your browser and connect to
any web site that is accessible through the Internet, or access other Internet
services (such as email).
The connection is “active” when data transmission is occurring. If data
transmission stops for a period of time (determined by the network), the
connection becomes “dormant”; see page 26.

8
Plug-and-Play
Each Modem has been provisioned at the factory for use with a particular service
provider. This sets the Modem to use particular radio channels and enables
services specific for that provider. Although the Modem comes with drivers and
enabling software, you don’t have to install and use them if you simply want to
connect to the Internet using WLAN, assuming that your Modem has been
activated with the network (The process of setting up your account is called
activation. Activation involves action by the service provider and configuration of
the Modem.)
Once the Modem has been activated, simply connect your computer with the
Modem using the provided Ethernet (RJ-45) cable and you are ready to use the
Internet. If you choose to install the driver and its enabling software (the
AxessManager), you will have more controls of the Modem performances and
settings.
Works with Both PCs and Mac® Computers
The Modem supports a variety of networking environments including Mac OS®
9.x, X v10.x, AppleTalk®, Linux®, Windows® 98, Me, NT®, 2000, and XP, and
others. All that is needed is an Internet browser and a network adapter that
supports TCP/IP (the standard language of the Internet).
Top-View LED Display
Lighted LEDs on the top of the Modem indicate which functions are in operation.
You’ll know at-a-glance whether your Modem is in EV-DO or 1X mode,
connected to the Internet, and in Wi-Fi or Ethernet operation. This feature
eliminates the need for advanced software and status-monitoring procedures.
Web-Based Advanced User Interface
You can set up the Modem’s advanced functions easily through you’re
AxessManager web browser, without having to install additional software onto
the computer. There are no disks to install or keep track of and, best of all, you
can make changes and perform setup functions from any computer on the
network quickly and easily.
NAT IP Address Sharing
Your Modem employs Network Address Translation (NAT) to share the single IP
address assigned to you by your Internet Service Provider while saving the cost
of adding IP addresses to your Internet service account.

9
Integrated 10/100 4-Port Switch
The Modem has a built-in, 4-port network switch to allow your wired computers
to share printers, data and MP3 files, digital photos, and much more. The switch
features automatic detection so it will adjust to the speed of connected devices.
The switch will transfer data between computers and the Internet simultaneously
without interrupting or consuming resources.
Support for VPN Pass-Through
If you connect to your office network from home using a VPN connection, your
Modem will allow your VPN-equipped computer to pass through the Modem and
to your office network.
Built-In Dynamic Host Configuration Protocol (DHCP)
Built-In Dynamic Host Configuration Protocol (DHCP) on-board makes for the
easiest possible connection of a network. The DHCP server will assign IP
addresses to each computer automatically so there isno need for a complicated
networking setup.
Integrated 802.11g Wireless Access Point
(D-35 series only)
802.11g is an exciting new wireless technology that achieves data rates up to
54Mbps, nearly five times faster than 802.11b.
MAC Address Filtering
For added security, you can set up a list of MAC addresses (unique client
identifiers) that are allowed access to your network. Every computer has its own
MAC address. Simply enter these MAC addresses into a list using the Web-
Based Advanced User Interface and you can control access to your network.

Knowing your Modem
Packages Contents
• EV-DO Modem
• User Manual
• Software CD with User Manual
• RJ-45 Ethernet Networking Cable
• USB Cable
• Power Supply and Battery
Modem Interfaces
The Modem has been designed to be placed on a desktop or wall mounted. All of
the cables exit from the front of the Modem for better organization and utility. The
LED indicators are easily visible on the top of the Modem to provide you with
information about network activity and status.
1. Power LED
10
OFF Modem is OFF
Solid Green Battery connected & fully charged
Solid Orange Battery connected & half charged
Solid Red Battery connected & low
Blinking Red Battery connected & charging error
2. Signal Strength LED
This LED indicates the signal strength of the EV-DO network serving your
Modem.
OFF No EV-DO signal

11
Solid Green Strongest level
Solid Orange Medium level
Solid Red Low signal
3. Connect LED
This LED informs you that the Modem is connected to a wireless network and
passed through the user/password validation.
OFF Modem is not connected to network
Solid Green Modem is connected to network
4. 1x/EV-DO LED
This LED informs you that the Modem is tuned to a 1x or EV-DO wireless
network. Normally your Modem is programmed to search and use EV-DO
network. If unavailable, the Modem will try to search for a 1x network. Please
check with your Service Provider for default setting.
OFF 1x
Solid Green EV-DO
5. Ethernet LED
This LED indicates that there are computers connecting to your Modem via
one of the RJ-45 ports. When the LED is blinking, it indicates that there are
activities (data passed through).
OFF No RJ-45 (Ethernet) connection
Solid Green At least one of the RJ-45 ports in use
Blinking Green Active data passed through the ports
6. Wi-Fi LED (D-35 series only)
This LED indicates that your Modem is setup to have Wi-Fi capability. When
the LED is blinking, it indicates that there are activities (data passed through).
OFF No Wi-Fi
Solid Green Wi-Fi network within Modem is activated
Blinking Green Active data passed through Wi-Fi

7. USB Connection to Computers
Connect your wired (non-wireless) computer to this port using the supplied
USB cable.
8. USB/RJ-45 Switch
This switch allows your Modem to connect with your computer via either USB
port or RJ-45 ports.
9. Connections to Computers (Wired Computer Ports)
Connect your wired (non-wireless) computers to these ports. These ports are
RJ45, 10/100 auto-negotiation, auto up-linking ports for standard UTP category
5 or 6 Ethernet cable. The ports are labeled 1 through 4.
10. Power Jack
Connect the included 5V DC power supply to this jack.
11. Rechargeable Battery (optional)
12

13
System components
Your Modem is just one part of a system designed to provide you with a wide
range of communication features. Every component of the system is needed to
enable these capabilities.
Your host computing device
Your notebook or PC hosts the Modem and runs the communication software:
your web browser or email application and Connection Manager—the Modem
enabling software.
You may also have other software on your computer that can be used wirelessly
with the Modem, such as: file transfer applications (FTP), chat or instant
messaging, a VPN (Virtual Private Network) client, client software for a corporate
server application.
The Modem
The Modem provides your computer with a connection to the CDMA wireless
network. Every CDMA network operates on one of three radio frequency bands
(450MHz, 800MHz and 1900MHz). The Modem is available in four configurations:
MV410 single-band 450MHz Modem, MV420 single band 800MHz, MV430
single-band 1900MHz and dual-band 800/1900MHz Modem.
The Modem drivers and enabling software
Required to control, monitor, and manage your wireless connections, this
includes the AxessManager application and USB device driver.
The Modem comes with a CD containing this software:
¾ AxessManager application that you use to manage the Modem and
monitor your connections
¾ The USB device driver software that enables the Modem to work with
your computer’s operating system.
The USB driver and application software must be installed before you insert the
Modem for the first time if you choose to connect the Modem with your PC USB
port. AxessManager application is optional: you can install it at anytime or not
installing it altogether. Detailed instructions are provided in the following chapters.

14
A CDMA service provider account
Companies that operate CDMA networks and provide access to these networks
are called service providers. To use the Modem, you must have an account with
a CDMA service provider.
Each service provider has its own pricing options. There may be flat rate
accounts, which provide you a maximum number of minutes of network usage
for a fixed monthly fee. There may be accounts for which you are charged for
network usage by the minute or by the amount of data transmitted.
Your account may include a variety of other services such as SMS messaging.
Each Modem has been provisioned at the factory for use with a particular service
provider. This sets the Modem to use particular radio channels and enables
services specific for that provider.
The process of setting up your account is called activation. Activation involves
action by the service provider and configuration of the Modem.
The CDMA wireless network
This is the worldwide infrastructure providing the radio coverage that allows you
to stay connected. Made up of radio towers and a variety of network switches,
routers, and servers, the network is an interconnection of many service providers.
Note: More information about CDMA networks is available on the CDMA
Development Group web site, www.cdg.org.
There are CDMA networks that operate in the frequency bands supported by the
Modem throughout North America and parts of Latin America, Asia, and New
Zealand. However, each service provider operates a network that covers a
limited geographical area within the overall CDMA coverage area.
Note: Some service providers have coverage maps on their web sites.

15
Connecting and Configuring your Modem
Each Modem has been provisioned at the factory for use with a particular service
provider. This sets the Modem to use particular radio channels and enables
services specific for that provider.
Although the Modem comes with drivers and enabling software, you don’t have
to install and use them if you simply want to connect to the Internet through the
Ethernet (RJ-45) ports, assuming that your Modem has been activated with the
network. Simply connect your computer with the Modem using the provided
Ethernet (RJ-45) cable and you are ready to use the Internet.
However, if you want to connect to the Internet through USB port, you must
install AxessManager software.
If you choose to install the drivers and its enabling software (the AxessManager),
you will have more controls of the Modem performances and settings. You will
also have access to more advance features of the Modem such as Wi-Fi
configuration (D-35 series only), USB connection and password management.
This chapter provides the step-by-step process to install the AxessManager
connectivity software.
Install Software
ice.net has provided our Install software to make installing your Modem a simple
and easy task. You can use it to get your Modem up and running in minutes.
The Install software requires that your Windows Me, 2000, or XP computer be
connected directly to your Modem.
IMPORTANT: Run the Install software from the computer that is going to be the
main connection with the Modem.
DO NOT CONNECT THE MODEM AT THIS TIME.
Step 1
│ Run the Install Software
1.1. Shut down any programs that are running on your computer at this time.
1.2 Make sure you have the following items at the computer that is going to be
the main connection with the Modem. DO NOT CONNECT THE MODEM
AT THIS TIME.

16
• Quick Installation Guide
• The Install Software CD with User Manual
• The Modem
• The Modem’s Power Supply
• RJ-45 Ethernet Networking Cable
1.3 Turn off any firewall or Internet-connection-sharing software on your
computer.
1.4 Insert the Install software CD into your CD-ROM drive. The Installation
screen will automatically appear on your screen within 15 seconds. If it
does not, select your CD-ROM drive from “My Computer” and double-click
on the file named “EasyInstall.exe” on the CD-ROM.
Step 2
│ Set up the Hardware
2.1. Make sure your Modem is not connected to any power source and all the
LED are OFF.
2.2 Locate the RJ-45 Ethernet cable that is included with your Modem. Plug
one end of this cable into ANY one of the Ethernet ports on your Modem.
Plug the other end of the cable into the networking port on your computer.
2.3 Locate the power supply that is included with your Modem. Plug the power
supply’s small connector into the power port on the Modem. Plug the
power supply into an empty power outlet.
2.4 Switch on the Modem. Look at the Power LED on top of the Modem and
make sure the lights are ON.
2.5 Wait for a few seconds for the Modem to search for service network. Once
the Modem finds a suitable network, observe the Signal LED turns to Red,
Orange or Green depending on the strength of acquired signal. Refer to
the Signal Strength LED description for more details.
Step 3
│ Preparing your PC
Your Modem’s Ethernet is configured with DHCP by default. This means that IP
address of your PC is automatically assigned by the Modem. Make sure that
your PC has the correct TCP/IP setting for its "Local Area Connection" by
following the steps below.

3.1 Click "Start", select "Connect
To"
and scroll down to "Show all
connections" and left click it.
3.2 Right click "Local Area
Connection" scroll down to
"Properties" and left click it
3.3 Scroll down, select the “Internet
Protocol (TCP/IP)”. Press the
“Properties” button.
If there is no TCP/IP line listed, you
will need to install TCP/IP first by
pressing “Install…” button.
17

3.4 Check “Obtain an IP address
automatically”
3.5 Check “Obtain DNS Server
address automatically”
3.6 Click Ok to exit Properties
3.7 If asked to re-start the PC, click
“YES”.
18

Using USB with your Modem
The Modem has one USB Type B port to provide connectivity for computers
equipped with USB. If you choose to use the USB with your Modem, you first
need to install the provided USB device driver into your computer.
This chapter provides the step-by-step process to install the USB device driver.
IMPORTANT: Run the USB device driver installation from the computer that is
going to be the main connection with the Modem.
DO NOT CONNECT THE MODEM AT THIS TIME.
Step 1
│ Run the Setup Software
1.1. Shut down any programs that are running on your computer at this time.
1.2 Make sure you have the following items at the computer that is going to be
the main connection with the Modem. DO NOT CONNECT THE MODEM
AT THIS TIME.
• Quick Installation Guide
• The Install Software CD with User Manual
• The Modem
• The Modem’s Power Supply
• USB Cable
1.3 Insert the Install software CD into your CD-ROM drive. Locate the folder
“Driver”. You will see two subfolders: “Install 32” and “Install 64”. For PC
with
Windows Vista 64, use “Install 64”. Otherwise, use “Install 32”.
1.4 Press “MSP_Install.exe”. The following screen will appear. Select “Install”.
19
/