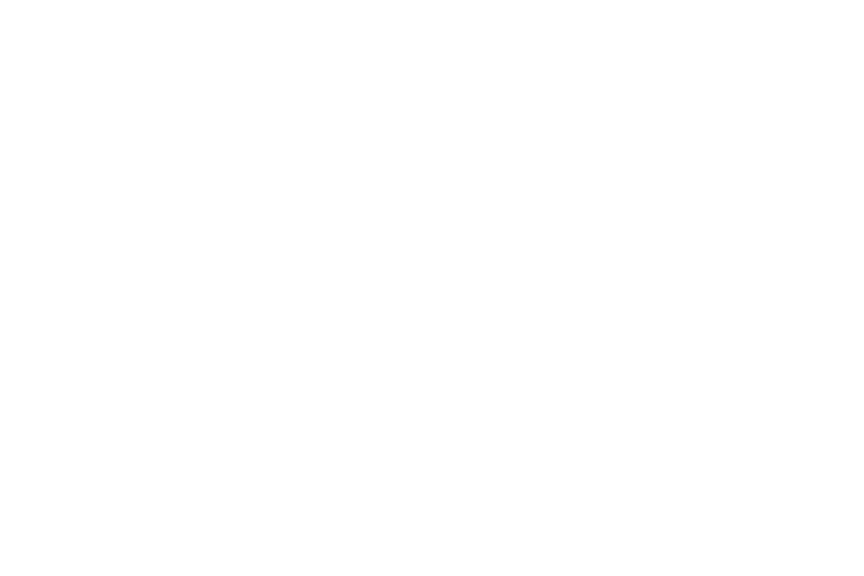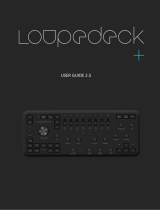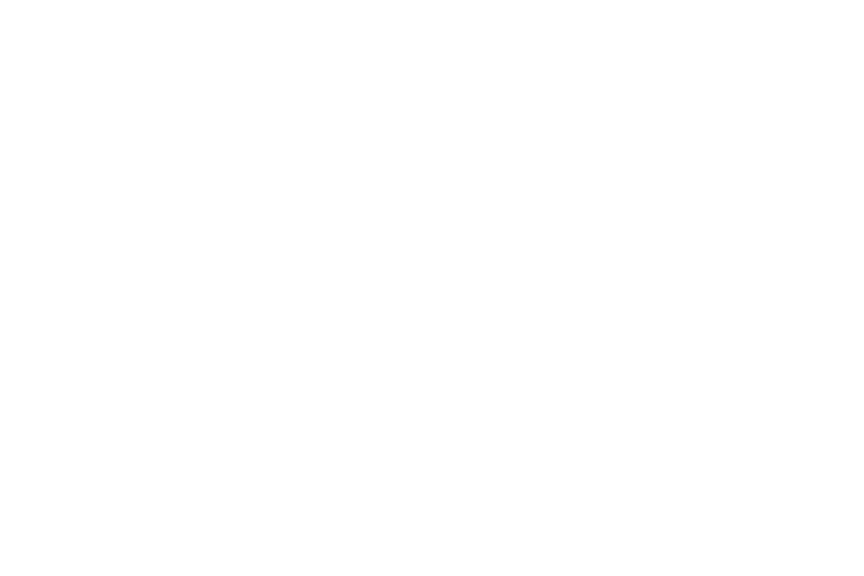
2
Managing Messages . . . . . . . . . . . . . . . . . . . . . 99
Messaging Settings . . . . . . . . . . . . . . . . . . . . . 101
Gmail . . . . . . . . . . . . . . . . . . . . . . . . . . . . . . . 102
Email . . . . . . . . . . . . . . . . . . . . . . . . . . . . . . . 103
Hangouts . . . . . . . . . . . . . . . . . . . . . . . . . . . . 106
Google+ . . . . . . . . . . . . . . . . . . . . . . . . . . . . . 106
ChatON . . . . . . . . . . . . . . . . . . . . . . . . . . . . . . 106
Section 8: Applications ............................. 107
Calculator . . . . . . . . . . . . . . . . . . . . . . . . . . . . 107
Calendar . . . . . . . . . . . . . . . . . . . . . . . . . . . . . 107
Camera . . . . . . . . . . . . . . . . . . . . . . . . . . . . . . 109
ChatON . . . . . . . . . . . . . . . . . . . . . . . . . . . . . . 109
Chrome . . . . . . . . . . . . . . . . . . . . . . . . . . . . . . 109
Clock . . . . . . . . . . . . . . . . . . . . . . . . . . . . . . . 109
Contacts . . . . . . . . . . . . . . . . . . . . . . . . . . . . . 112
Downloads . . . . . . . . . . . . . . . . . . . . . . . . . . . 112
Dropbox . . . . . . . . . . . . . . . . . . . . . . . . . . . . . 113
Email . . . . . . . . . . . . . . . . . . . . . . . . . . . . . . . 113
Gallery . . . . . . . . . . . . . . . . . . . . . . . . . . . . . . 114
Gmail . . . . . . . . . . . . . . . . . . . . . . . . . . . . . . . 114
Google . . . . . . . . . . . . . . . . . . . . . . . . . . . . . . 114
Google Settings . . . . . . . . . . . . . . . . . . . . . . . . 114
Google+ . . . . . . . . . . . . . . . . . . . . . . . . . . . . .114
Group Play . . . . . . . . . . . . . . . . . . . . . . . . . . .115
Hangouts . . . . . . . . . . . . . . . . . . . . . . . . . . . .115
Help . . . . . . . . . . . . . . . . . . . . . . . . . . . . . . . .115
Internet . . . . . . . . . . . . . . . . . . . . . . . . . . . . . .116
Local . . . . . . . . . . . . . . . . . . . . . . . . . . . . . . . .116
Maps . . . . . . . . . . . . . . . . . . . . . . . . . . . . . . .116
Music Player . . . . . . . . . . . . . . . . . . . . . . . . . .116
My Files . . . . . . . . . . . . . . . . . . . . . . . . . . . . .117
Navigation . . . . . . . . . . . . . . . . . . . . . . . . . . . . 118
Paper Artist . . . . . . . . . . . . . . . . . . . . . . . . . . .118
Photo Suggest . . . . . . . . . . . . . . . . . . . . . . . . .118
Play Books . . . . . . . . . . . . . . . . . . . . . . . . . . .118
Play Magazines . . . . . . . . . . . . . . . . . . . . . . . .118
Play Movies & TV . . . . . . . . . . . . . . . . . . . . . . 119
Play Music . . . . . . . . . . . . . . . . . . . . . . . . . . .119
Play Store . . . . . . . . . . . . . . . . . . . . . . . . . . . . 119
S Memo . . . . . . . . . . . . . . . . . . . . . . . . . . . . . 120
S Translator . . . . . . . . . . . . . . . . . . . . . . . . . . 121
S Voice . . . . . . . . . . . . . . . . . . . . . . . . . . . . . .121
Samsung Apps . . . . . . . . . . . . . . . . . . . . . . . .122
Samsung Link . . . . . . . . . . . . . . . . . . . . . . . . .122