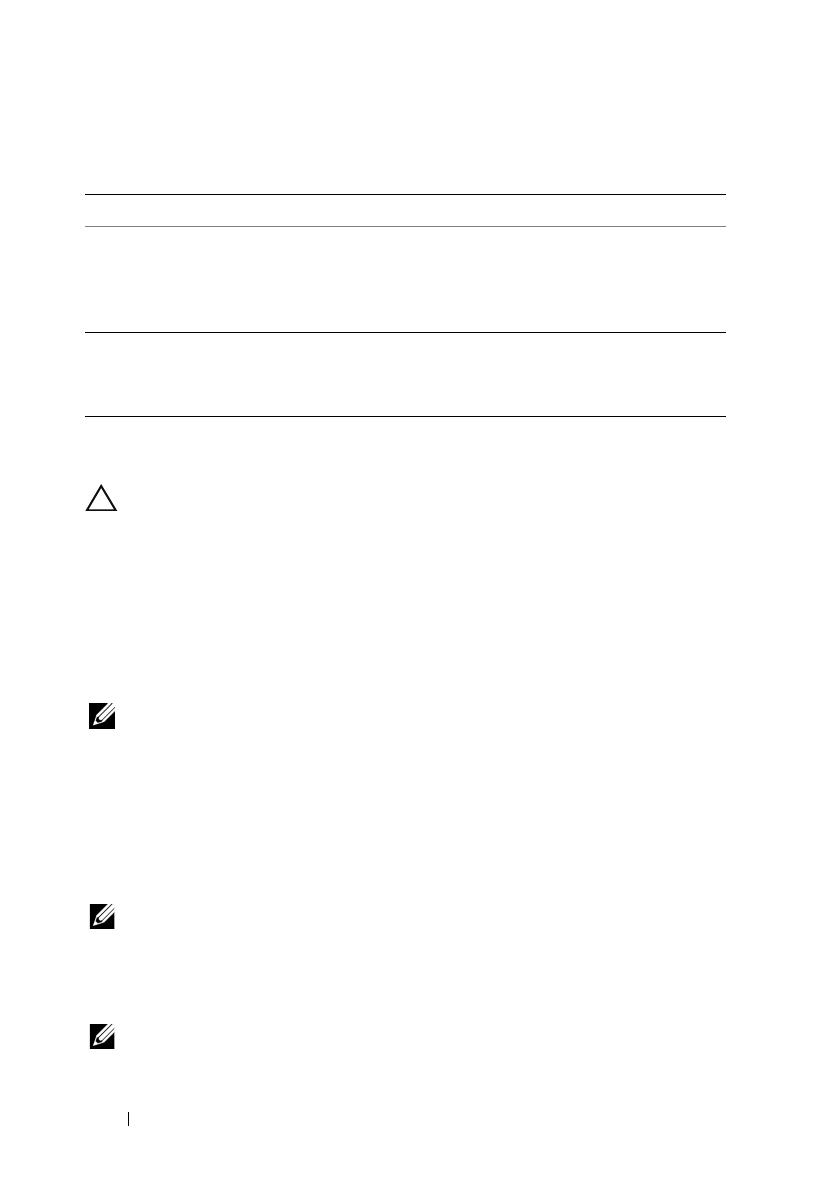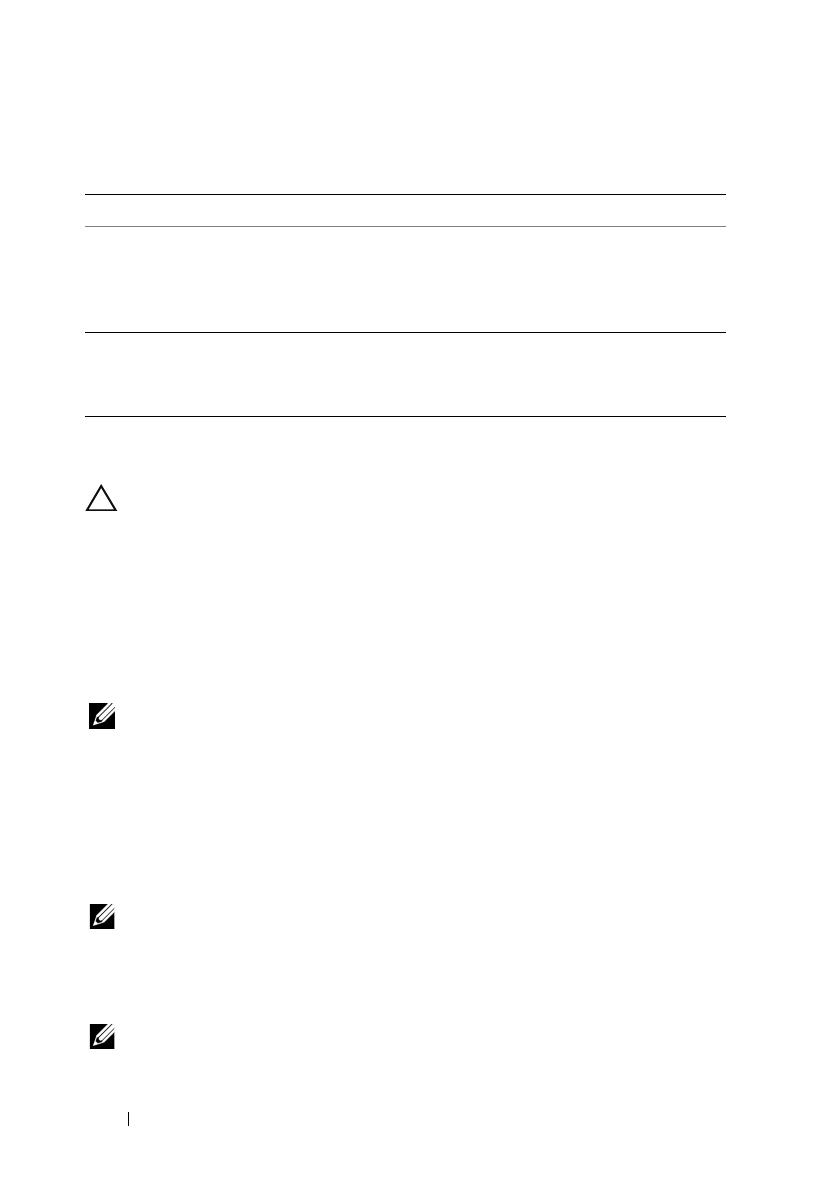
10 Deployment Guide
Installing and Configuring the Operating System
CAUTION: To ensure that the operating system is installed correctly, disconnect all
external storage from the system before you install the operating system.
This section provides information about installing and configuring the
Windows Server 2003 SP2 Standard x64 Edition operating system for Oracle
deployment.
Installing the Operating System Using the Deployment CD/DVDs
Repeat the steps in this section for all nodes in the cluster.
NOTE: See the Dell Support website at support.dell.com for the latest BIOS,
firmware, and driver updates.
1
Shut down your system.
2
Disconnect all external storage devices from your system.
3
Locate the
Microsoft Windows Server 2003 R2 Standard/Enterprise x64
Edition SP2 CD
and the
Dell Systems Management Tools and
Documentation version 5.5 DVD
for your Dell Server.
NOTE: The Dell Systems Management version 5.5 DVD is packaged with your Dell
server.
4
Start up your system.
5
Insert the
Dell Systems Management version 5.5
DVD in your system drive.
NOTE: If your server does not have a CD/DVD drive, you can use an externally-
attached USB CD/DVD drive.
For Fibre Channel:
Dell|EMC CX3-10C, CX3-20 (C/F),
CX4-120, CX4-240, CX4-480, CX4-960,
AX4-5F Fibre Channel storage system
See the Dell | EMC system
documentation for more details.
For Direct-attached SAS:
Dell™ PowerVault™ MD3000 with
MD1000 expansion storage system.
See your Dell™ PowerVault™ MD3000
and MD1000 storage system
documentation for more details.
Table 1-2. Minimum Hardware Requirements - Direct-Attached SAS or Fibre Channel
Cluster Configurations (continued)
Hardware Component Configuration