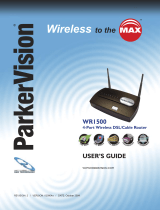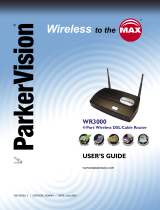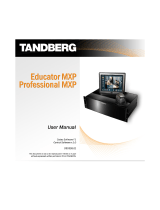Page is loading ...

REVISION: 1 / VERSION: 031104a / DATE: October 2004
USB1500
Wireless PC LAN Adapter
USER’S GUIDE
WWW.PARKERVISION.COM
Wireless to the
ParkerVision
®
SIGNAL
MAX

22
USB1500 Wireless PC LAN Adapter
®
COPYRIGHT
©2003 ParkerVision Inc. All rights reserved. ParkerVision Wireless™ and D2D™ Technology are
registered trademarks of ParkerVision Inc. All specifi cations are subject to change without notice.
May include one or more of the following patents: US6421534, US6049706, US6266518, US6061555,
US6061551,US6353735, US6091940, US6370371 Additional Patents Pending.
Designed and manufactured in the USA.
FCC INTERFERENCE STATEMENT
FCC ID: JFE-D2D00002
This device complies with Part 15 of the FCC rules. Operation is subject to the following two conditions:
This device may not cause harmful interference.
This device must accept any interference received, including interference that may cause undesired operations.
This equipment has been tested and found to comply with the limits for a Class B digital device pursuant to Part 15 of the FCC
Rules. These limits are designed to provide reasonable protection against harmful interference in a commercial environment.
This equipment generates, uses, and can radiate radio frequency energy, and if not used in accordance with the instructions,
may cause harmful interference to radio communications.
If this equipment does cause harmful interference to radio/television reception, which can be determined by turning the
equipment off and on, the user is encouraged to try to correct the interference by one of more of the following measures:
Reorient or relocate the receiving antenna.
Increase the separation between the equipment and the receiver.
Connect the equipment to an outlet on a circuit different from that to which the receiver is connected.
Consult the dealer or an experienced radio/TV technician for help.
INFORMATION TO USER: THE USER’S MANUAL OR INSTRUCTION MANUAL FOR
AN INTENTIONAL OR UNINTENTIONAL RADIATOR SHALL CAUTION THE USER
THAT CHANGES OR MODIFICATIONS NOT EXPRESSLY APPROVED BY THE PARTY
RESPONSIBLE FOR COMPLIANCE COULD VOID THE USER’S AUTHORITY TO
OPERATE THE EQUIPMENT.
“FCC RF exposure requirements: When in operation, the device should be located such that it
is more than 20 cm. away from people and their person. This transmitter is restricted for use
with the specifi c antenna(s) tested in the application for Certifi cation. The antenna(s) used for
this transmitter must not be co-located or operating in conjunction with any other antenna or
transmitter.”

55
USB1500 Wireless PC LAN Adapter
®
Table of Contents
Copyright ................................................................................................................................................................ 2
Federal Communications Commission(FCC) Interference Statement .................................................................... 2
Limited Warranty ..................................................................................................................................................... 3
Customer Support .................................................................................................................................................4
Introduction .........................................................................................................................................................6
PART I. GETTING STARTED ..................................................................................................................................... 7
Chapter 1 Getting to Know Your ParkerVision USB Wireless LAN Adapter .............................................................8
1.1 Introduction ............................................................................................................................................. 8
1.2 Features of the ParkerVision USB Wireless LAN Adapter .................................................................... 8
1.3 Applications ............................................................................................................................................ 8
Chapter 2 Software Installation ............................................................................................................................. 10
2.1 Installing the ParkerVision USB Software ............................................................................................ 10
2.2 Important Windows XP Information ...........................................................................................................13
Chapter 3 ParkerVision Wireless USB LAN Adapter Hardware Installation ........................................................ 15
3.1 System Requirements ............................................................................................................................ 15
3.2 Installing the ParkerVision USB1500 LAN Adapter ............................................................................. 15
PART II. ADVANCED MANAGEMENT ................................................................................................................ 17
Chapter 4 D2D/ParkerVision Management Utility ............................................................................................... 18
4.1 Confi guration ......................................................................................................................................... 18
4.2 Using the D2D/ParkerVision Management Utility ............................................................................... 19
4.3 Available Connections Section ............................................................................................................. 20
4.4 Current Connection Selection ................................................................................................................ 21
4.5 Access Tray Section .............................................................................................................................. 21
4.6 AD-HOC and AP Modes ....................................................................................................................... 22
4.7 SSID ...................................................................................................................................................... 23
4.8 WEP Encryption ................................................................................................................................... 23
PART III. ADDITIONAL INFORMATION .............................................................................................................. 24
Chapter 5 Troubleshooting ..........................................................................................................................................25
Appendix A - Network Confi guration .................................................................................................................. 28
Appendix B - Hardware Specifi cation .................................................................................................................. 31
Appendix C - Uninstalling the D2D ParkerVision Software ............................................................................... 32
Index ........................................................................................................................................................................... 35
Glossary......... .............................................................................................................................................................. 37

66
USB1500 Wireless PC LAN Adapter
®
INTRODUCTION
All ParkerVision Wireless products are designed
and manufactured by ParkerVision. Products are
fully compliant with IEEE 802.11b standards and are
optimized to provide maximum possible speed and
bandwidth through your Internet connection for fastest
uploads and downloads.
The distance capabilities of your wireless network
equipment directly affect your signal quality. Distance
capabilities are usually stated in terms of outdoor, open
fi eld reach. However, this reach is greatly diminished
indoors by walls, doors, construction techniques and
appliances that may block the radio signal. A wireless
network adapter that tests outdoors at 200 feet could, in
an indoor environment, provide 20 feet in one direction
and as little as 5 or 10 feet in another direction. Factors
such as building materials, fl oor plans and furnishings
can greatly impact the signal range, quality and rate of
data transmission. The extent to which your signal is
affected varies greatly depending on your environment.
Wireless network products powered by D2D technology
will provide better performance than other products
because they can achieve open fi eld distances of up
to one mile, (when a D2D enabled adapter is used in
conjunction with a D2D enabled base station). The D2D
adapter alone provides 3 to 7 times the distance of other
leading brands. This is suffi cient to reach all rooms in
most homes or small offi ces.

77
USB1500 Wireless PC LAN Adapter
®
The following chapters are
structured as a step-by-step
guide to help you connect,
install and setup your
ParkerVision Wireless USB
LAN Adapter.
Part I
Getting Started

88
USB1500 Wireless PC LAN Adapter
®
This chapter introduces the main features of the ParkerVision Wireless LAN Adapter
1.1 Introduction
The ParkerVision Wireless PC LAN Adapter is an 11 Mbps IEEE 802.11b wireless USB
adapter and has a standard USB port which connects to a standard computer USB port. Its
maximum 11 Mbps data rate gives equivalent Ethernet speed to access corporate networks,
home networks, or the Internet in a wireless environment. The ParkerVision Wireless USB
LAN Adapter gives you wireless communication with any 802.11b-compliant product, allowing
you to stay connected anywhere within a coverage area.
1.2 Features of the ParkerVision Wireless PC LAN Adapter
The following are the essential features of the ParkerVision Wireless USB LAN Adapter .
• Supports data rate of 1,2, 5.5 and 11 Mbps
• Range of one mile in an open environment, when used with a ParkerVision wireless access
point
• Supports Point-to-Point and Point-to-Multi-point access
• Seamless connectivity to wired Ethernet and computer Network LAN
• Helps to augment existing networks quickly and easily
• Direct Sequence Spread Spectrum (DSSS) technology provides robust, interference-
resistant, and secure wireless connections capabilities
• Network connectivity minus the cost of cabling
• Supports, Windows 2000/XP
• Supports Plug and Play
• Ease of installation
• Flexibility and mobility to locate or move networked computers
1.3 Applications
The ParkerVision Wireless LAN Adapter offers fast, reliable and cost-effective solutions for
wireless networks. They include:
• Remote Access capability to Corporate Networks for email, fi le transfer and terminal
emulation access.
• Diffi cult to Wire Environments - For use in historical or old buildings, asbestos installations
and open areas where wiring is impossible to deploy.
• Frequently Changing Environments - For retailers, manufacturers and those who frequently
rear-range the workplace or change locations.
• Temporary LAN’s for Special Projects or During Peak Time - For trade shows, exhibitions
Chapter 1 :
Getting to Know Your ParkerVision
Wireless LAN Adapter

99
USB1500 Wireless PC LAN Adapter
®
and construction sites where a temporary network is required. For retailers, airline and shipping
companies who need additional workstations during peak periods. For auditors requiring
workgroups at customer sites.
• Database Access for Mobile Users - Doctors, nurses, retailers who need to access their
databases on the move in a hospital, retail store, offi ce or campus.
• SOHO (Small Offi ce and Home Offi ce) Users - SOHO users who need easy and quick
installation of a small computer network.
• High Security Connection - Flexible, secure and quick installations, with WEP Encryption.

1010
USB1500 Wireless PC LAN Adapter
®
This chapter will guide you through the installation of the ParkerVision Software
Make sure that you install the software onto your computer
BEFORE you install the ParkerVision Wireless USB LAN Adapter!
The ParkerVision D2D Wireless USB LAN Adapter works with Windows XP and 2000
Operating Systems.
Insert the CD ROM into the CD ROM drive.
Most computers will Auto-Run the installation software, and the window below
will appear. If your computer does not Auto-Run, open up “My Computer” (this
icon is generally located on the desktop) and navigate to your CD ROM Drive.
Click this drive to see the list of fi les and folders located on the drive. Double
click the fi le named “setup.exe”
Click INSTALL VERSION 2.3
The window below will open.
Chapter 2 :
Software Installation

1111
USB1500 Wireless PC LAN Adapter
®
2.1 Installing the ParkerVision Software - Continued
The following screen will be displayed. Click NEXT to continue.
Select the install folder.
Click NEXT to install the ParkerVision software in the default folder as shown.
We do not recommend using an alternate location.
Click NEXT to continue.

1212
USB1500 Wireless PC LAN Adapter
®
STEP 3 CONTINUED: Select FINISH at the following screen. This will complete
the installation of the ParkerVision software.
If the screen above does not appear, RESTART your computer by clicking START,
then SHUT DOWN, then RESTART. Once your computer has restarted, continue the
installation by following the
steps below:
Please connect the USB1500 Wireless
LAN Cable into your computer’s USB port.
Double click the ParkerVision USB1500
icon on your desktop.
The ParkerVision Utility is now running in the background and has
placed an icon in the lower right System Tray.
Double-click on this icon in the System Tray as shown to the right.
NOTE: Windows 2000 Users can now go to CHAPTER 3 of this Manual
to complete the hardware installation and confi guration process.
For Windows XP Users:
Double clicking the ParkerVision USB1500 icon may cause the following message to appear:
“Windows Zero Confi guration was detected.
Please disable Windows Wireless Network Control.”
If you see this message, for best performance, you will now want to TURN OFF or Disable
Windows’ control of wireless networking. Proceed to the next page and follow the steps
shown to complete this process.
Double Click this icon
in the System Tray

1313
USB1500 Wireless PC LAN Adapter
®
2.2 IMPORTANT INFORMATION FOR WINDOWS XP USERS ONLY
For Windows XP Users Only: In order to achieve the best possible performance of the
USB1500 Wireless LAN adapter in your computer it is necessary to make a change
in the way Windows XP handles your computer’s wireless networking connections.
After your USB1500 LAN Adapter is installed and confi gured in your wireless network,
you will want to follow the instructions below to make this change in the Windows confi guration.
Step 1: Find the wireless networking connection icon in the System Tray, located in the
lower right hand corner of your screen, or at the far end of your Start Bar if you have it
docked to a location different from the screen bottom.
Step 2: Click this icon, which will bring up the Properties Dialog for the
wireless network connection that your computer is part of.
Double Click this icon
to access the Wireless
Network Connection
Properties
Double Click the
Advanced Button

1414
USB1500 Wireless PC LAN Adapter
®
2.2 IMPORTANT INFORMATION FOR WINDOWS XP USERS - Continued
Step 3: Selecting the “Advanced Button” on the previous screen will bring up the
window shown below. Select the “Wireless Networks” tab, and note the box to the left
of the line “Use Windows to confi gure my wireless network settings.”
Step 4: If this box has a check mark in it, click in the box to REMOVE THE CHECK
MARK.
Step 5: Click OK to close this Window.
Click Here to
Remove the
Check Mark

1515
USB1500 Wireless PC LAN Adapter
®
3.1 System Requirements
• Operational USB Port
• Windows 2000/XP Operating System.
• 500 Kbytes free hard disk space (minimum) for driver and utility program installation.
• 128 MB RAM
• USB Cable
3.2 Installing the ParkerVision USB Wireless LAN Adapter
Note: If you installed your adapter at the end of the last chapter, you can proceed to the next
page of this manual.
Follow the procedure shown next to install the ParkerVision Wireless USB LAN Adapter.
Refer to the appendix for important safety instructions.
Step 1. Locate available USB port on your notebook or desktop computer.
Step 2. Connect the USB cable to the ParkerVision USB Wireless LAN adapter.
Connect the other end of the cable to an open USB port on your computer.
Never force, bend or twist the USB plug into the USB port on either the
computer or the USB wireless LAN adapter
computer or the USB wireless LAN adapter
Insert the USB cable’s plug into the socket on the rear
of the HZ1500USB Adapter, then insert the other end
into an available USB port on your computer.
Chapter 3 :
Hardware Installation
This chapter will guide you through the installation of the ParkerVision Wireless
LAN Adapter into your computer

1616
USB1500 Wireless PC LAN Adapter
®
The USB port does not support “hot swapping”. Removing the ParkerVision
Wireless LAN Adapter from the USB port when power to your computer is on
may cause the software to lock. You should always disable the ParkerVision
Wireless LAN Adapter prior to removal to allow Windows to log off from the
network server.
LED COLOR STATUS DESCRIPTION
POWER
Green On The ParkerVision Wireless LAN Adapter is receiving power.
LINK
Orange On The ParkerVision Wireless LAN Adapter has a successful wireless
connection.
Blinking The ParkerVision Wireless LAN Adapter is sending/receiving data
through the wireless connection.
Windows will automatically detect the HZ1500USB Wireless USB LAN Adapter and the FOUND
NEW HARDWARE Wizard Dialog Box will appear. Follow the on-screen instructions to install the
ParkerVision Wireless driver. If the Wireless LAN Adapter is not inserted properly, the following error
message will appear:
To confi rm proper installation of the ParkerVision-Wireless LAN Adapter:
• Right-Click MY COMPUTER from the Windows desktop.
• Click PROPERTIES
• Open DEVICE MANAGER
• Select the HARDWARE folder tab, and then click the DEVICE MANAGER button.
• Double-click NETWORK ADAPTERS. No special markers should appear next to the HZ1500USB
Wireless LAN Adapter selection.
• Double-click HZ1500USB Wireless LAN Adapter. Refer to the tab labeled GENERAL. The DEVICE
STATUS Window will indicate that the device is working properly.
For Windows 2000 users, a DIGITAL SIGNATURE NOT FOUND
message may appear. Simply select YES to proceed.
For Windows XP users, a WINDOWS LOGO TESTING NOT FOUND dialog box may appear. Click
CONTINUE ANYWAY to proceed. ParkerVision Wireless D2D software has been tested to work
with Windows XP, and the installation should be continued with confi dence.

1717
USB1500 Wireless PC LAN Adapter
®
The following chapters will show
you how to manage and confi gure
advanced parameters of your
ParkerVision USB Wireless LAN
Adapter.
Part II
Advanced Management

1818
USB1500 Wireless PC LAN Adapter
®
4.1 Confi guration
ParkerVision Wireless D2D Management Utility will assist in setting up and customizing your wireless
network. The D2D Management Utility will provide you with information regarding signal quality and link
conditions as well as let you modify various wireless parameters.
To access the ParkerVision-Wireless D2D Management Utility double-click the USB1500 shortcut
found on the desktop. The D2D Management Utility can also be accessed by double-clicking the
ParkerVision (H) icon that appears in the Windows System Tray (bottom-right corner of the task
bar). The shortcut as well as the icon are shown below.
The shortcut is automatically placed on the desktop after driver installation is complete.
Clicking the access icon (tool button) in the lower-right corner will open the D2D Management
Utility. The ParkerVision (H) icon will appear in the System Tray only if the option is selected
from the D2D Management Utility.
The System Tray (SysTray) can be found on one end of the task bar on the Microsoft
Windows desktop. Icons for memory-resident applications that execute continuously in the
background will be found here. These may include such things as the time-clock, anti-virus
software, and speaker volume as shown above.
Desktop
Icon
SysTray
Icons
Chapter 4 :
ParkerVision Wireless D2D
Management Utility
This chapter will guide you through confi guring the Management Utility for the LAN Adapter

1919
USB1500 Wireless PC LAN Adapter
®
4.2 Confi guration - Using the D2D/ParkerVision Management Utility
The D2D Confi guration Dialog Box is displayed as shown below and consists of three primary
sections. From here, different connections may be detected, confi gured, and stored.
The Above Sections are covered individually on the pages that follow.
Available
Connections
Section
Current
Connections
Section
Access Tray
Section

2020
USB1500 Wireless PC LAN Adapter
®
4.3 AVAILABLE CONNECTIONS SECTION - Continued
The top-most section of the D2D Confi guration Dialog Box shows the available connections. The
available connections will be displayed from a scan performed when the software was started, or
when the scan button was clicked.
To begin using the USB1500 Wireless LAN Adapter immediately, highlight the desired
available connection and select CONNECT.
The following describes information found in the AVAILABLE CONNECTIONS area of the confi guration
Dialog Box.
• SSID: Identifi es the name of the network in use through the access point
that is being utilized.
• TYPE: Indicates the operating mode of the ParkerVision-Wireless LAN Adapter.
These modes are AP (Access Point/Infrastructure) and Ad-Hoc. The next
section of the manual covers this in more detail.
• CHANNEL: Indicates the wireless channel that is currently in use.
• SIGNAL: Indicates the radio frequency signal strength.
• WEP: Indicates the encryption status (security setting) of the device. If WEP is off,
there is no encryption. If it is on, settings options include 64-bit and
128-bit WEP.
• LAST SCAN: Gives the date and time stamp for the last successful scan.
• CONNECT: Connects to the selected network
• SCAN: Performs a check to fi nd wireless channels available for connection

2121
USB1500 Wireless PC LAN Adapter
®
4.4 CURRENT CONNECTION SECTION
This section shows the connection that is currently active, giving the status of each category described
in the AVAILABLE CONNECTION SECTION on the previous page. The SPEED indicates the rate of
data transfer as dictated by the Access Point to which the Wireless LAN Adapter is connected.
4.5 ACCESS TRAY SECTION
If the START IN SYSTEM TRAY option is toggled, the ParkerVision (H) icon will appear in the
system tray on start-up.
• Click the www.parkervision.com button to access the ParkerVision-Wireless home page.
• Click the HELP option to view the user manual
• Click DONE to exit the D2D Management Utility
• Click OPTIONS to set the options shown below
• SSID is broadcast by the Access Point or in Ad-Hoc by all
members in the connection. Occasionally SSID is hidden
and the user needs to input the correct name.
• Channel can be set by the user when in Ad-Hoc. In AP
Mode, the Access Point sets the channel.
• Connect to Access Point or Ad-Hoc
• Select the appropriate WEP encryption option: Off,
64-bit, or 128-bit.
Most PUBLIC locations leave WEP off.
PRIVATE Ad-Hoc connections will default to WEP 64-bit
enabled. The exact key must match the AP or Ad-Hoc
member, i.e. Key 1: 3451237890. Connection is established
even if the key is incorrect, however, data will not be allowed
to transfer with the correct key. Four unique keys can be
remembered, one is selected as the default for use when
WEP is enabled. Verify with your IT professional the setting
for your network.

2222
USB1500 Wireless PC LAN Adapter
®
4.6 MORE ON AD-HOC AND AP MODES
Ad-Hoc Mode (Peer-to-Peer Workgroup)
The Institute of Electrical and Electronics Engineers (IEEE) standard for wireless LAN’s (WLAN’s),
802.11 offers two methods for confi guring a wireless network — Ad-Hoc and infrastructure (Access
Point). In an Ad-Hoc network, computers are brought together as needed. In this instance, there
are no fi xed points to the network — each node can generally communicate with any other node.
There is no Access Point involved in this confi guration. This enables the set up and use of a small
wireless workgroup and allows workgroup members to exchange data or share printers as supported
by Microsoft Networking in the various Windows operating systems. To set up an Ad-Hoc workgroup
operating with standard protocols:
• Set all stations to connect in Ad-Hoc mode (or Peer-to-Peer workgroup mode).
• Set all stations to use the same network name (or SSID).
• Set all stations to use the same wireless channel for communication.
• Set all stations to either disable the WEP encryption key, or set all stations to use an identical WEP
encryption key.
AP Mode (Infrastructure Mode)
With a wireless Access Point (AP), you can put the ParkerVision-Wireless PC LAN into AP
(Infrastructure) mode. It provides wireless connectivity to multiple wireless network devices within a
fi xed range or area of coverage, interacting with a wireless node by way of an antenna. In AP Mode,
the wireless Access Point converts airwave data into wired Ethernet data, acting as a bridge between
the wired LAN and wireless clients. Connecting multiple Access Points via a wired Ethernet backbone
can further extend the wireless network coverage. As a mobile computing device moves out of the
range of one Access Point, it moves into the range of another. As a result, wireless clients can freely
roam from one Access Point domain to another and still maintain seamless network connection. To set
up an AP network operating with standard protocols, do the following:
• Set all wireless stations to connect in AP mode.
• Set all stations to use the same network name (or SSID).
• Set all wireless Access Points to use the same network name (or ESSID).
• Set all stations to disable the WEP encryption key, or set all stations to use an identical WEP
encryption key as used by the Access Point.
• Set up wireless channels used by individual Access Points. (It is not necessary to set channels on
the stations as the stations will automatically scan through all channels for the nearest Access Point.
• You should consult your access point documentation for the available options.
/