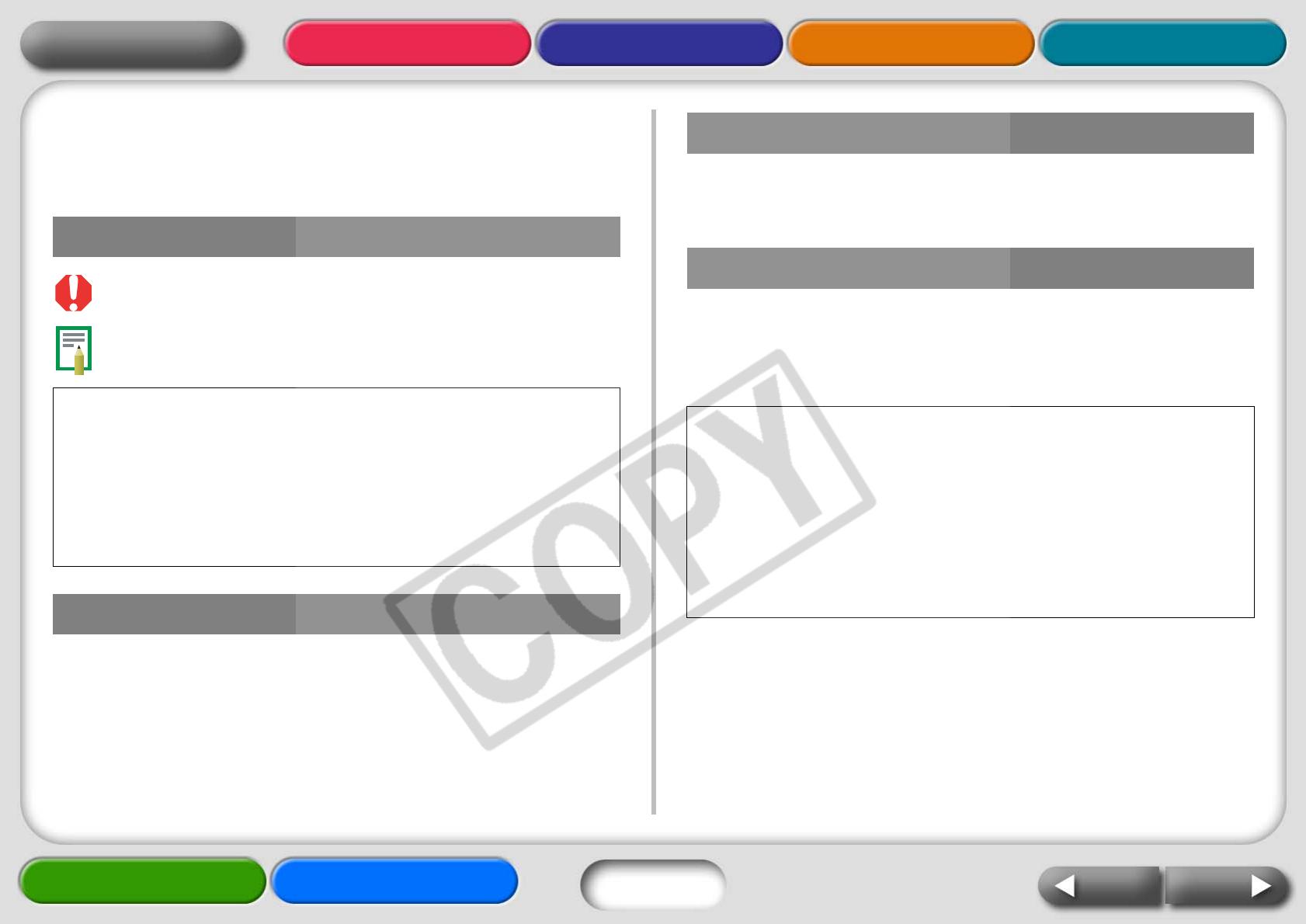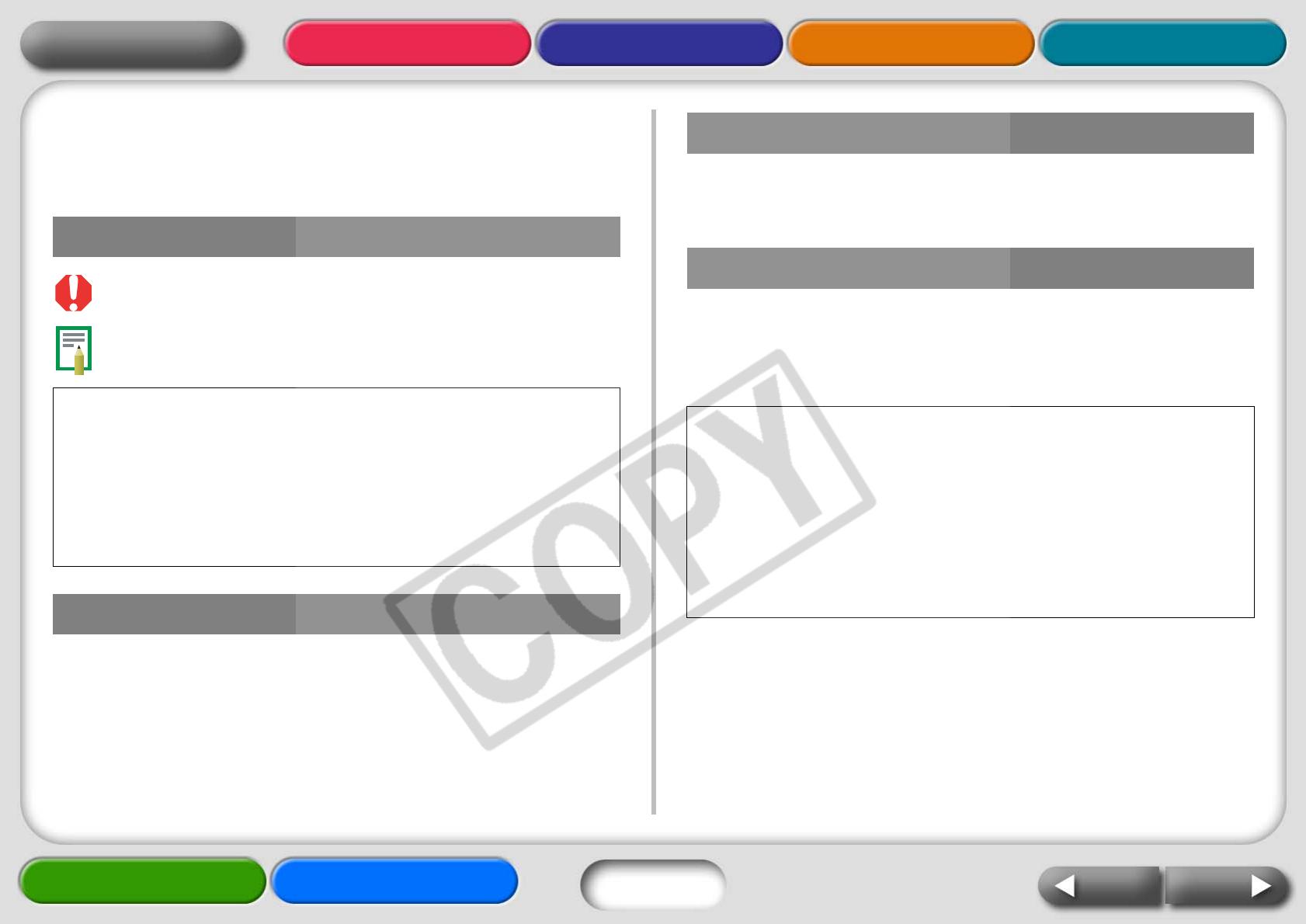
NextBack
Return to Cover Page
Getting Ready Printing AppendicesOverview
Troubleshooting Tasks and Index
2
Introduction
Before using your printer for the first time, read through the
“Safety Precautions” (p. 40) and “Handling Precautions” (p. 42).
This mark denotes issues that may affect the printer’s
operation.
This mark denotes additional topics that complement the
basic operating procedures.
.
This guide primarily uses illustrations of the CP730 model and its LCD
monitor. Unless otherwise noted, the instructions are the same for the
CP720 model.
Similarly, the screen shots from the LCD monitor show a “P” for the
Postcard-Size ink cassette. The camera examples in this guide show
digital still cameras.
Please respect all copyrights. Use of images produced by SELPHY CP730/
CP720 for purposes other than personal entertainment may be
prohibited by law.
This printer’s warranty is only effective in the country of sale. If a
problem arises while the printer is in use abroad, please convey it back
to the country of sale before proceeding with a warranty claim to a
Canon Customer Support center.
Symbols Used in This Guide
This printer supports a variety of storage media from SD* memory
cards to MultiMediaCards**. Please see page 13 for the types of
memory cards that are supported.
* SD is an acronym for Secure Digital.
** Reduced-Size MultiMediaCard is displayed as RS-MMC.
In this guide, all these card types are referred to as “memory cards.”
In addition, “camera” in this guide refers to all digital still cameras
and digital video cameras supported by the CP730/CP720 printers.
Illustrations and Screen Shots
Warning Against Copyright Infringement
Warranty Limitations
Communication Settings for Cameras
Depending on the model of the camera, it may be necessary to
change the communication settings prior to connecting the camera to
the printer.
• For EOS 5D, EOS 10D, EOS 20D, EOS 30D, EOS 300D/DIGITAL Rebel
and EOS 350D/DIGITAL Rebel XT cameras, set [Communication] in
the camera’s menu to [PTP], or [Print/PTP] or [Print/PC]. See the user
guide supplied with the camera for details.
• For non-Canon cameras, see the user guide supplied with the
camera for details on communication settings.